
Affinity Designer 1.8 ⑨ メニューバー 編集 その2
こちらの記事は、超初心者・Macユーザー向けです。
興味はあるが何をどうしたらいいかわからない方は、私と一緒にやってみませんか。
デザイン系のソフト使用経験のある方や雰囲気で使用できる方は、他の方のをググるか、チュートリアルをお勧めします。
1.メニューバー

![]()
このメニュバーの編集について説明です

2.複製
オブジェクトやレイヤーの複製ができる
四角を選択
メニューバーの編集をクリック
複製をクリック
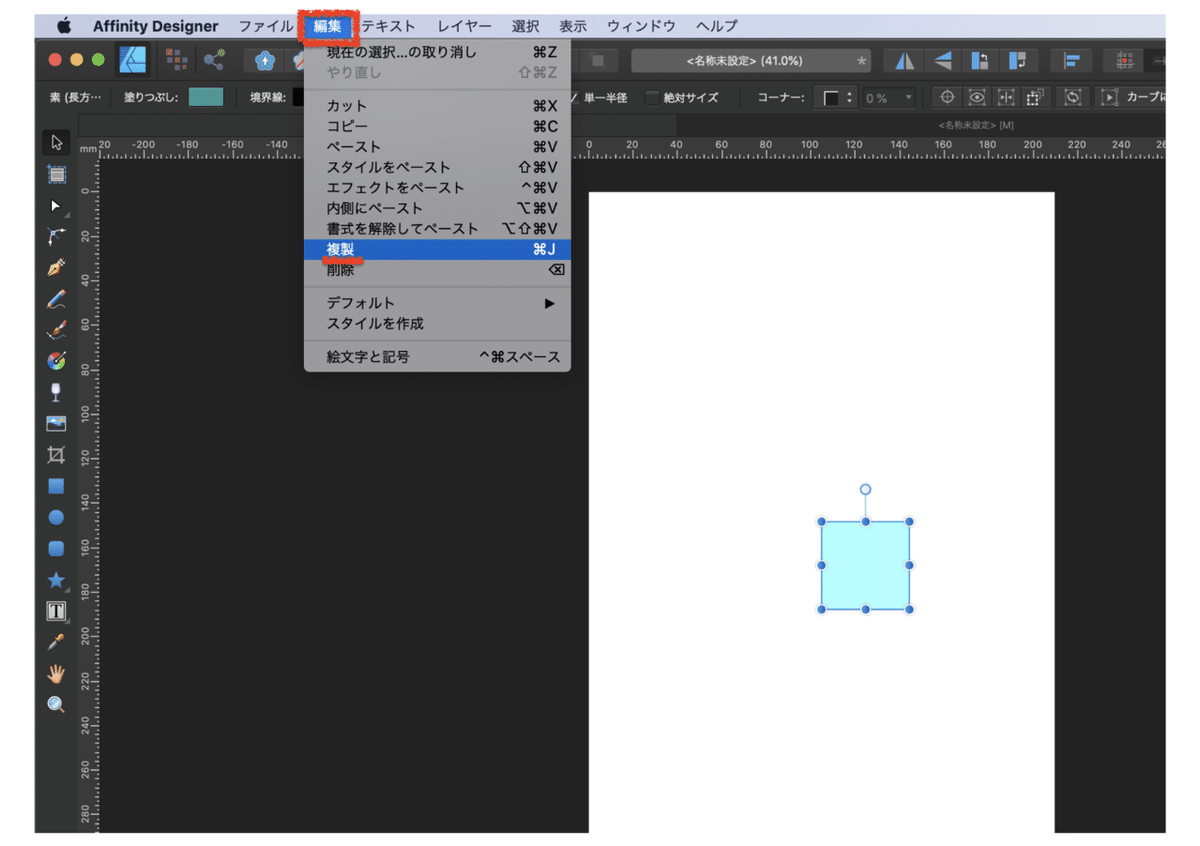
ちょっと遊びます
複製した四角を中心に10°傾けて、さらに複製
自動で左上を中心に10°ずつ傾けて複製される

3.削除
オブジェクトやレイヤーの削除ができる
四角を選択
メニューバーの編集をクリック
削除をクリック
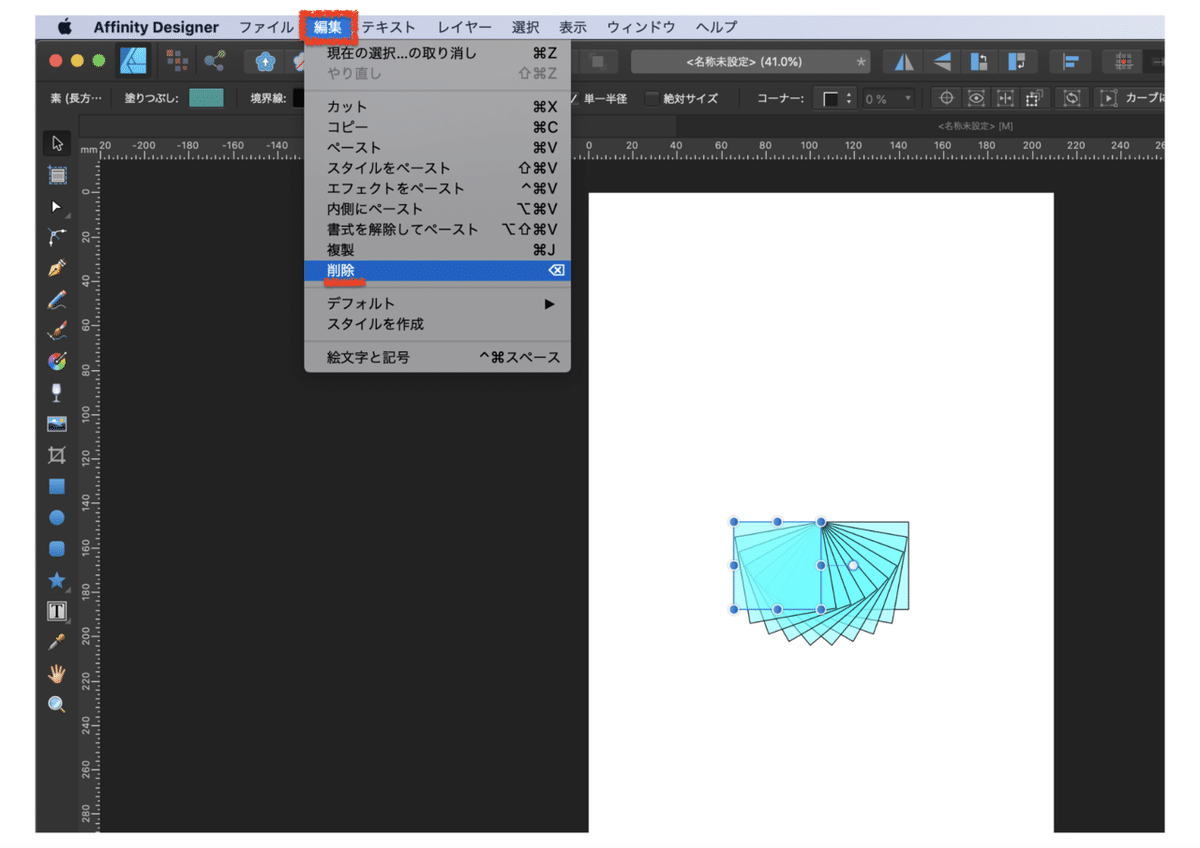
4.デフォルト
オブジェクトのデフォルト設定ができる
メニューバーの編集をクリック
デフォルト▶︎の右側に表示されるのでクリック

⑴選択範囲から同期
設定したいオブジェクトを選択
メニューバーの編集のデフォルトの選択範囲から同期をクリック
このドキュメントでのデフォルト使用が可能
ツールバーの選択範囲のデフォルト設定を同期と同じ

⑵保存
設定したいオブジェクトを選択
メニューバーの編集のデフォルトの保存をクリック
他のドキュメントでのデフォルト使用が可能
⑶復元
メニューバーの編集のデフォルトの復元をクリック
保存されているデフォルト設定に戻す
ツールバーのデフォルト設定を復元と同じ

⑷出荷時の設定にリセット
メニューバーの編集のデフォルトの出荷時の設定にリセットをクリック
初期のデフォルト設定に戻す
5.スタイルを作成
作成したスタイルが保存できる
オブジェクトを選択
メニューバーの編集をクリック
スタイルを作成をクリック

スタイルに追加される
6.絵文字と記号
絵文字と記号もできる
メニューバーの編集をクリック
絵文字と記号をクリック

7.ショートカット
取り消し:command+Z
やり直し:shift+command+Z
カット:command+X
コピー:command+C
ペースト:command+V
スタイルをペースト:shift+command+V
エフェクトをペースト:control+command+V
内側にペースト:option+command+V
書式を解除してペースト:control+shift+command+V
複製:command+J
削除:delete
絵文字と記号:option+command+スペース
読んでいただきありがとうございます。好きをして貰うと、さらに喜びます。サポート頂けたら、学習に利用させていただきます。
