
Affinity Designer 1.8 ⑤ デザイナーペルソナ その1
こちらの記事は、超初心者・Macユーザー向けです。
興味はあるが何をどうしたらいいかわからない方は、私と一緒にやってみませんか。
デザイン系のソフト使用経験のある方や雰囲気で使用できる方は、他の方のをググるか、チュートリアルをお勧めします。
1.はじめに
何でもいいので、新規ドキュメントを作成する
と言われても困る方は、以下を選択(初期画面)して作成ボタンを押す
プリント・A4・縦向き・アートボードなし・透明な背景なし・マージンなし・裁ち切りなし
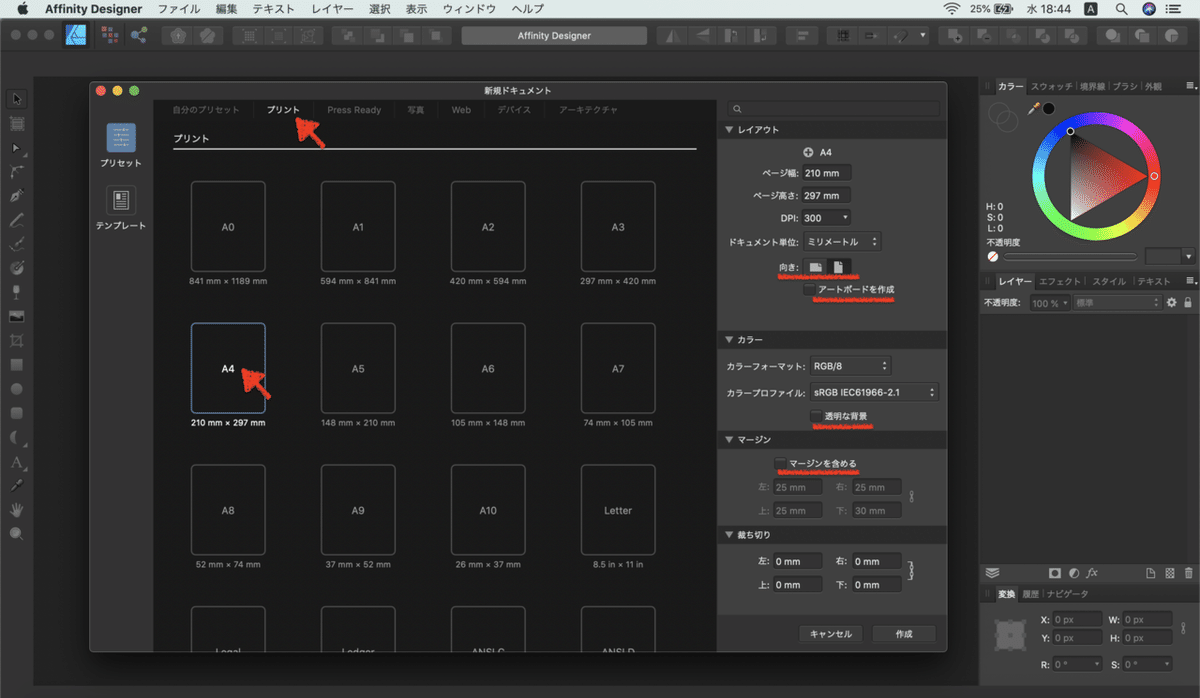
ツールバー(画面上部メニューバーの下)の右側の「スナップ(磁石の形)」をクリック
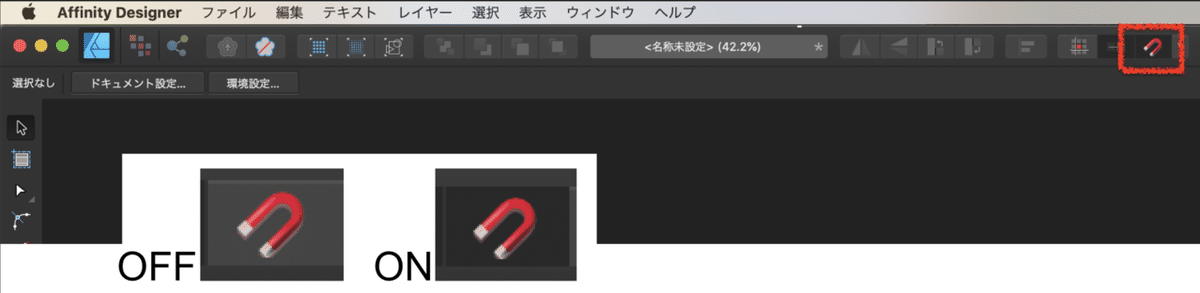
OFF:背景がグレー ON:背景が黒
位置を合わせる時など便利なので、ONにしておくのがお勧め
2.表示ツール
キャンバスを移動させられるツール
デザイナーペルソナ(画面左上)の表示ツール(画面左側下部)をクリック
手のひらマークを好きな位置にドラック

移動がわかるように、ルーラーを表示しています
3.ズームツール
キャンバスを拡大・縮小表示できるツール
デザイナーペルソナ(画面左上)のズームツール(画面左側下部)をクリック
虫眼鏡のマークをクリック
+マークで拡大
(option押しながら)ーマークで縮小
虫眼鏡の位置を中心に拡大・縮小する
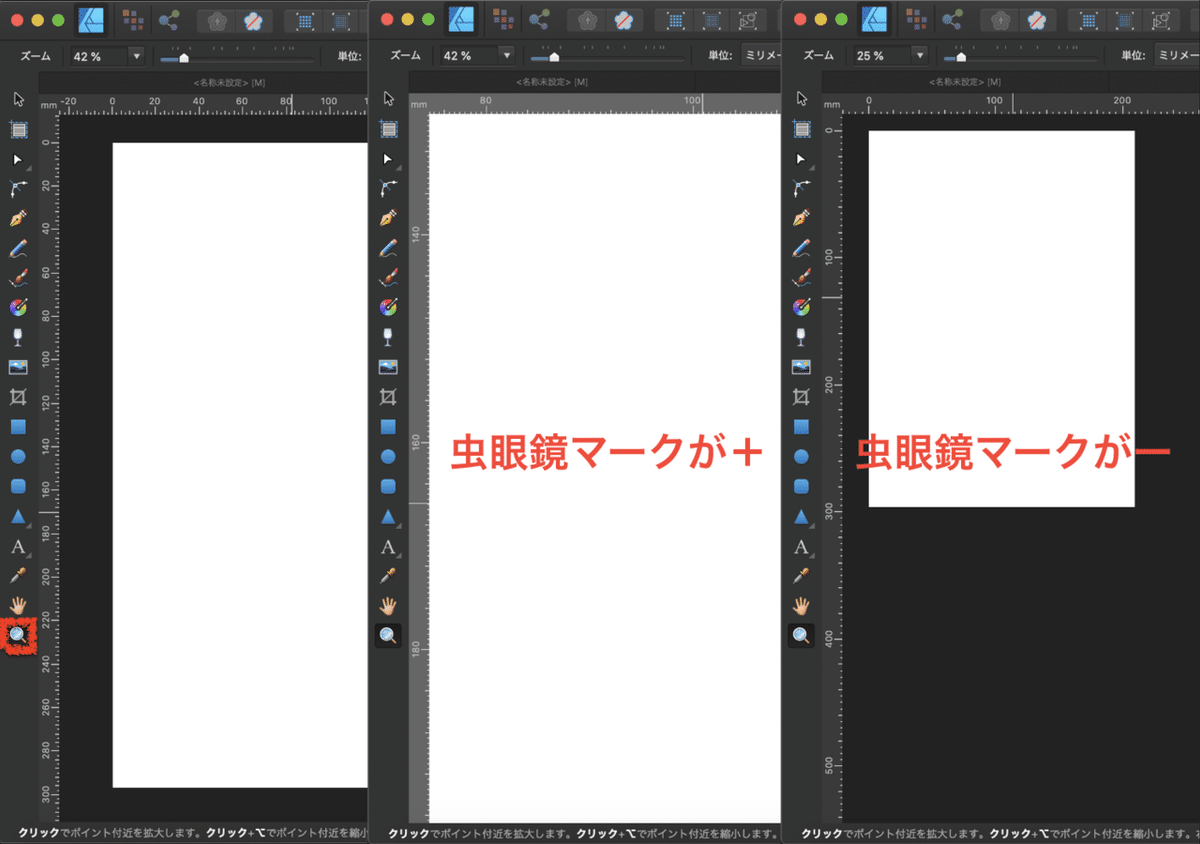
サイズがわかるように、ルーラーを表示しています
4.長方形ツール
長方形を作成できるツール
デザイナーペルソナ(画面左上)の長方形ツール(画面左側中央部)をクリック
十字マークを好きな位置で好きなだけドラック

shiftキーを押しながらドラックすると正方形になる
5.移動ツール
図形などを移動させたり、サイズを変えたり、右クリックで色々な処理を選択したりできるツール
デザイナーペルソナ(画面左上)の移動ツール(画面左側上部)をクリック
矢印マークで長方形をドラック

用紙や他の図形の上部・中央部・下部・左部・右部などに合うと線が表示され吸い付くようになったり、距離が表示されたりするのが「スナップ」効果
6.コーナーツール
角を変形させるツール
デザイナーペルソナ(画面左上)のコーナーツール(画面左側上部)をクリック
長方形をクリックすると白い四角が表示
白い四角をクリックすると青い四角になる(選択状態)
ドラックすると変形する

コーナータイプで形をいろいろ変えられる

6.ノードツール
ノード(青丸表示)を変形できるツール
デザイナーペルソナ(画面左上)のノードツール(画面左側上部)をクリック
長方形をクリックすると白い四角が表示
白い四角をクリックすると青い四角になる(選択状態)
ドラックすると変形する
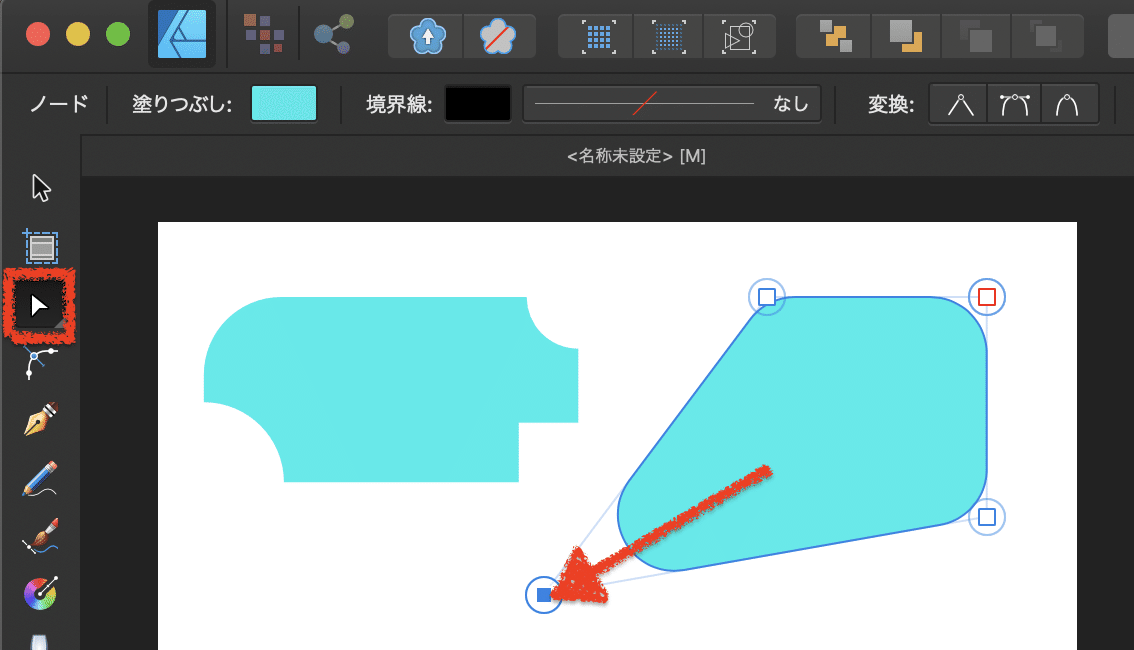
読んでいただきありがとうございます。好きをして貰うと、さらに喜びます。サポート頂けたら、学習に利用させていただきます。
