
【放送に、解説動画に】配信向け口パクツール「Puppet3」を使おう
どうも、カティアです。
個人運用のVtuberさんのライブ放送なんかだと、負荷や見やすさ等の関係で動かない立ち絵一枚が出ている事が良くありますね。逆に、専門知識系のVtuberさんの中には、解説動画などでわざわざLive2Dのアバターを毎回乗せる事を仰々しいと思われる方もいるようです。実際手間ですし。
…一枚絵では味気ない、トラッキングして動くアバターは大袈裟。この二つの間に当たるものは無いものか。今回紹介するのはそんな需要に答えるべく作られた、獅子座☆B型様制作の立ち絵口パクソフト、Puppet3です。
あ、お手々が動く事で有名なLuppetとは別のソフトです。
■Puppet3の特徴

さて、これはPuppet3で私の立ち絵を起動した画面です。……といっても、これだけではただの一枚絵にしか見えませんね。あるいは、2000年代前半に流行したデスクトップマスコットを想像する方もいるかもしれません。実際Puppet3は「Desktop Mascot for Streamer」と銘打たれています。
このソフトの何が凄いかというと、「目口開閉の差分4枚の画像で、自動瞬きと音声に反応したリップシンクをする立ち絵が完成する」のです。
■Puppet3を入手しよう
まずは入手しなければ始まりません、GitHubから最新型のPuppet3を入手しましょう。以下のリンクからダウンロードページに飛んでください。
Q. GとRがあるんだけどどっちを落とすの?
A. デフォルトのマスコットが違うだけです。ただし、複数のキャラクタを同時に動かすために両方入れる人もいます。
Q. Gの方落とそうとしたらブロックされたんだけど!?
A. どうやら各種セキュリティがお互いをお互いのパチモンと疑ってるらしいです(何それ)。以前は両方がブロックされたのですが、今確認したらRは普通に落とせましたね。保護の一時停止などの難しい設定を避けたい方はRを選んでください。
Q. 俺Macなんだけど!?
A. 旧版と思われるPuppetが対応しているらしいです。こちらについての説明は割愛します。
無事ダウンロード出来たら、Setup.exeを起動してインストールしてください。
■Puppet3を設定しよう

インストールが完了したら起動すると、デスクトップ上にキャラクターが出現します(画像は私の立ち絵データです)。キャラクターを右クリックすると出てくるメニューには「設定」と「カスタマイズ」の項目がありますが、これを使ってあなたの口パク立ち絵を設定します。

これが設定画面、大まかに左側が表示に関するもので、右側がリップシンクに関するものです。実際に動かしてみて自然に見えるように調節していくといいでしょう。このソフト自体でも背景透過は可能ですが、ジャギー(いわゆる縁のギザギザ)が出やすい気がするので背景を単色にしてOBSなどでクロマキー合成した方がいいかと思われます。
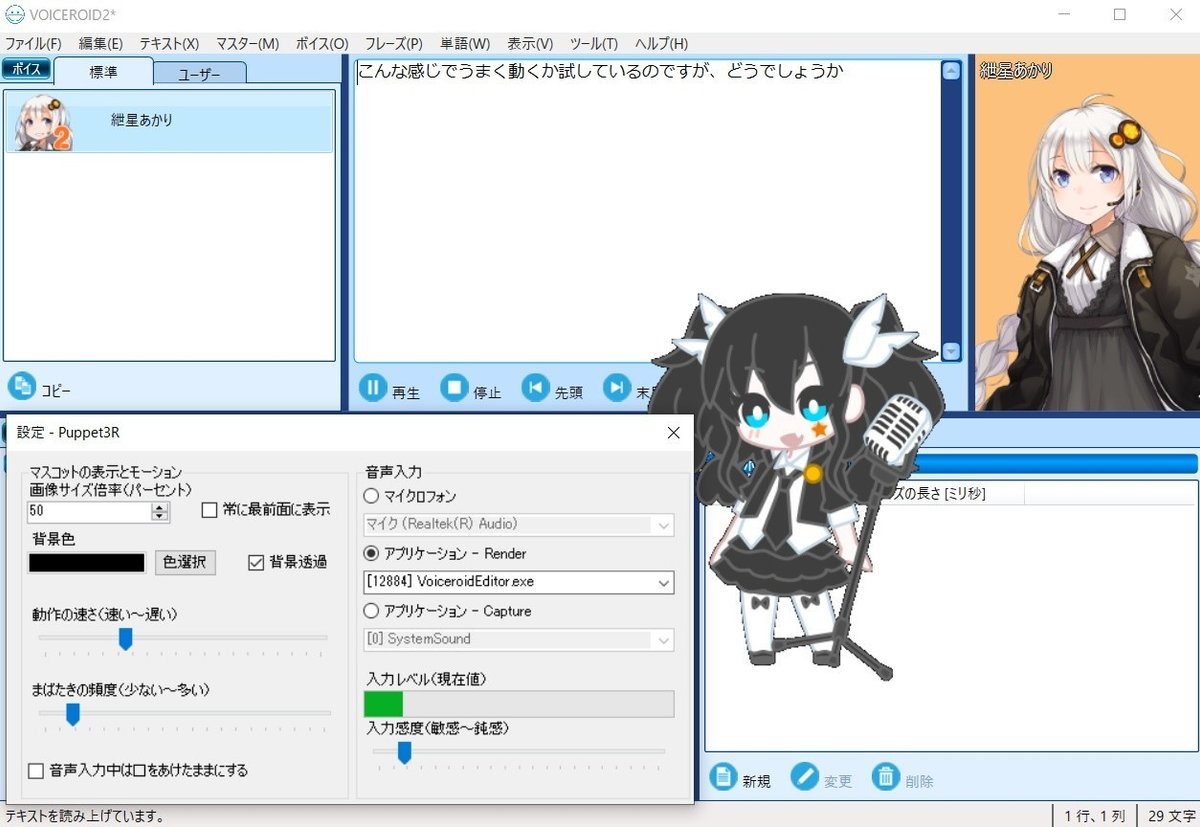
右側の音声入力はマイクの他にアプリケーションも設定することが出来るので、例えばボイスロイドを設定するとボイスロイドの発声に合わせて口パクが可能です。ゆかりねっと等を使う時に便利です。
追記:アプリケーションの選択にボイスロイドが表示されない場合は、一度設定画面を閉じた状態でボイスロイドに何らかの音声を発声させてください。再び設定画面を開くと、選択欄に追加されていると思います。
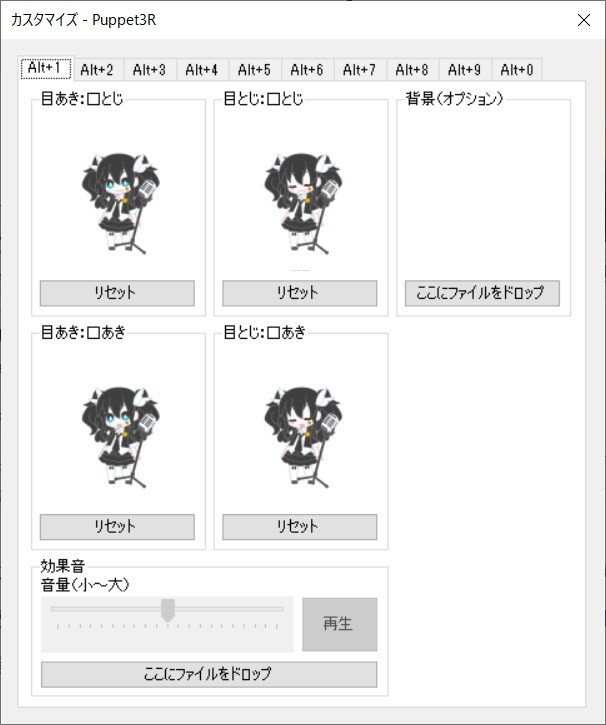
続いてカスタマイズ画面…要するに立ち絵設定画面です。必要な素材は目口それぞれが開いている/閉じている合計4枚の立ち絵差分画像です。立ち絵は10種類までセットすることが出来、ショートカットから切り替えることが可能です(オプション項目の「効果音」はこの切り替え時になるらしい)。推奨画像フォーマットはPNGですが、実はアニメーションGIFに対応しているので目口以外を細かく動かすときに活用できる…らしいです。
■Puppet3を活用しよう
まあ百聞は一見に如かず、動いてるところを見てみましょう…。
手前味噌ですが、この方法で作った立ち絵が動いているところが確認できる動画です。この動画の場合録画した口パク立ち絵にクロマキーを適用して背景から分離し、風揺れエフェクトを微弱にかけることで揺らしています。
某殺人サイボーグVの指南本にも、「Vtuberとして最低限、動きが欲しいのは『体の揺れ』『目の閉じ開き』『口の閉じ開き』程度」とありましたし、簡易立ち絵ならこれで十分働いてくれるのではないでしょうか。
Puppet3は動作が軽量で設定もシンプルと非常に扱いやすいソフトです。静止画では物足りない時、編集に集中したいときなどに選択肢の一つとして考えてみてはいかがでしょうか。
それでは、また。
■関連リンク
Puppet3公式ドキュメント
