
多くのホーム画面を見て出来上がった、にたりのiPad Proホーム画面
こんにちは、にたりです。
僕はiPadが大好きで、これまでにも多くのnoteを更新してきました。iOS/iPadOSならではの特徴が、ホーム画面の存在です。
iPhoneを使っている人はホーム画面をおしゃれにしたり、実用的なものにしたり、さまざまなホーム画面を見てきました。iPhoneにはその人の個性が特に出やすいと思っていますので、友人や職場の人のホーム画面を見させてもらうことがとても楽しいですし、参考になります。
そしてiPadでもその人に合ったホーム画面を作ることができます。インターネットやYouTubeで発信されている方を僕も参考にさせてもらってきました。
参考にさせてもらったら、僕もiPad Proのホーム画面を発信したくなりました。なので今回は僕のiPad Proのホーム画面を紹介したいと思います。
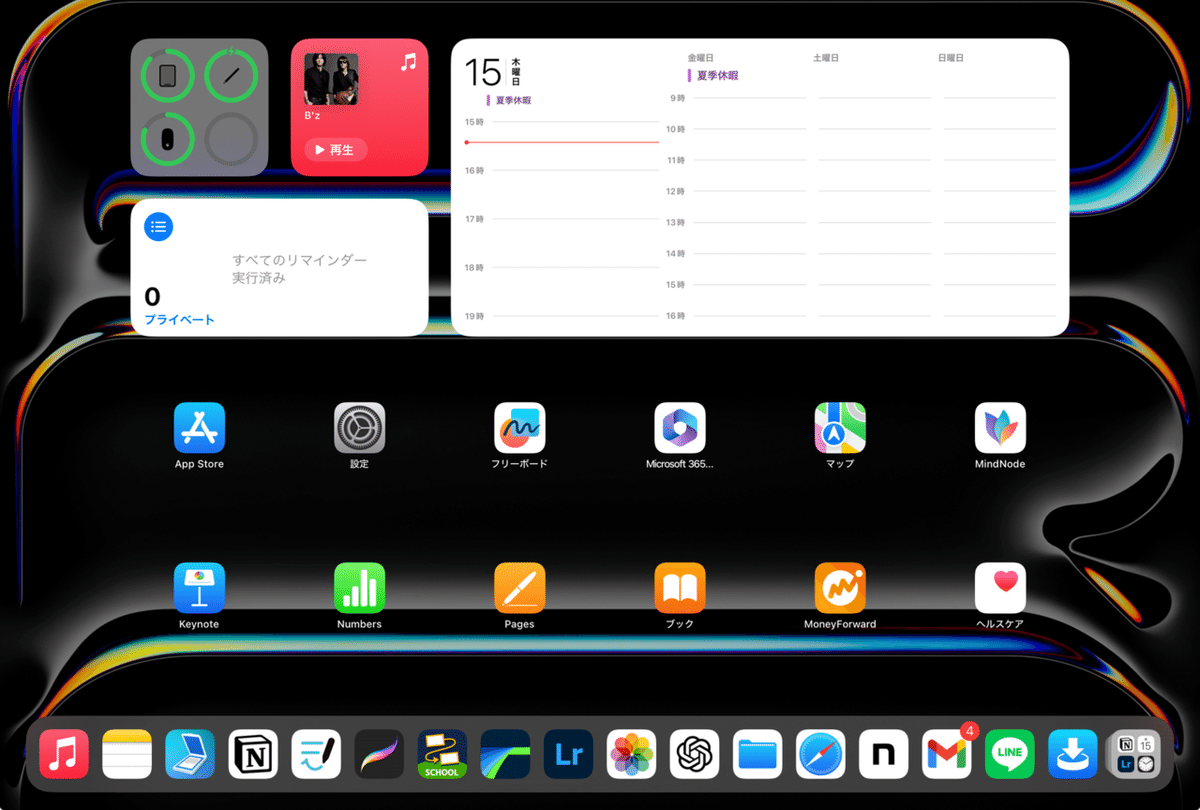
作る時に一番大切にしたことは「ほぼ1画面に収めること」です。細かく意識したポイントもあるので、そちらも紹介できたらと思います。それではいってみましょう。
ポイント1:ウィジェットを活用する
ウィジェットはiPhone、iPadならではの機能ですね。iPhoneでウィジェットを使えるようになった時には、おしゃれなウィジェットを配置して、装飾を楽しんでいる人も多く見ました。
僕自身、ウィジェットは一目で情報がすぐにわかるので便利です。iPhoneでもウィジェットを配置しています。
最も真価を発揮するのが、iPadだと僕は思っています。iPhoneよりも大きいウィジェットを置くことができます。このおかげでとても閲覧がしやすくなるんです。
では、にたりがホーム画面に置いているウィジェットをご紹介しますね。
カレンダーウィジェット
圧倒的に大きいウィジェットを配置しています。僕にとって、外せないウィジェットです。
実は僕はアナログ手帳を全く持っていません。持っていない生活をかれこれ5年ほどになりました。
僕のスケジュールは全てカレンダーアプリで行っています。仕事もプライベートも全てカレンダーアプリに入力して、ウィジェットを配置することで、「明日はこの予定があったな」とか「やば、明日この行事があったわ」ということがすぐにわかります。本当に便利ですね。
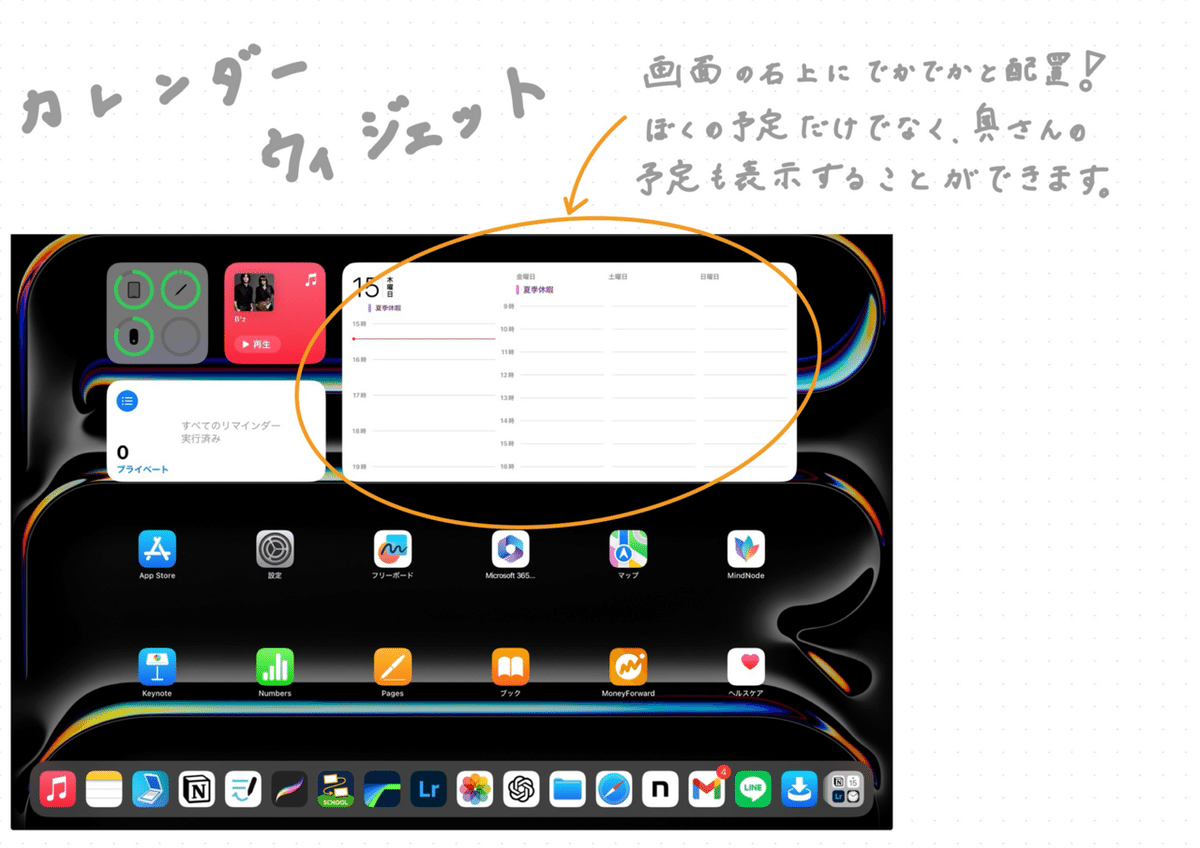
バッテリーウィジェット
ガジェットの致命的な欠陥をあげるとしたら、全てはバッテリー頼みであること。バッテリーがなくなってしまっては、ただの鉄の塊になってしまいます。
バッテリーがなくなるということを回避するために、バッテリーのウィジェットを置いています。
Bluetoothで接続しているガジェットたちがどれくらいのバッテリーがあるのか一目でチェックすることができています。僕としてはMagic Mouseがどれくらいのバッテリーがあるのか、このウィジェットがあるおかげでよくわかりますね。
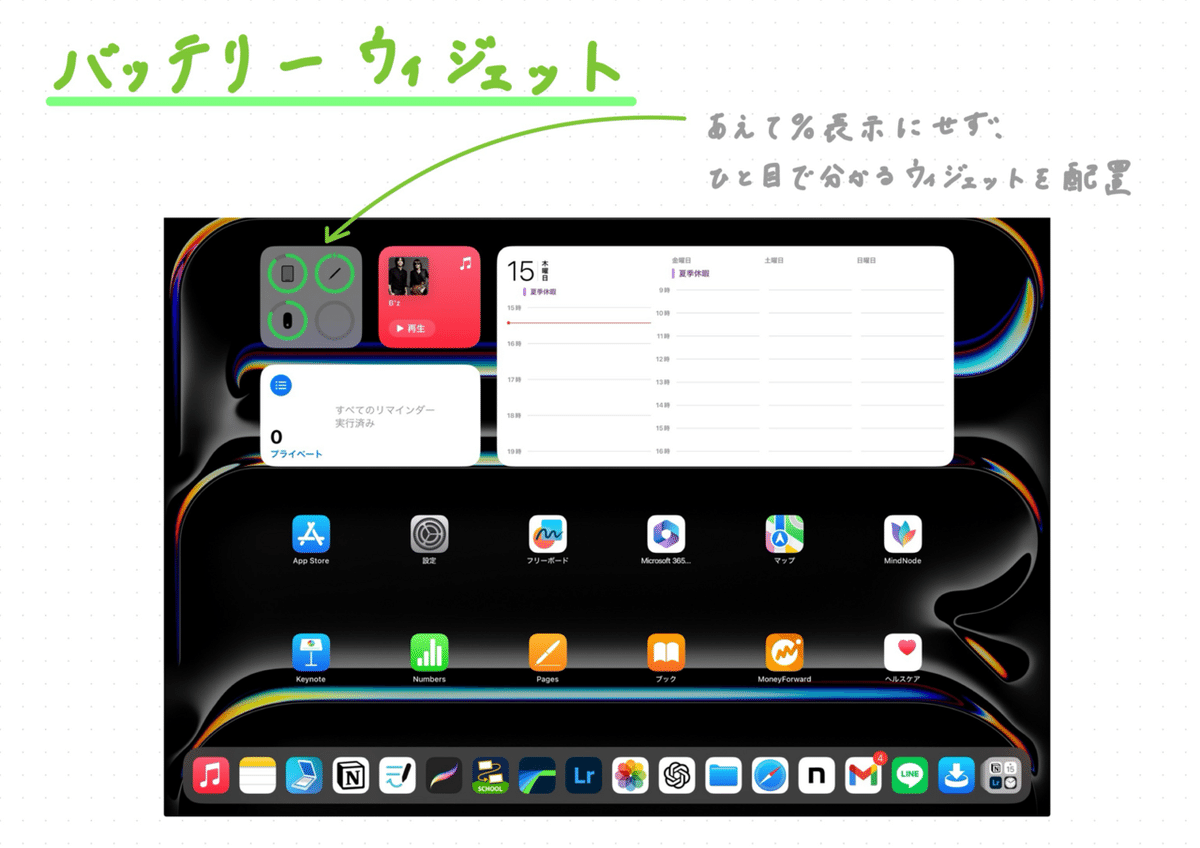
リマインダーウィジェット
忘れ物を防ぐために、リマインダーウィジェットを配置しています。
僕、割と忘れん坊なんです。言われたことを忘れてしまったり、持っていく必要があるものを忘れてしまったり。そのようなことを防ぐためにリマインダーウィジェットに入力するようにしています。
iPadOS17になったことで、ウィジェットはインタラクティブウィジェットになることができました。リマインダーに書いてあることを実行したらホーム画面から完了ボタンを押すことができます。完了ボタンをタップするために、リマンダーアプリを開かなくていいというのは作業が簡略化されて僕はとても嬉しかったポイントですね。
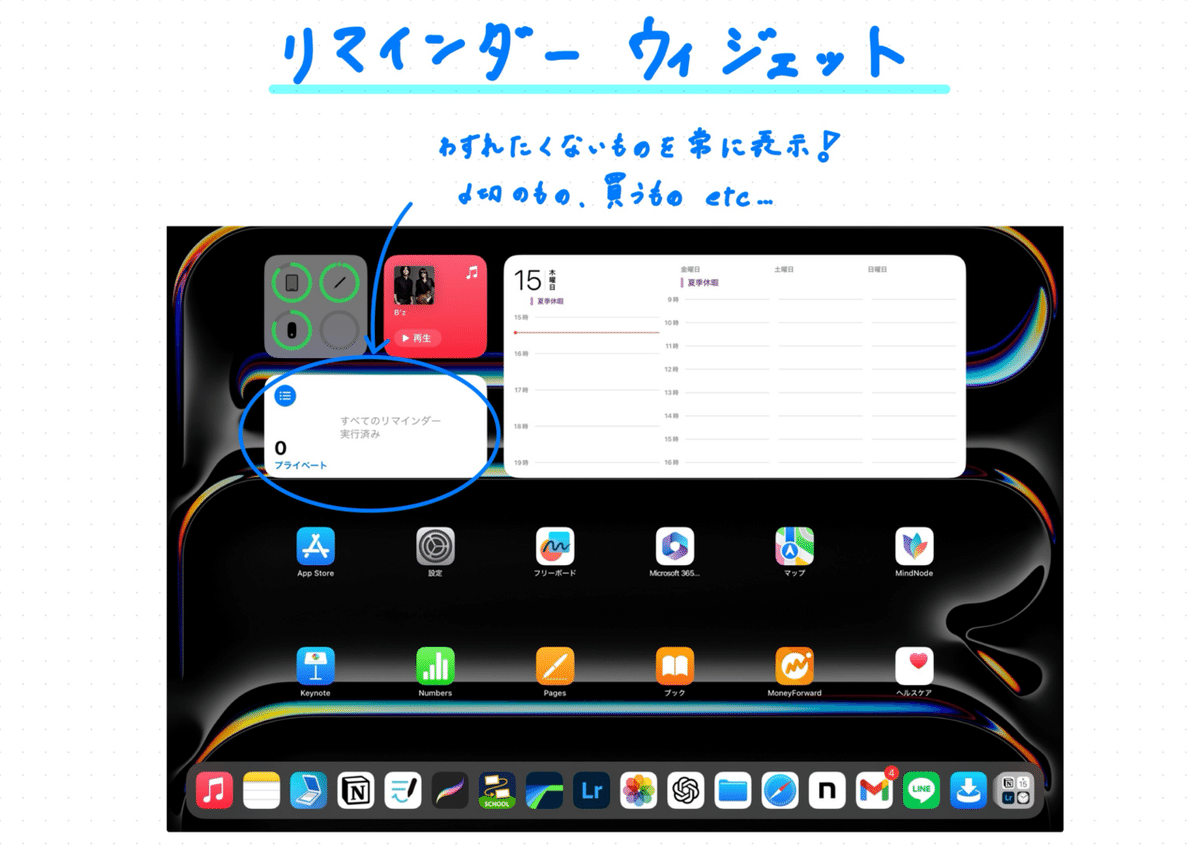
ミュージックウィジェット
iPad Proのスピーカーはとてもいいです。HomePod miniを持っていたこともありましたが、身の回りの道具を整理する際に、なくてもいいかなと思えるくらい、音質はいいと思っています。
奥さんが家にいる時はいいのですが、いない時は音がないと寂しくなるので、よく音楽をかけています。
ミュージックアプリもインタラクティブウィジェットに対応しているので、タップするだけで、再生と一時停止をすることができます。適当に音楽をかけたいときに重宝していますね。
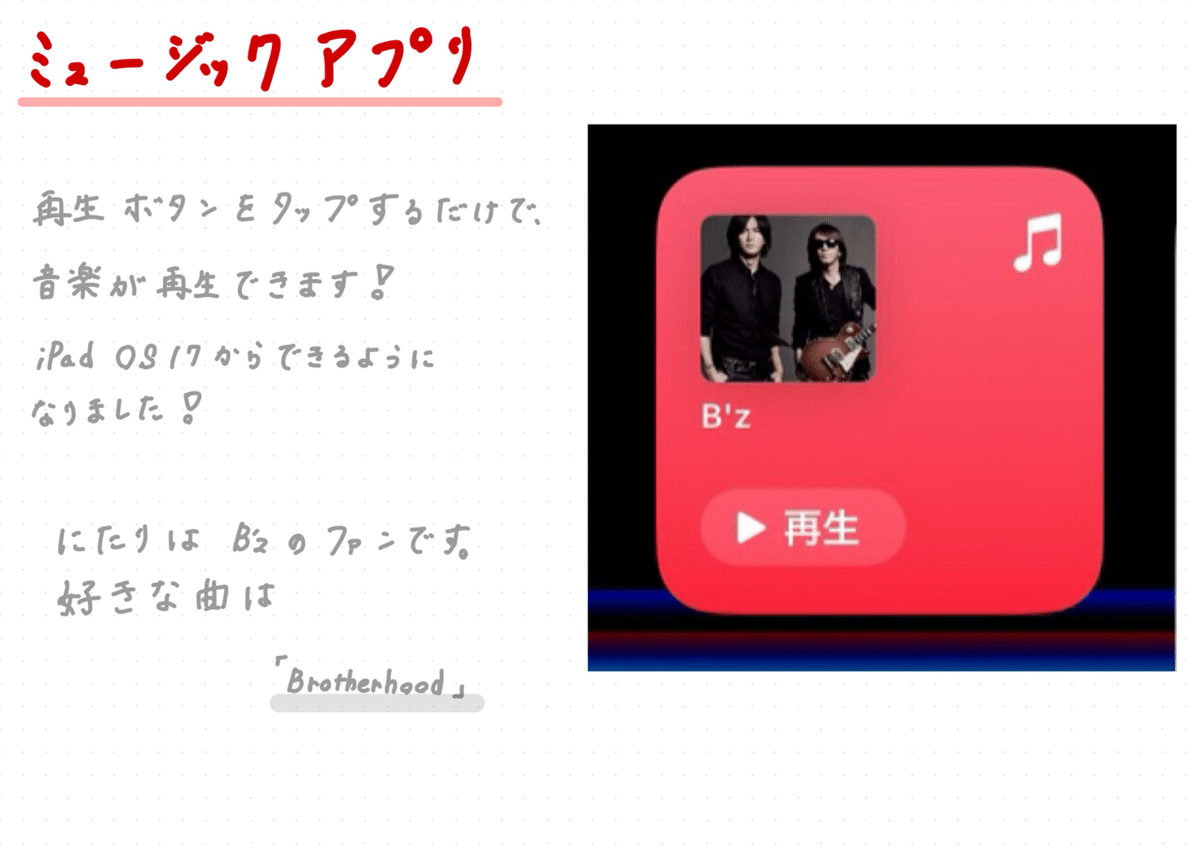
ポイント2:よく使うアプリだけを厳選
iPadには多くのアプリがダウンロードすることができます。しかしながら、僕の利用方法上、頻繁に使うアプリは限られているのが現状です。
ホーム画面にあまり使わないアプリを置いていても、僕にとっては集中して作業をするときのノイズになってしまうかなと思ったので、頻繁に使うアプリをホーム画面に置いています。
Split ViewにしたいアプリをDockに配置!
iPadだからこそ、Macに比べてSplit Viewを多用しやすいと思っています。
Split Viewをする方法としては、画面の下のバーを上にスライドをしてDockにあるアプリを画面の左、または右に持ってくる方法が一つ。もう一つは画面の上部にある3つの点線をタップしながら下にスライドをすることでホーム画面にあるアプリをタップすればSplit Viewにすることができます。
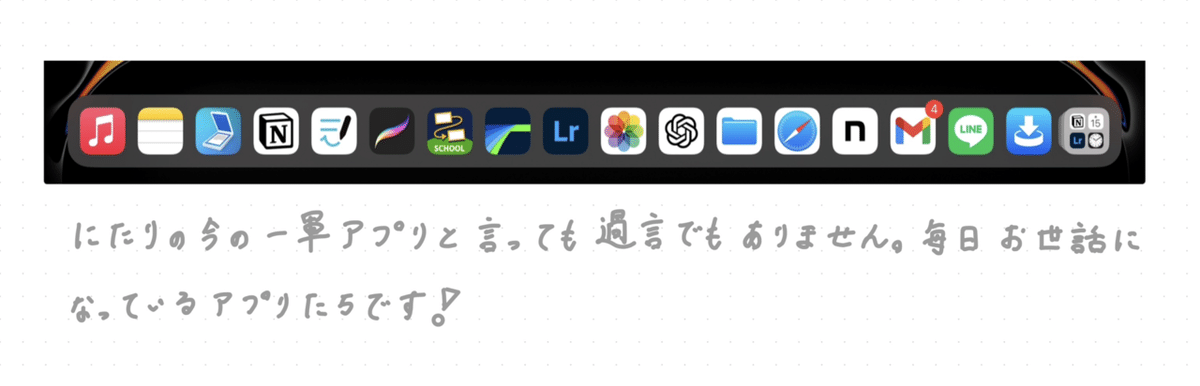
もちろん、3つ点線のものをスライドすれば全然負担でもないのですが、Dockにある方がキーボードを打っているときに画面から近くなるので、僕はDockに配置しています。
アプリ単体で使うものをホーム画面に!
Split Viewを多用するアプリ以外をホーム画面に配置しています。
Split Viewにして使用するよりも、iPadの大きい画面を使った方が見やすいアプリはとても多いです。
マップは大きい画面全体を広げて見たいですし、ヘルスケアも広い画面で見る方がよくわかります。ブックももちろん広い画面の方が読みやすいですよね。
Split Viewをするほどでもないけれど、使用頻度が高いアプリをホーム画面に置いています。時々、Split Viewをすることがあるので、その時は画面上部にある三つの点を下にスワイプしてアプリを立ち上げています。
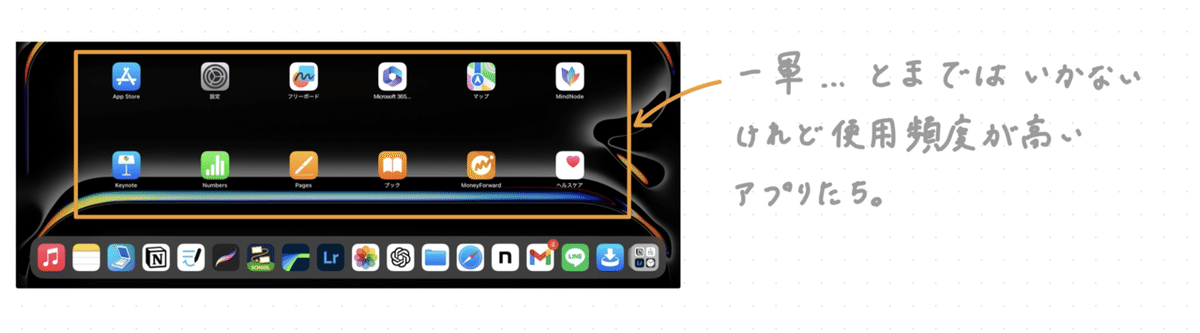
ここで小話
iPadOS16からできるようになったステージマネージャ。この機能を使うことで、よりパソコンライクな作業をすることができるようになりました。
しかしながら、僕はあまりiPad単体でのステージマネージャは活用していないんです。理由は、11インチのディスプレイサイズだと、Split Viewの方が見やすいから。
11インチはアプリを2つ並べて作業するのにもってこいのサイズだと思っています。一方で3つ以上のアプリを並べて作業するのは、割としづらいです。
iPadだけの画面ではステージマネージャを活用はせず、画面いっぱいにアプリを開いて作業しています。その方がシングルタスクで集中もしやすいです。
使用頻度が高くないアプリはアプリランチャーへ!
使用頻度が低いアプリもあるけれど、やはりインストールはし続けておきたいというものはないですか?僕は結構あるんです。
でも、僕の中でとある葛藤があったんです。それはアプリをインストールしておくということは、画面に置いておかないといけないので、「1画面で収めたい」と思っている自分にとっては、それはしたくない。だったら、アプリランチャーを活用しようと考えました。
ここから全てのアプリにアクセスすることが可能です。使う頻度は低いアプリや、集中している時にアイコンすら見たくないSNSのアプリなどなどは、ここからアクセスするようにしています。
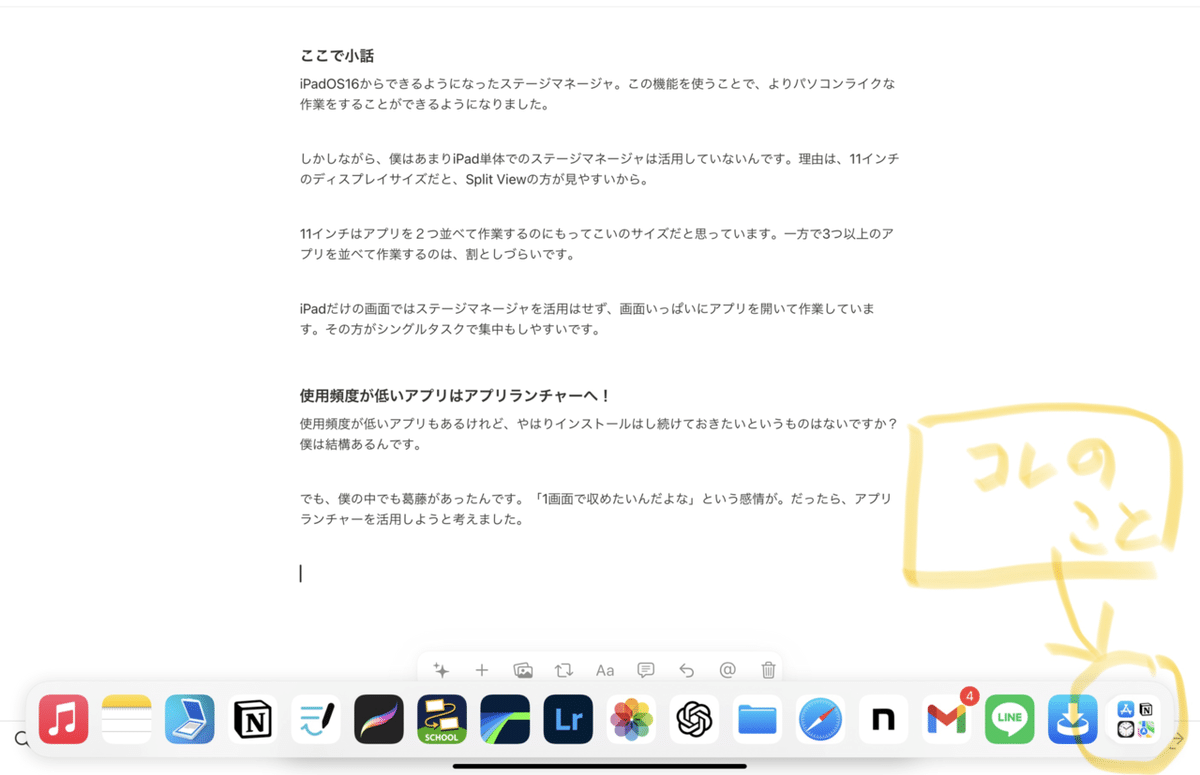
使用頻度が少ないので、どこにあるのかわからなくときは、多少ありますが、その時は画面上部にある検索バーのところからアプリ名を入れています。意外と早く見つかるので僕にはこの方法があっていますね。

ここで終わりじゃない。アップデートを重ねていきます
いかがだったでしょうか。僕のこだわりのホーム画面を見ていただきました。このホーム画面に行き着くまでに、平岡さんの動画をはじめ、多くのiPadについて発信をされている方々の動画や記事を参考にさせていただきました。
これもiPadOSの進化によるものだということは間違いありません。僕がiPad Proを最初に手にした時とはとても差を感じるところです。
そして、今年の9月ごろに予定されているiPadOS18の配信。Androidのようにアプリを自由に配置することができるというアップデートが加えられます。
僕自身、どんどん使いやすくて、効率的なホーム画面にすることができるのではないかと思っています。日々探求です。iPadOS18によって、iPadのホーム画面をこれからもアップデートしていこうと思っています。
