[SFC]ゲームyoutube配信の環境構築
1. はじめに
本文章は、スーパーファミコン(SFC)でゲームをyoutubeで配信するための環境構築方法を記します
2. 準備するものを説明
★SFCは、ゲームの映像と音声を三色ケーブル(黄白赤のやつ)から出力します。
★これをパソコンに取り込みます。取り込むには、ビデオキャプチャが必要です。今回は、下記「GV-USB2」を利用します
https://www.amazon.co.jp/gp/product/B00428BF1Y/ref=ppx_yo_dt_b_asin_title_o01_s00?ie=UTF8&psc=1
★パソコンでは、映像や音声の取込みと、youtubeへの配信を同時にやってくれる、ありがたいソフトOBSが存在します。
最低限、上記3つが揃えば配信は可能になります。
しかし、1つ問題があって、『パソコンに取込んだ映像や音は、少し遅延している』点です。この遅延は、パソコン用とは別のモニタに入れると解消or軽減されます。別のモニタを使う場合、下記のものが必要になります
・別のモニタも映像や音を出力するには、分配器が必要です。下記一例です
・モニタの入力端子に注意して下さい。最近は三色ケーブル(RCA)が差せるモニタが減っています。そこで、若干の遅延が出ますが、RCAをHDMIに変換する装置を使うのが1つの手です。これならば最近のモニタに入力できます。下記は一例です。HDMIケーブルも必要に応じ買いそろえて下さい
https://www.amazon.co.jp/gp/product/B08199NYDZ/ref=ppx_yo_dt_b_asin_title_o05_s00?ie=UTF8&psc=1
https://www.amazon.co.jp/gp/product/B00HQY7U56/ref=ppx_od_dt_b_asin_title_s00?ie=UTF8&psc=1
・RCAは、端子のオス(差すやつ)と、メス(受けるやつ)および、環境にもよりますが長さの確保にに注意する必要があります。下記ケーブルで、長さを確保しつつ、分解ケーブル(オス)と、HDMI変換器(メス)をつなぐためのケーブルを使いました
https://www.amazon.co.jp/gp/product/B00M1CNTPI/ref=ppx_yo_dt_b_asin_title_o01_s01?ie=UTF8&psc=1
・必須ではないですが、イヤホンマイクもあると、しゃべりも含めて配信することが可能です。(詳細は9.へ)
3. 配線する
今回はノートパソコンを例にします。デスクトップでも特に変わりません
[A]ゲーム用モニタを使わない場合
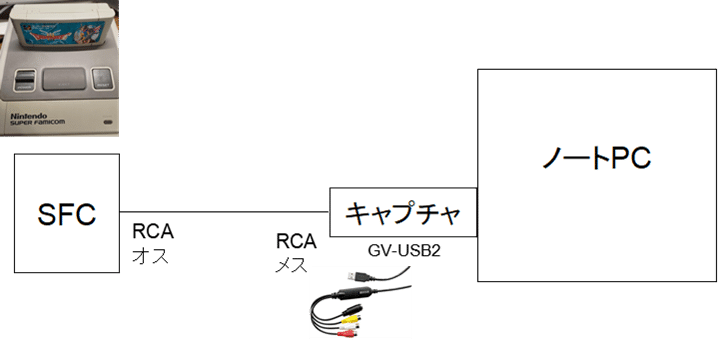
[B]ゲーム用モニタを使う場合
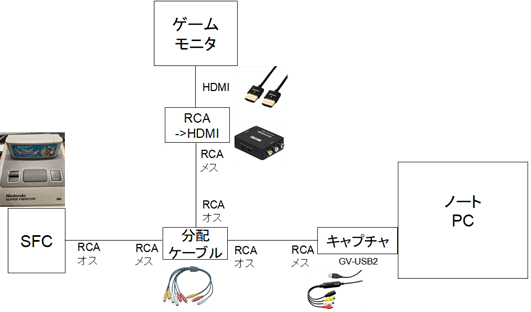
4. 配信ソフト(OBS)の設定をする
①↓ここからOBSをダウンロードして、インストールしてください。設定変更は不要です
②OBSを起動します。メイン画面(設定済)は下記のようになります
初回は、映像と音声を取り込む設定が必要になります
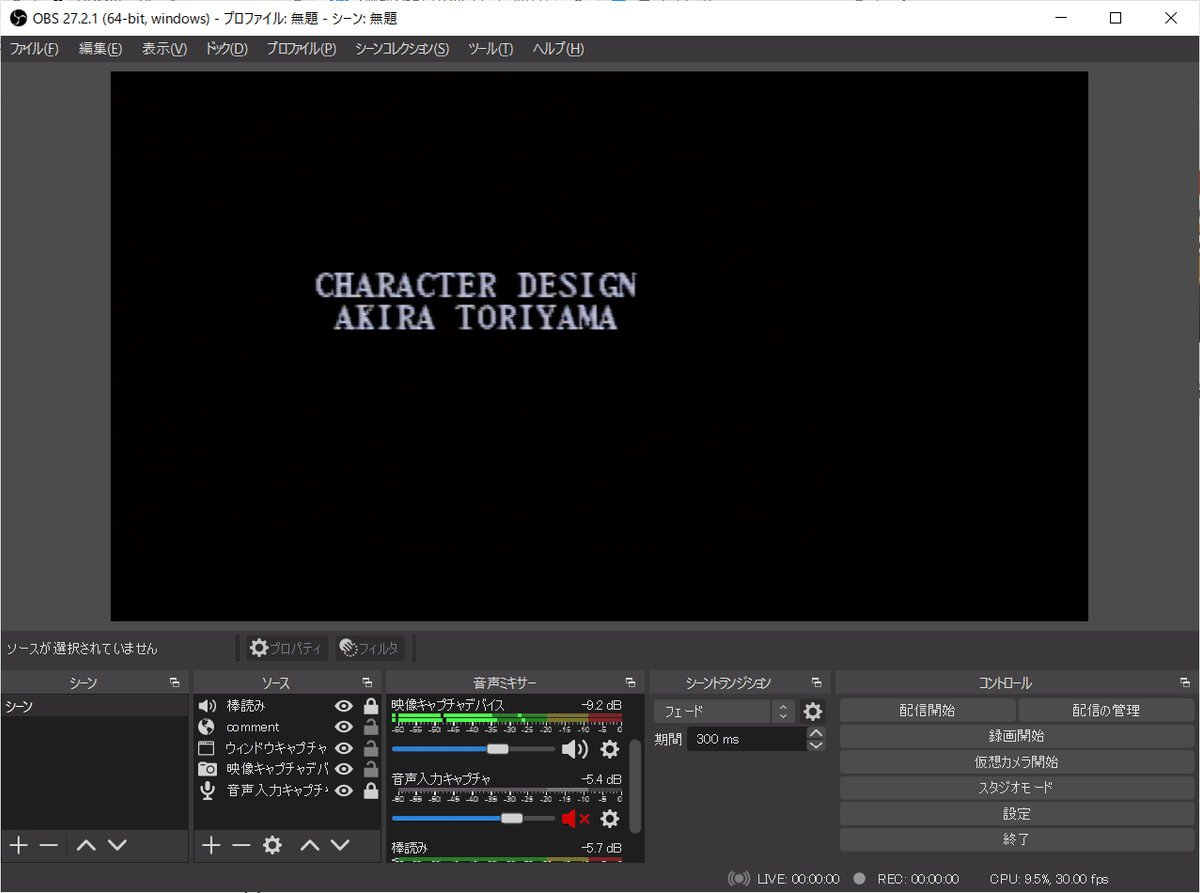
③映像を取り込む
左下の「ソース」の下側の+ボタンをクリック ⇒ 「映像キャプチャデバイス」を選択して下さい
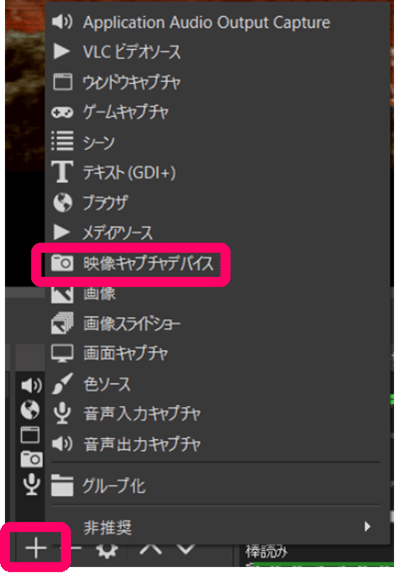
「映像キャプチャデバイス」が表示されたら、それを選択して右クリック→「プロパティ」ボタンを押してください
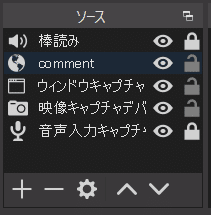
デバイスは「GV-USB2, Analog Capture」を選択します。これを選んで映像が出力されれば成功です
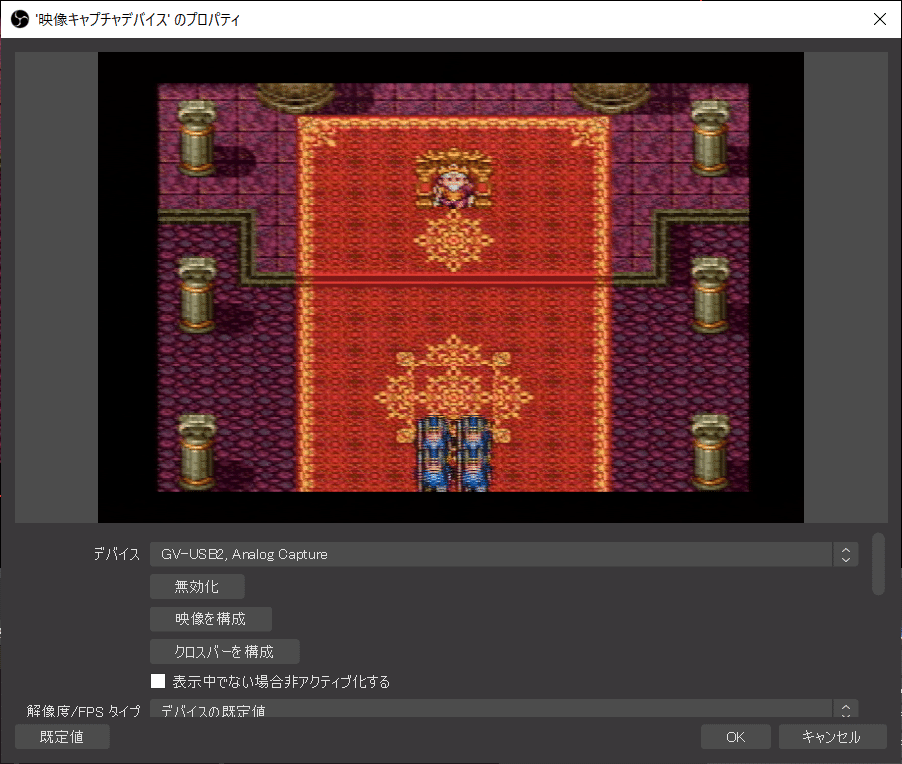
④音声を取り込む
「映像キャプチャデバイス」が表示されているかを確認します。こちらで、音量を表す緑色(or黄色、赤色)のバーが動いていることを確認してください。音量は黄色に届くくらいが目安です。必要ならば音量調整してください

5. youtubeでライブ配信を有効にする
youtubeのアカウントを取得後、配信できるようにするには設定が必要です
①youtubeの図のカメラのアイコンをクリックし「ライブ配信を開始」を選択します

②電話による確認がなされます。SMSで受け取るのが楽です。電話番号を入れて、コードを取得後、それを入力して登録してください

③登録完了後、再度①を実行すると、下記のように24時間程度待たされる旨が表示されます。「思い立ったら即配信」はできないので、ご留意ください

6. OBSで配信の設定をする
OBSでyoutubeのアカウントを連携し、OBSの画面に映っているものや、入力されている音声を配信することができます
①OBSを起動し、「ファイル」→「設定」を選択し、左のアイコンから「配信」を選択します
下図のように、サービスをyoutubeに、「アカウント接続」を選択します

②ブラウザでアカウントの連携画面に移動します。先ほどyoutubeでライブ配信設定を有効化したアカウントを選択してください

③再度、①と同様にOBSで「ファイル」→「設定」→「配信」を選択すると、アカウントが接続できていることが確認できます

ここまでは、1度実行すればOKです
7. 実際に配信してみる
①OBSのメイン画面で、「配信開始」を選択します

このように聞かれるので「配信の管理」を選択します
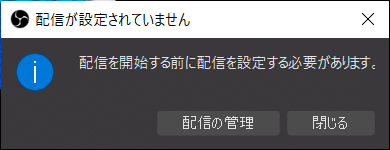
②配信設定画面に進みます
お好みで「タイトル」「説明」を記入し、「サムネイル」を設定します(サムネイルは無くても構いません)。必要ならば「これらの設定を記憶する」にチェックの上、「配信を作成して配信開始」を選択します。
これで配信が開始されます。終了時は「配信終了」を選択してください
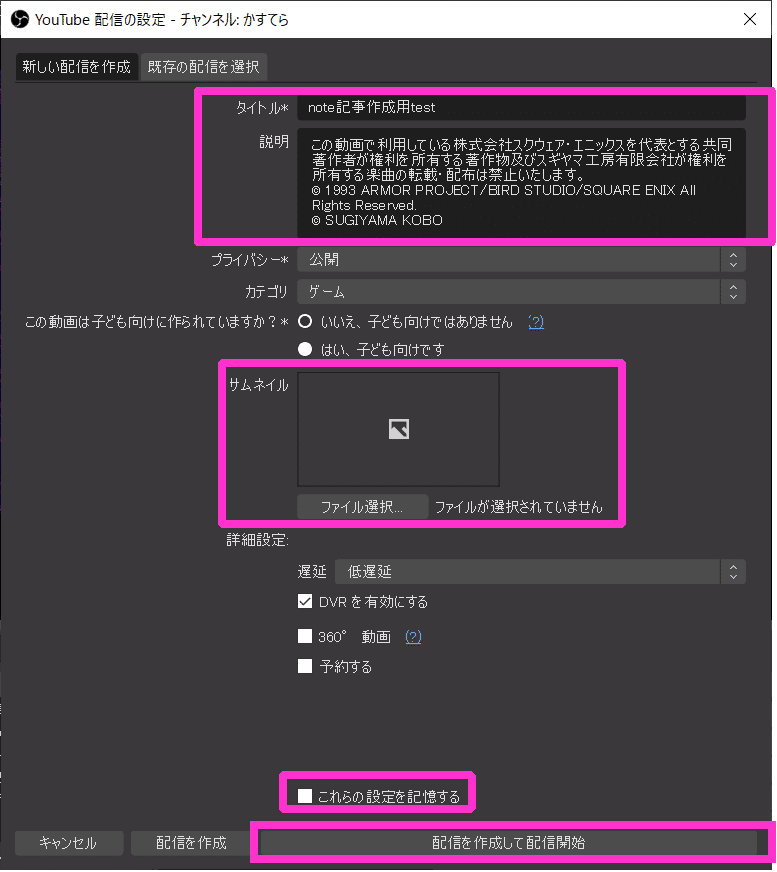
8. OBSでタイマーも同時に表示する
ここでは、下記のようなタイマーを画面に同時表示する際のLiveSplitを例に説明します。LiveSplitの設定は下記に別記事にまとめました。
https://note.com/castella1013/n/n76efb7db505e
①OBSとLiveSplitを両方とも起動します
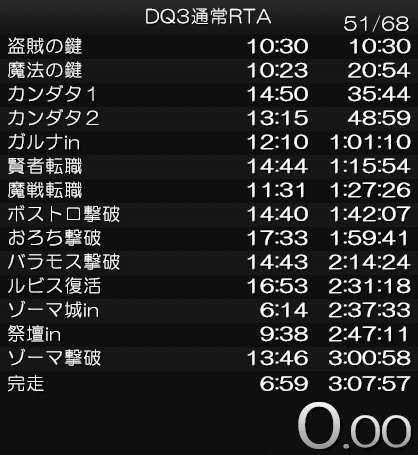
②OBSのメイン画面で、左下の「ソース」→「+」を選択します

③「ウインドウキャプチャ」を選択します
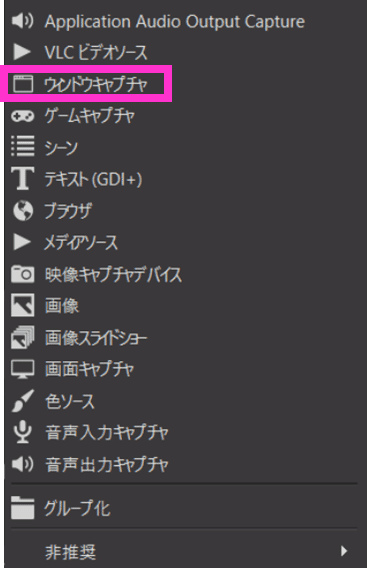
④ここでは「LiveSplit」という名前のものを追加するものとします。名前は好きに決めてよいです
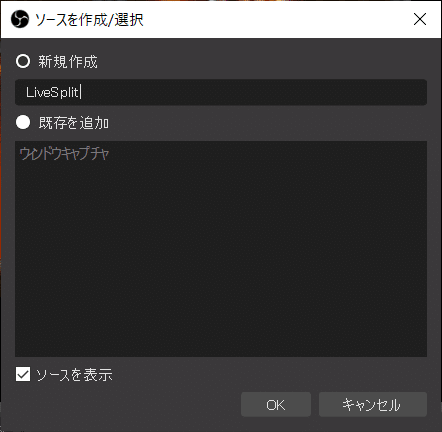
⑤下記のような画面が出るので、ウインドウを「LiveSplit」にして、目的の画面が表示されることを確認したらOKを押します
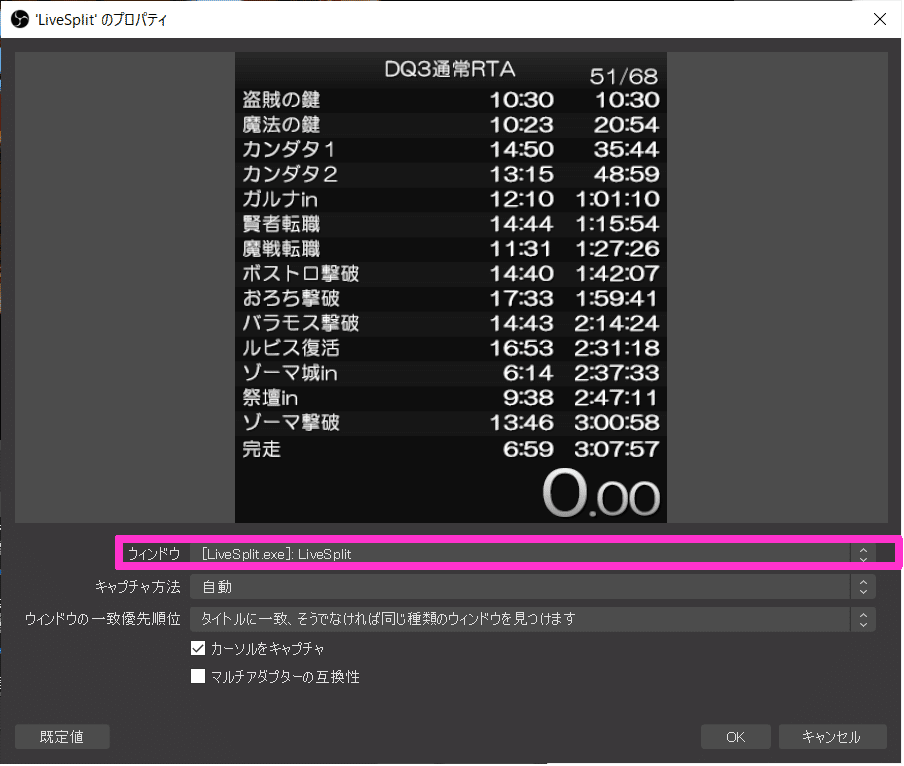
⑥メイン画面にタイマーが表示されたら、お好みで位置・サイズを調整して完了です
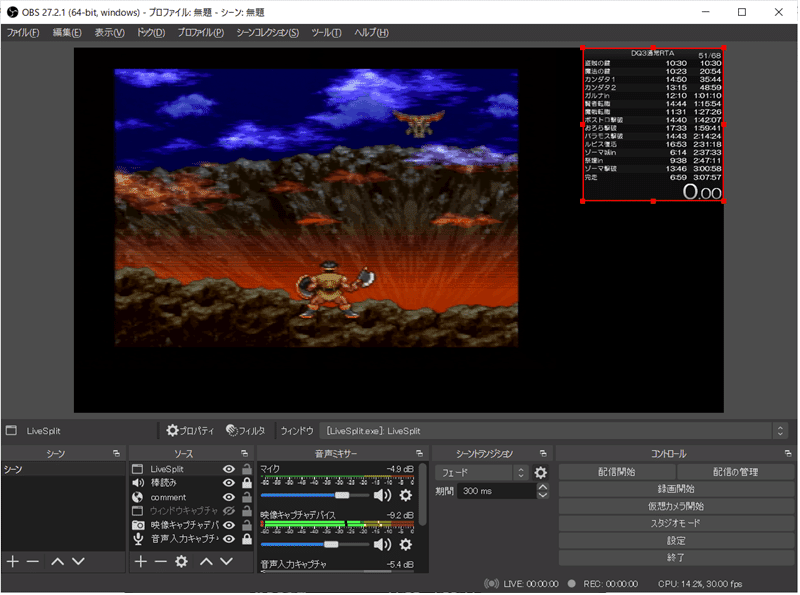
9. マイク音量を設定する
ここでは、手元に何かしらPC用のマイクがあることを前提とします
①PCにマイクを接続して、ミュートをOFFにする
②PC側のマイク設定
windowsの右下のタスクトレイで、サウンドのアイコンを右クリックして、「サウンドの設定を開く」を選択します
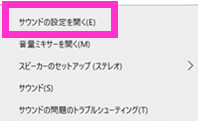
③下記「入力」で、お使いのマイクが表示されていることを確認します。
また、適当にしゃべって、「マイクのテスト」で反応があることを確認します。

④上記画面で、音量を調整したい場合、「デバイスのプロパティ」を選択します。適当にボリュームを調整して下さい

⑤今度はOBSに移動します
適当にしゃべって、「音声ミキサー」の「マイク」のボリュームを調整します。黄色にかかるが赤にかからない程度が目安です。不満がある場合、マイクのスライダーを調整するか、④に戻ってwindows側のマイク音量を調整します。

⑥ゲーム音とのバランスを調整します
上記「マイク」と「映像キャプチャデバイス」のバランスを調整します。マイクが小さすぎると聞こえないし、大きすぎるとゲーム音が聞こえなくなります。
⑦音声を確認する
配信しながら、スマホで確認するのが確実な方法になります。
10.注意点(ガイドライン)
ゲーム配信にあたっては、各ゲームメーカーから提供されているガイドラインを遵守することが求められます。下記、DQ3のガイドラインです
動画投稿の説明欄に、著作権表示を要求するガイドラインが多く、それに従う必要がありますので、留意ください
**************
このページで利用している株式会社スクウェア・エニックスを代表とする共同著作者が権利を所有する画像の転載・配布は禁止いたします。
© 1996 ARMOR PROJECT/BIRD STUDIO/HEART BEAT/SQUARE ENIX All Rights Reserved.
関連記事
①LiveSplitの使い方
②配信環境構築FAQ
この記事が気に入ったらサポートをしてみませんか?
