[RTA]LiveSplitの基本的な使い方
1.はじめに
1.1 この記事はこんな方へ
・RTA配信を始めるのに、ゲーム画面・タイマー・ラップタイムを同時に表示したい
・LiveSplitの使い方が良く分からない
1.2 LiveSplitとは
下記に画面の例を示します。
RTAをプレイしていると、タイマーは当然ながら、区間ごとの通過タイム・区間タイムや、参照タイム(過去の自己べなど)との比較をしたいことが多々あります。それを同時に表示できるのが、LiveSplitです。海外製のタイマーで英語表記ながら、多くの方がこのツールを使っています。windowsPCで動きます(他のOSは不明)。フリーソフトです。
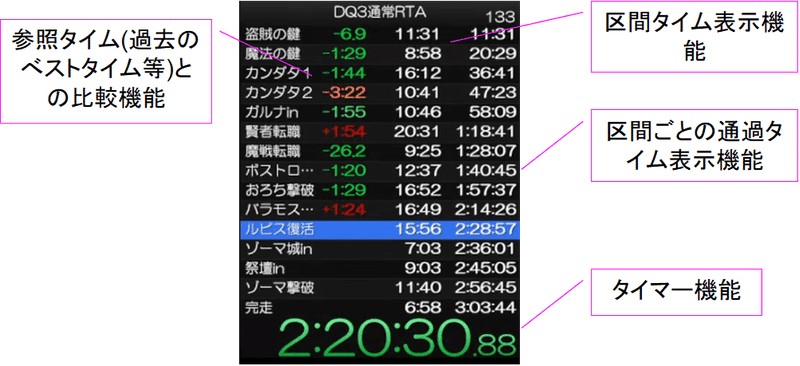
2. LiveSplitの導入
2.1 ダウンロード
ここからダウンロードできます。「DOWNLOADS」から「LiveSplit 〇.〇.〇〇」をダウンロードしてください(〇はバージョン番号)
2.2 インストール
ダウンロードしたzipファイルを好きな場所に解凍するだけです。
2.3 起動
LiveSplit.exeをクリックするだけで実行できます
下記の画面が現れれば成功です(何だこりゃ? と思うかもしれません)

3. 基本的な設定
3.1 ゲーム名と区間名を設定する
起動して現れた画面を右クリック→「Edit Splits」を選択します
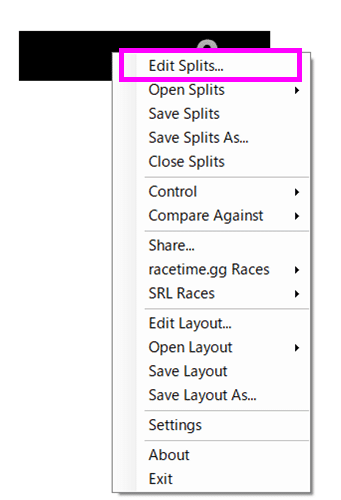
下記の画面が現れるはずです。
ここでは、スーパーマリオブラザーズ3(笛なし)を例に、ゲーム名とラップを記載してみました。最初は1行しかラップ欄が無いため、「Insert Below(下に行を追加)」で増やします。増やし過ぎたら「Remove Segment」で削除します

入力し終えてOKを押すと、メイン画面がこうなっているはずです
流石にこれでは不満なので、カスタマイズしていきます。

3.2 挙動を確認する (※経験者は飛ばして下さい)
右クリック→「Control」→「Start」を押してみます。タイマーがカウントアップすれば成功です

更に、右クリック→「Control」→「Split」を押してみます。下図のように、World 1のラップが記録されています。
右クリック→「Control」→「Reset」で、ラップをリセットします
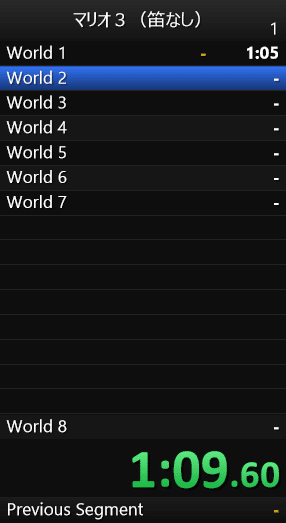
この記録を保存するかどうか聞かれています。今回は動作確認なので「いいえ」を選びます

3.3 ホットキーを設定する
ラップを記録できることは分かりましたが、3.2の右クリック操作をゲーム中に行うのは面倒です。そこで、キーを1つ押せばラップが記録できるように、ホットキーを設定します。LiveSplit画面上で右クリックして、「Settings」を選択します
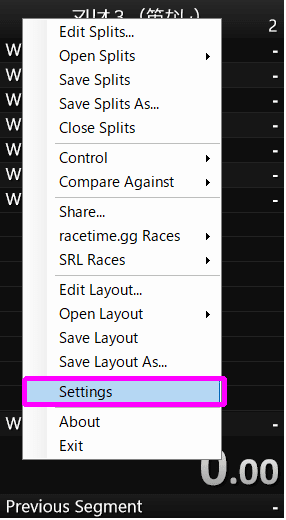
下記、設定例です。「None」はホットキーを割当てない設定で、「Set Hotkey..」の表示中にESCキーを押せば設定できます。誤操作しないよう、ホットキーは最小限にしています。この設定は人により好みが分かれます。ただし、よく使うキーを設定してしまうと、例えばチャットを打つときそのキーを叩いてしまうと、誤ったラップが記録されるとか、最悪リセットされる等もあり得ます。出来るだけ安全なキーを設定するか、そもそも設定しないのが得策です。
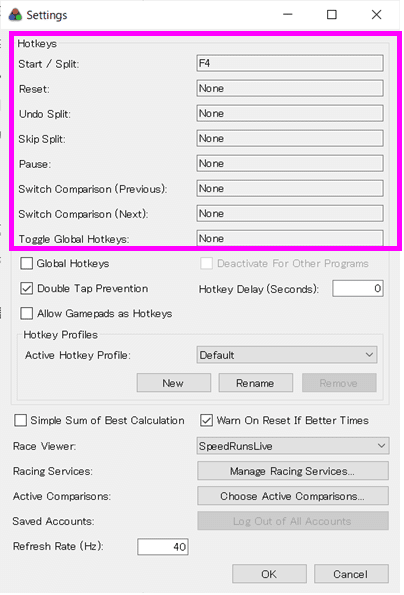
ホットキーの挙動をチェックしてみましょう。上記設定のとき、F4を1回押すと、ラップが1行ずつ進んで、最終的には下記のようにWorld 8まで記録されて、大きな数字のタイマーがストップすることをご確認下さい。
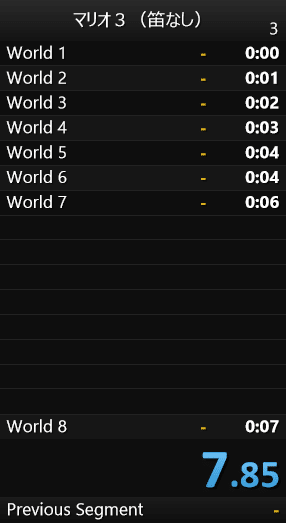
3.4 スプリットを保存する
ここまでできたら、一旦設定を保存します。「ゲームごとにラップの設定ができる」と考えて下さい。下図のように、右クリック→「Save Splits」を選べば保存できます

4.見た目をカスタマイズする
4.1 Layout Settingsについて
LiveSplitの設定は、ホットキーなど機能的な設定を行う「Settings」と、レイアウトの設定を行う「Edit Layout…」に大別されます。レイアウトのほうが設定項目が多いです。
ここでは、「Edit Layout…」を図から選択します

図のような謎の画面が出現します。ここから各種設定項目に飛びます

4.2 レイアウトを保存する
レイアウトもスプリットと同様に保存します。右クリック→「Save Layout」で保存できます。設定中はこまめに保存することをお勧めします
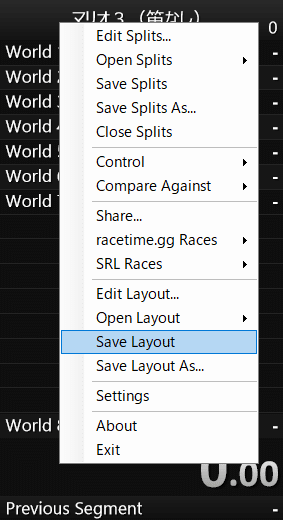
4.3 フォントを変更する
右クリック→「Edit Layout…」で出現した下記画面で、「Title」→「Layout Settings」を選択します(分かりにくいので注意)
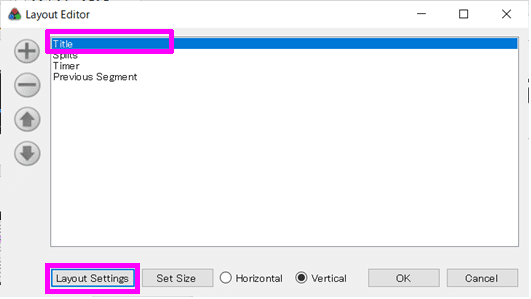
Layout Settings画面で、「Layout」タブの「Fonts」を設定します。ここはお好みで(なお、TimerとTimesはBoldがデフォルト、TextはRegularがデフォルトのようです)
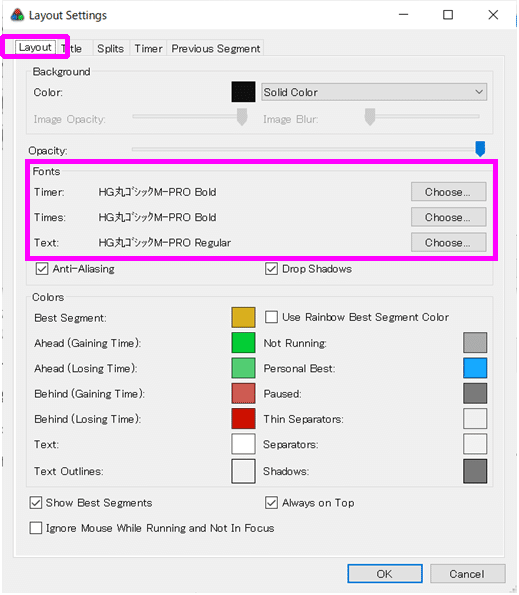
4.5 表示するタイムの内容を変更する
デフォルトの状態だと、タイムが2列表示されて、下記の割当になっています。このままでも十分使えますが、練習用などに「区間タイムを表示したい」ケースが多々あると思います
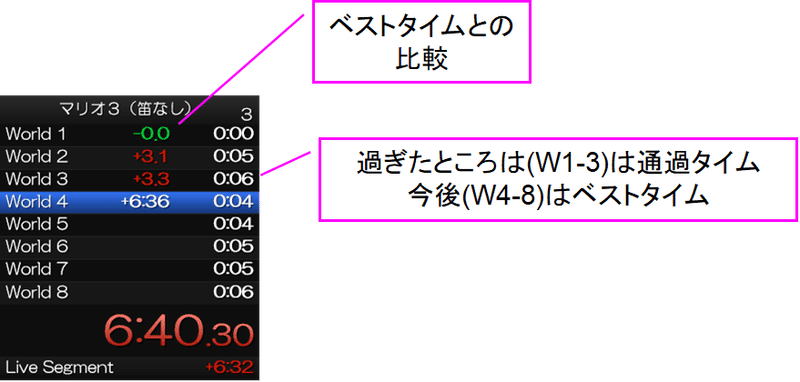
そこで、冒頭に表示した設定に変更してみます
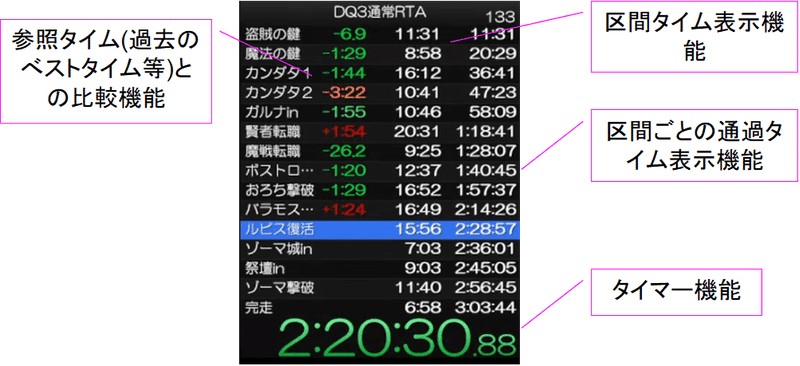
下記、設定例です。右クリック→「Layout Settings…」の「Splitsタブを開き、一番下までスクロールした「Columns(列)」を変更します。
・Add Columnを押すと、列数が増えます。デフォルトは2列、今回は3列にします
・その他、下記のように設定します。「Column Type」がキーポイントで、
- Delta: 自己べとの差
- Segment Time: 区間タイム
- Split Time: 今の走りの通過タイム(未通過の場所は自己べ)
と思っておけばだいたいOKです。Split TimeはよくあるLiveSplitの表示で少し癖がありますが、多くの人が採用しています。
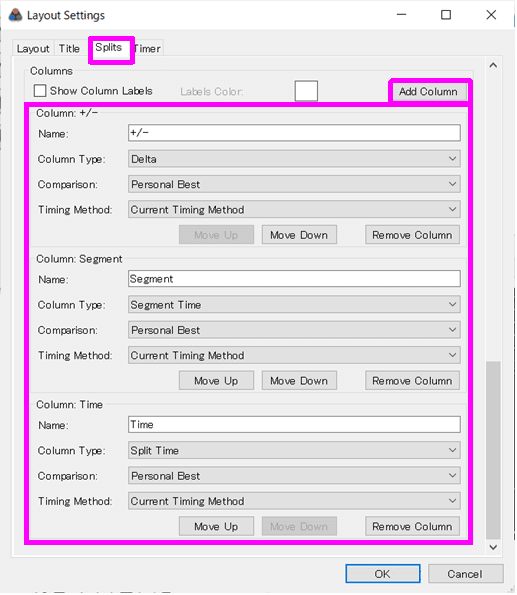
5. レイアウトの微調整
ここまでで、機能的にはすぐにでも使えるタイマーになりましたが、なんだか間抜けな見た目なので、諸々調整します
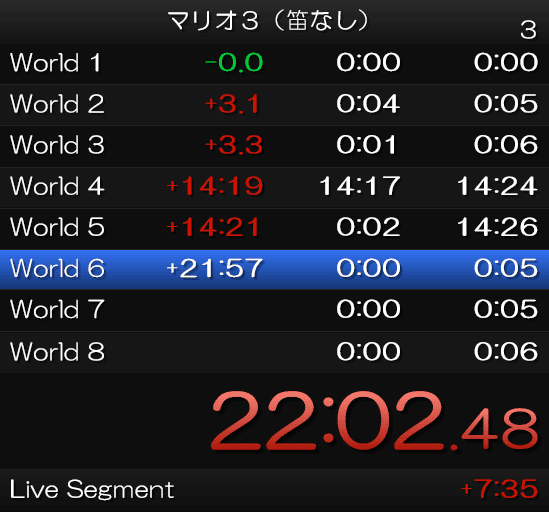
5.1 高さの微調整
「Splits」タブ→「Split Height」で調整できます
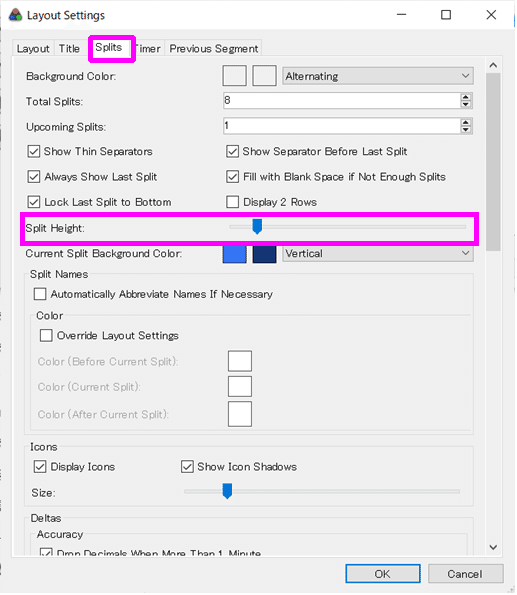
5.2 最終ラップの位置を調整
左の図(default)では、World 8が一番下に固定されて見た目がアレなので、右図のように変更します。もし一番下に固定したければ、この設定は不要です。
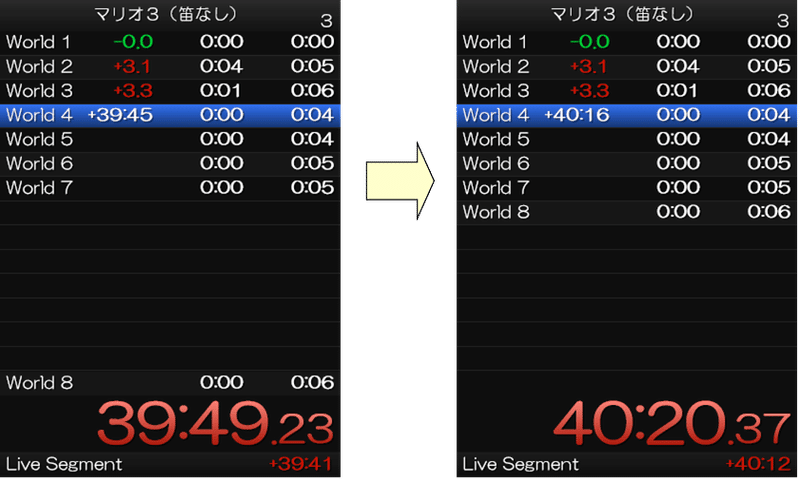
「Split」タブの「Lock Last Split to Bottom」のチェックを外すと、上図の右側のようにWorld 8がWorld 7の直下に来ます。チェックが入っていると、上図の左のように、World 8が一番下に来ます。ここはお好みで。
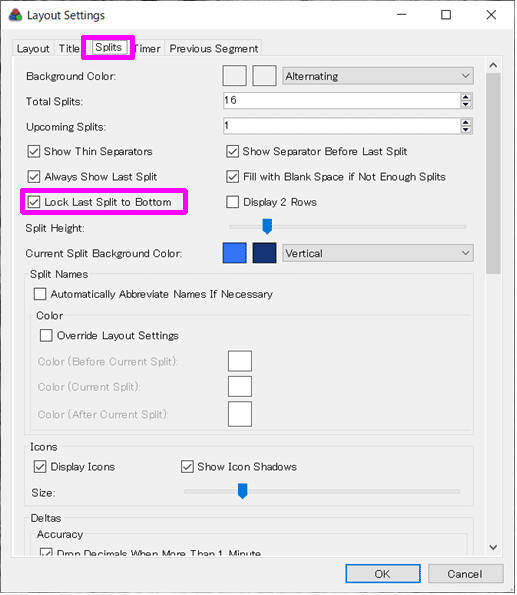
5.3 行数の調整
図のように行数を調整したい場合
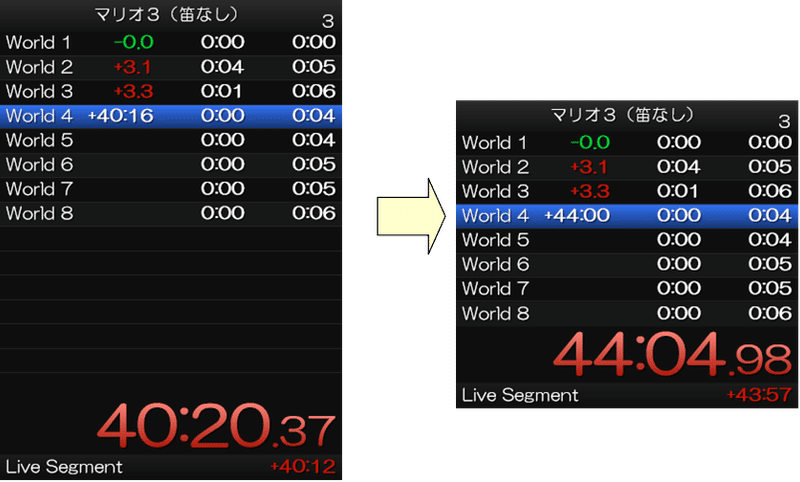
Layout Settingsの「Splits」タブ「Total Splits」の数字が、行数を表します。これを減らすと、余計な行を削除することができます。反対に、行数が不足する場合は数値を増やしてください。
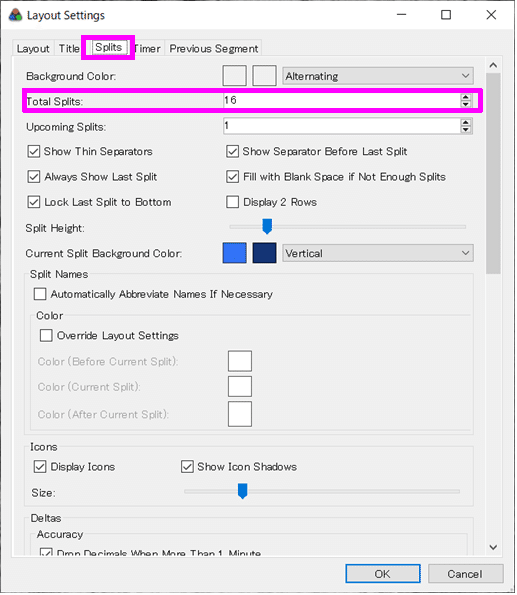
ラップの数より少ない行数を設定することもできます。例えば、5行にした場合、下図の表示になります。RTA画面全体に表示したいものが多く、タイマーをコンパクトにしたい場合は、この設定をお試しください。

5.4 潰れた文字を表示させたい
図のように、ラップ名(World…)が潰れてしまう場合があります。横方向の調整は、フォントサイズの変更と、ウインドウサイズの変更で行います。
◆ウインドウサイズは、通常のwindowsの窓の拡大縮小と同様、画面端をドラッグして調整します。
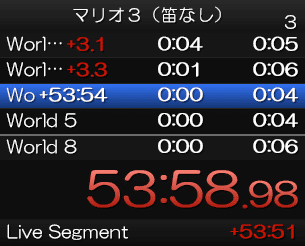
◆フォントサイズは、4.3同様、「Layout」→「font」でサイズも変更できるので、これを使います
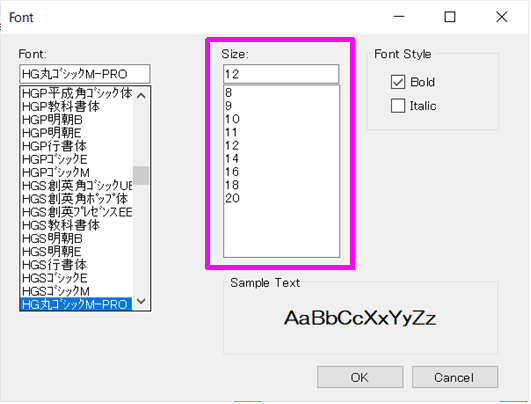
関連記事
この記事が気に入ったらサポートをしてみませんか?
