
PC苦手でもエクセルを使える様になる奮闘記〜まずは枠を作ってみよう!〜
こんにちは capricciosoです^^
只今休職中なんですけど、PCできる様にならなきゃまずいよな〜
レッスンでも通おうかなぁ〜
なんて、思っていたのですが・・・・
急遽、父からレッスンを受けることになりました(笑)
父とは昔から、勉強を見てもらうことがあるったのですが・・・
なかなかスパルタなんで(笑)
ゲロゲロゲロ〜って感じになりながらも、
せめてエクセルを使用できる様になる為に勉強しています( ;∀;)
私は感覚派なので【説明書】が大っ嫌いなんです!!!!!(笑)
だからこそ文字を読んで学ぶのが苦手・・・
実戦で聞きながらだとかなり頭に入る!!
でも、すぐに忘れる(笑)
メモを取っていても、そのメモすら文字だけだとまたなんて書いてあったのか忘れる始末・・・( ;∀;)
そういった説明書とか文章が並んでいると頭が痛くなるなるかた向けに(笑)
画像と解説を、【私だけのオリジナルの説明書】を作る感じで、
こちらでもマガジンに集約してご紹介したいと思います^^

まぁ、自分がわからなくなった時用の、
自分資料みたいなものです(笑)
よかったら詳しく書いときますので、
参考になさってくださいませ^^
(※超初心者向けだから、分かる方からしたらププってなるレベルです(笑))
まずは、表などを作成する為にも【枠】って必要ですよね?
その、枠の作り方をご紹介します!!
①まずはエクセルを開きます!!
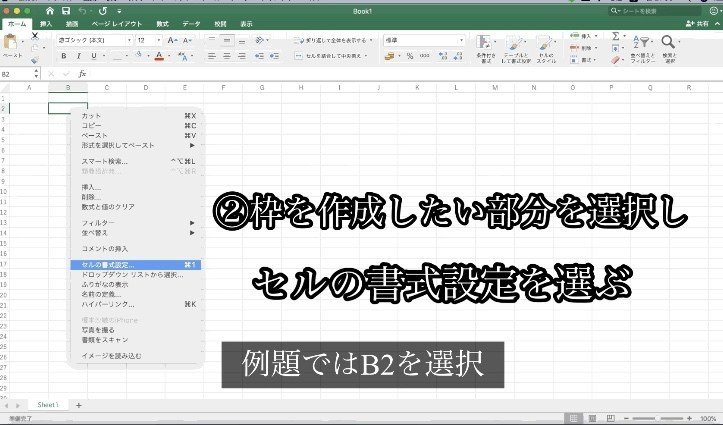
②枠を作成したい部分を選択し、セルの書式設定を選びます。
今回はB2のみを選択していますが、もちろんB2〜5などの複数セルを
選択することなども可能です。
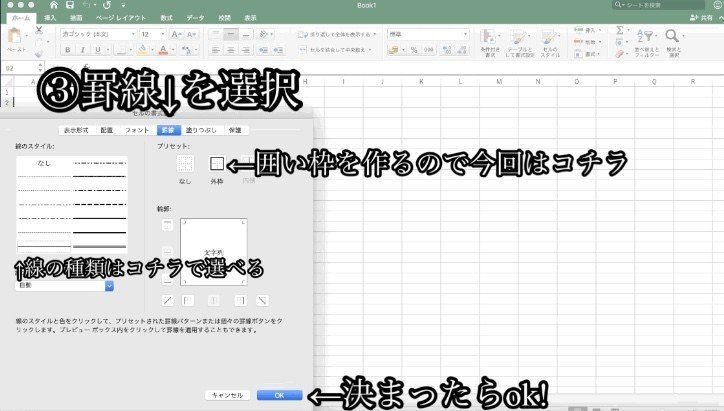
③【罫線】を選択し、どの様な枠を作りたいのか選ぶ。
線の種類も 文字の太さなどもここで選択をする。

④これで枠が完成します!!!
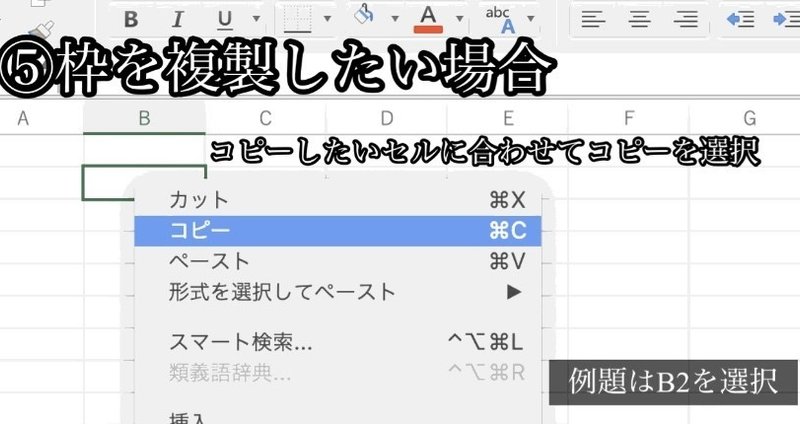
⑤枠をコピーしてさらに作りたいときには、コピーしたいセルに合わせて、右クリックでこちらを出しコピーを選択します!
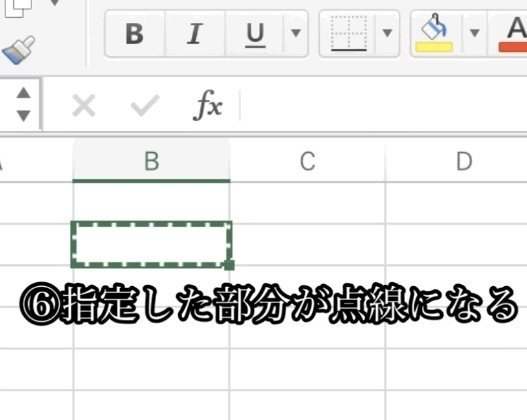
⑥そうすると、指定された部分が緑の枠で点滅をします!!
こうなるとコピーが出来る状態ということです!!
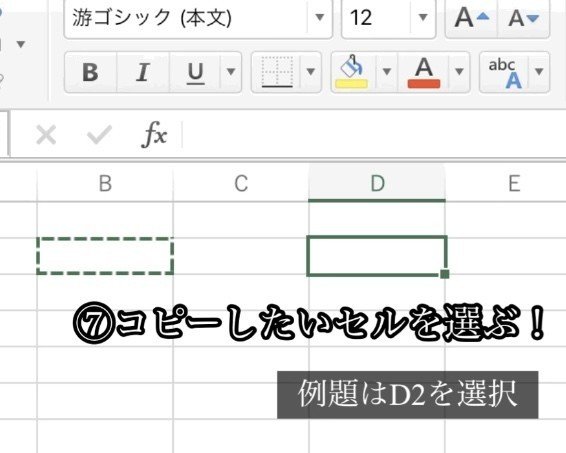
⑦コピーしたい部分を選び、セルを選択します!!
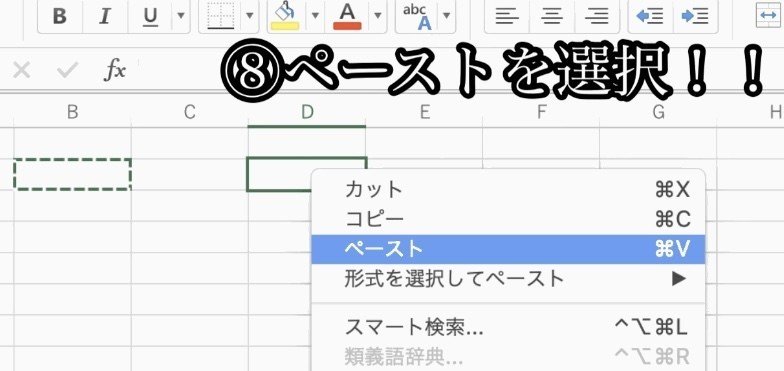
⑧右クリックでこちらを出し、ペーストを選択します。
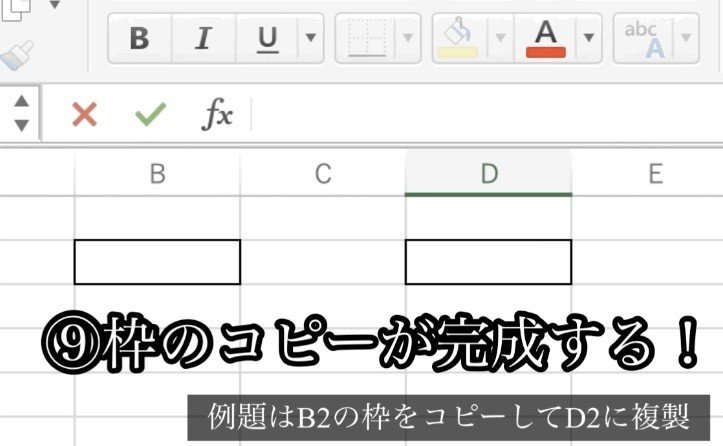
⑨そうすると、選択した場所に同じ枠をコピーすることが出来ます!!
初歩の初歩ですが基礎になりますので、
超初心者の皆様(笑)ご参考にしてみてください^^
参考になれば是非♪
この記事が気に入ったらサポートをしてみませんか?
