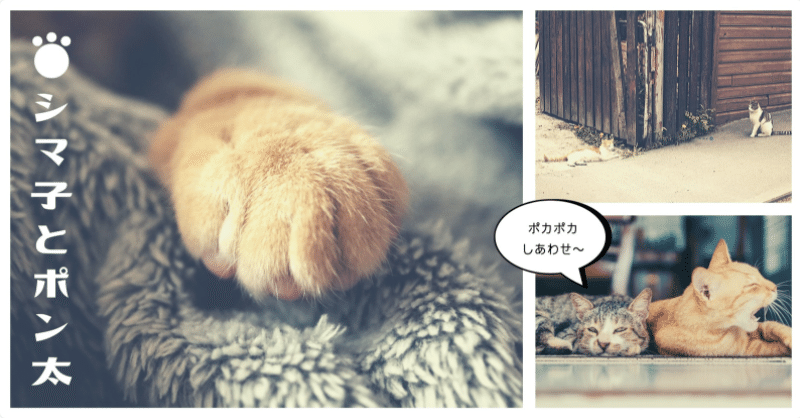選ぶだけ!さらに簡単にCanvaでnote見出し画像を作る方法【noteライブ】
こんにちは、Canva(キャンバ)です。
前回のnoteライブではCanvaを使った見出し画像の作り方を紹介しました。今回は、さらにデザインのハードルを下げ、「選ぶだけで」誰でも簡単におしゃれで目を引く見出し画像を作れる方法を紹介します。
(余談ですが、冒頭でCanva Japanのカントリーマネージャーの筋肉美や、オーストラリアにあるCanvaオフィスツアーやピザを手作りしている様子も愉快にお届けしているので、ぜひ動画も観てみてください♪)
▽noteライブ動画はこちらから
「選ぶだけでもデザイン!自分にピッタリの「見出し画像」を設定してみよう」
*この内容は2021年3月5日(金)に “創作を応援するメディアプラットフォーム” noteが届けるnoteライブで配信したものです。
1. 選ぶだけ!2種類の超簡単な方法
① みんなのフォトギャラリーから選ぶ
みんなのフォトギャラリーから、色々なクリエイターによってあらかじめ作成されたデザイン画像を、自分の記事に見出し画像として使うことができます。

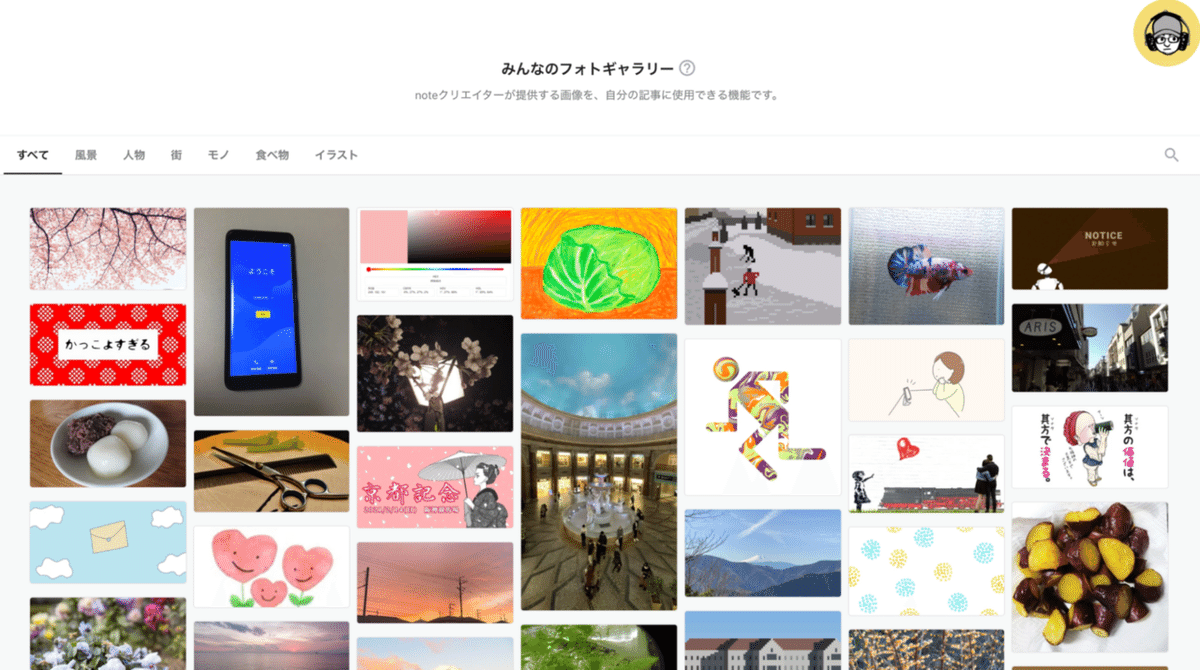
② Canvaでテンプレートを選ぶ
見出し画像のボタンを押すと表示される「Canvaで画像を作る」を選択して。そして、Canva上にある画像だけのテンプレートを選ぶ方法でも、見出し画像を付けることができます。

画像だけのテンプレートでなくても、文字の入っているテンプレートを選んだ後に、文字を消すのもアリです。
また、いらない要素や配置を調整することで、よりおしゃれでスッキリとした見出し画像を設定できるので、少し余裕がある時はぜひ一度やってみてください。

2. 少し変えるだけのカスタマイズ3種類
ちょっと話題は変わりますが、「今日は料理したくないな〜」という時にコンビニのご飯で済ませる日ってありますよね。そんなコンビニご飯も、例えばお皿に盛りつけたり、レンジでちんではなくフライパンで温めたり、ちょっとラー油を足したり...そうやって一手間加えることで、味がうんと美味しくなったりします。
Canvaで作るデザインも同じだと思ってください!
Canva JapanのCountry Manager 植山の言葉を借りると、「Canvaは見出し画像のコンビニ!」なんです。
一手間加えることで、よりおしゃれで素敵な見出し画像が簡単に作れます。そんな簡単なカスタマイズの方法を3種類紹介します!
Canvaは見出し画像のコンビニ!
①文字を変えるだけ
文字が入ったテンプレートを選び、言葉だけを変えるやり方です。文字数をテンプレートと同じにすることで、バランスを崩すことなく記事にあった見出し画像を作ることができます。
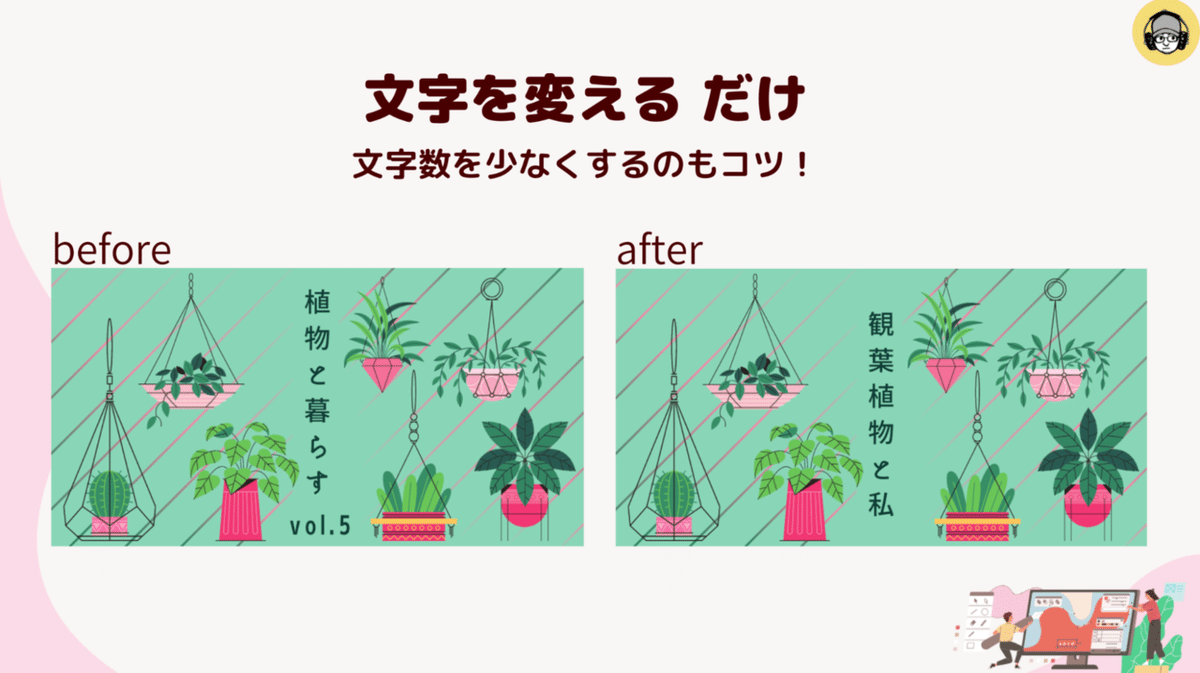
また、文字数をちょっとだけ少なくするのもコツです!
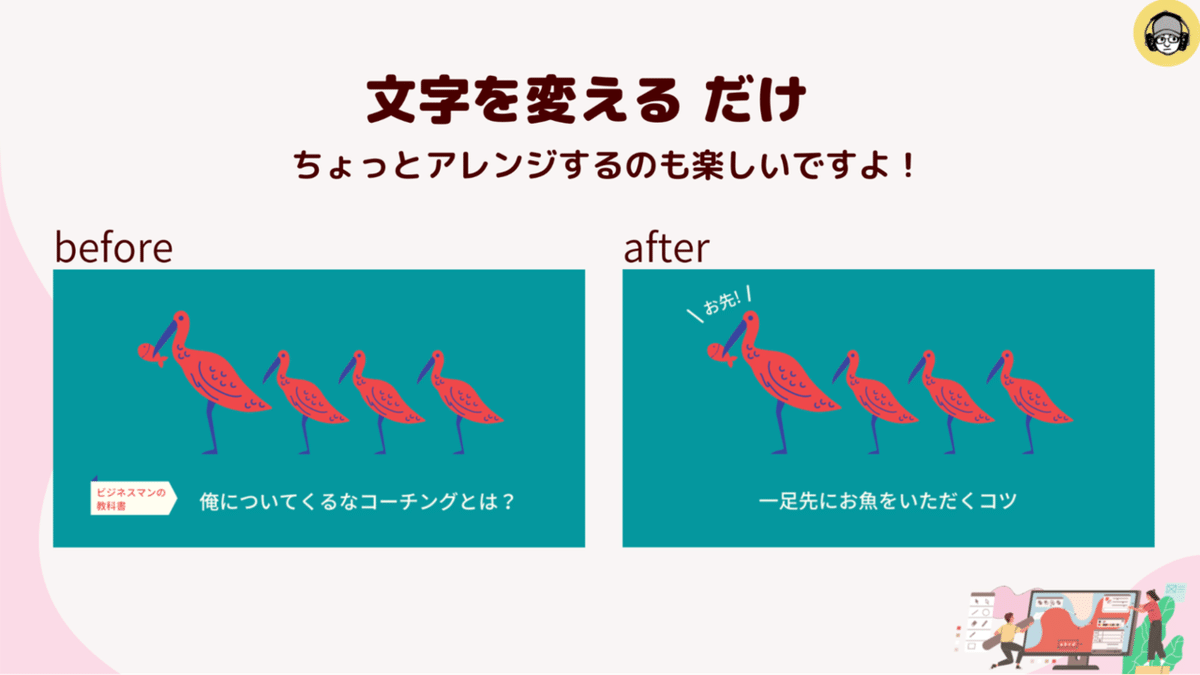
Canvaでは、文字が入ったnote見出し画像のテンプレートもたくさんあります!いくつかおすすめを紹介...⬇︎



また、canva.comからアクセスし、テンプレートの検索バーに「note見出し画像」と入れる方法でもたくさんのおしゃれな見出し画像のテンプレートを見つけることができますよ!
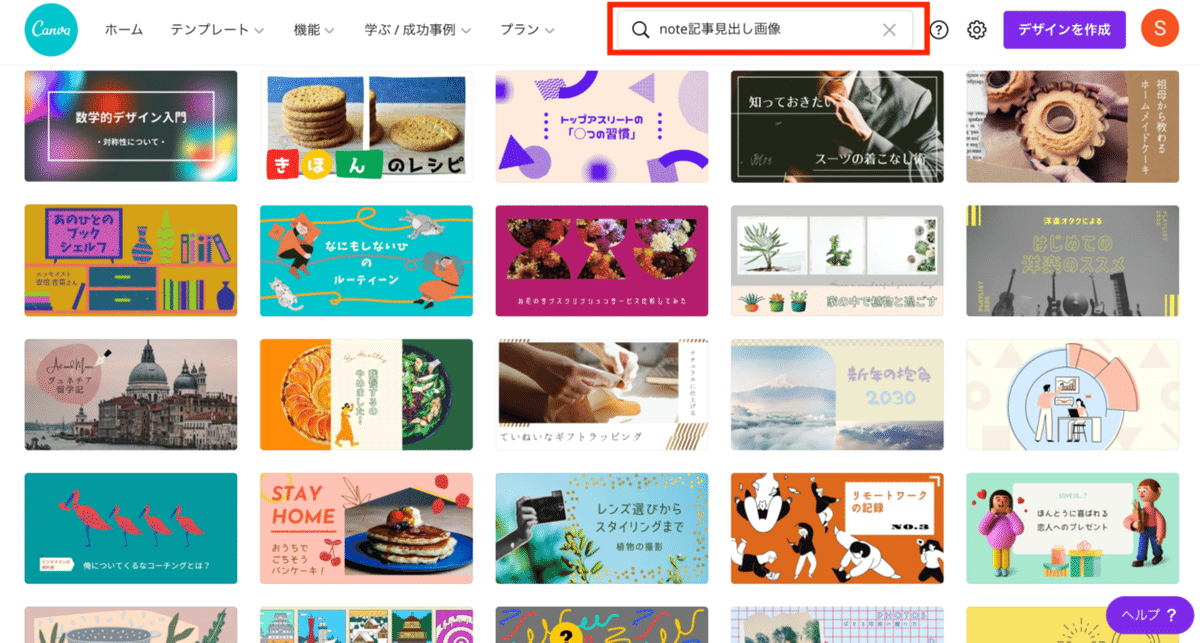
② 写真を変えるだけ
テンプレートの写真を変えるだけで自分の記事にあった見出し画像にカスタマイズできちゃいます。

テンプレートに料理の写真が入っていると、つい料理のコンテンツに使うデザインだと思ってしまいがちですが、この例では、STAY HOMEというテーマに着目。家の形をモチーフにしたデザインに合う「知育玩具」についての記事にも作り変えることができることがわかります!
また、レイアウトの一部だけ活かすという方法もあります。

慣れてくると、テンプレートの雰囲気だけ活かすという方法もあります。

この例は、背景の色が調整されているように見えませんか?実はそれは目の錯覚なのです。写真を差し替えてテキストを記事の内容に合わせて差し替えただけで、こんなにもオリジナルのデザインが作れてしまうのは驚きです!
そして、Canva上で画像検索をして見つかる写真は、全て個人・商用利用OKです。権利関係の心配がないフリー素材を自分でネット上で探すのは結構大変だったりすることもあるので、Canvaの画像検索を機能を活用してみてください!
Canvaでは、写真が入ったnote見出し画像のテンプレートもたくさんあります!いくつかおすすめを紹介...⬇︎

③ 色を変えるだけ
Canvaの素材にあるイラストには、色を変更できるものもたくさんあります。そのため、同じイラストを使いたいけど、ちょっと雰囲気を変えたいシリーズもののコンテンツや、アカウントに統一感を持たせたい場合に、活用しやすいカスタマイズ方法です!

色を変える作業は一番「デザインしている!」という感じがあって、楽しいカスタマイズ方法でもあります。ぜひ試してみてくださいね。
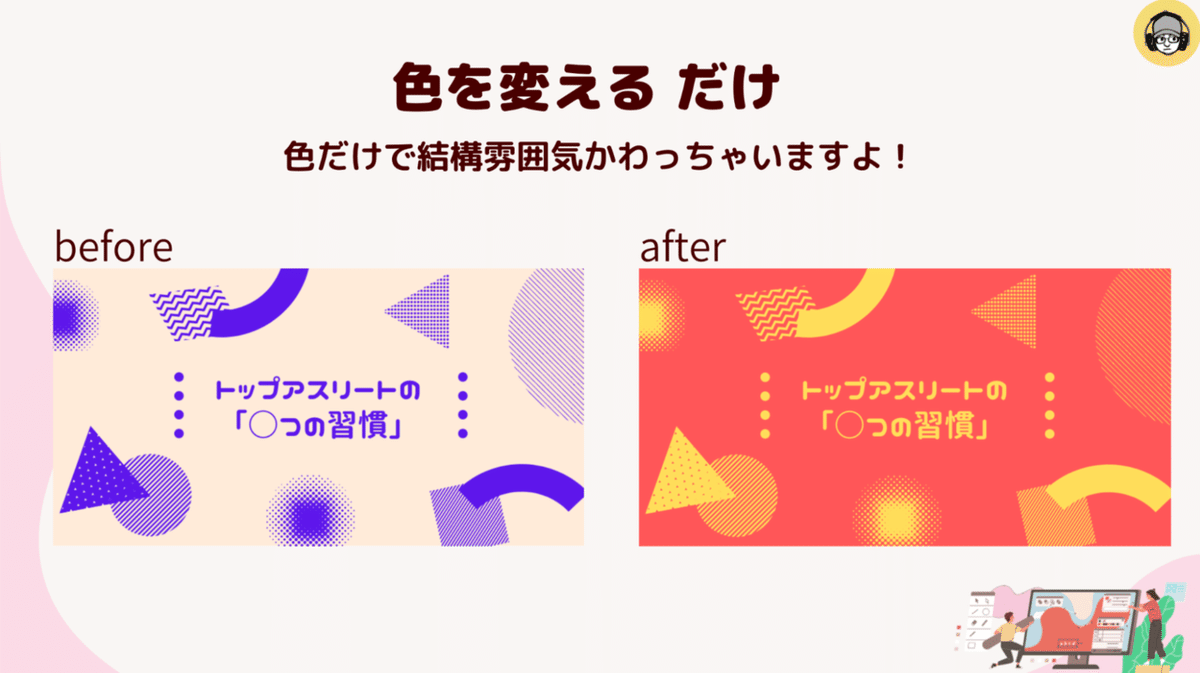
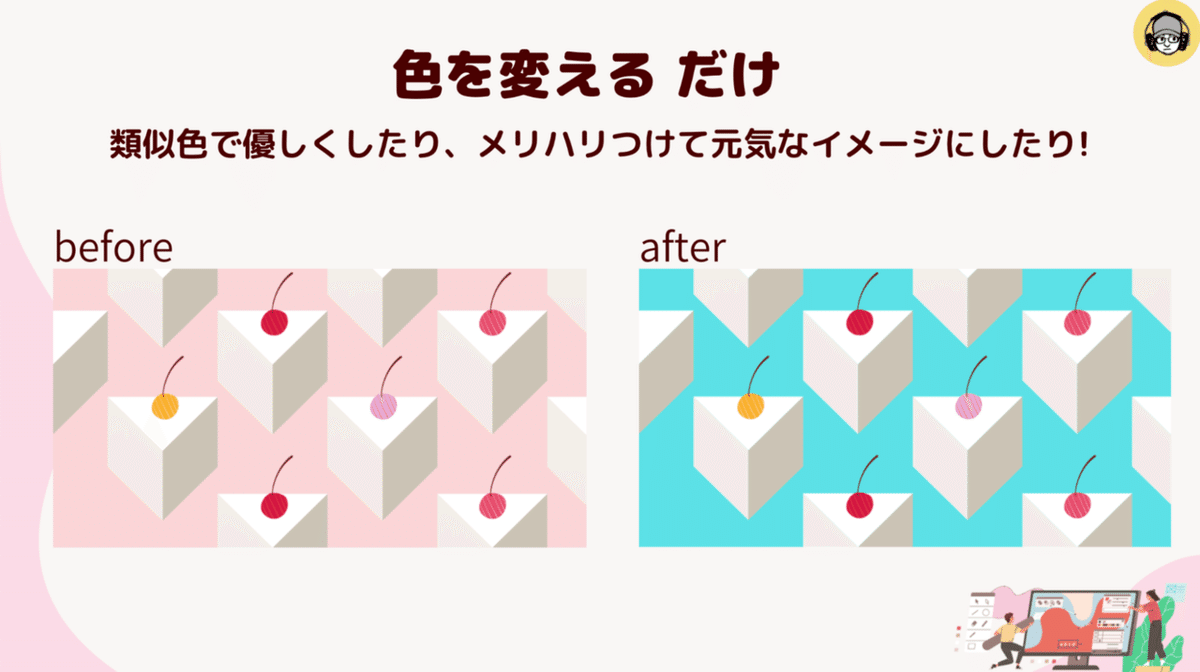
番外編:イラストの色をカスタマイズする方法
イラストの色の変え方もとても簡単です!
テンプレートを選択した後、イラストをクリックすると、色をカスタマイズできるイラストの場合は使用されている色のパレットが上に表示されます。
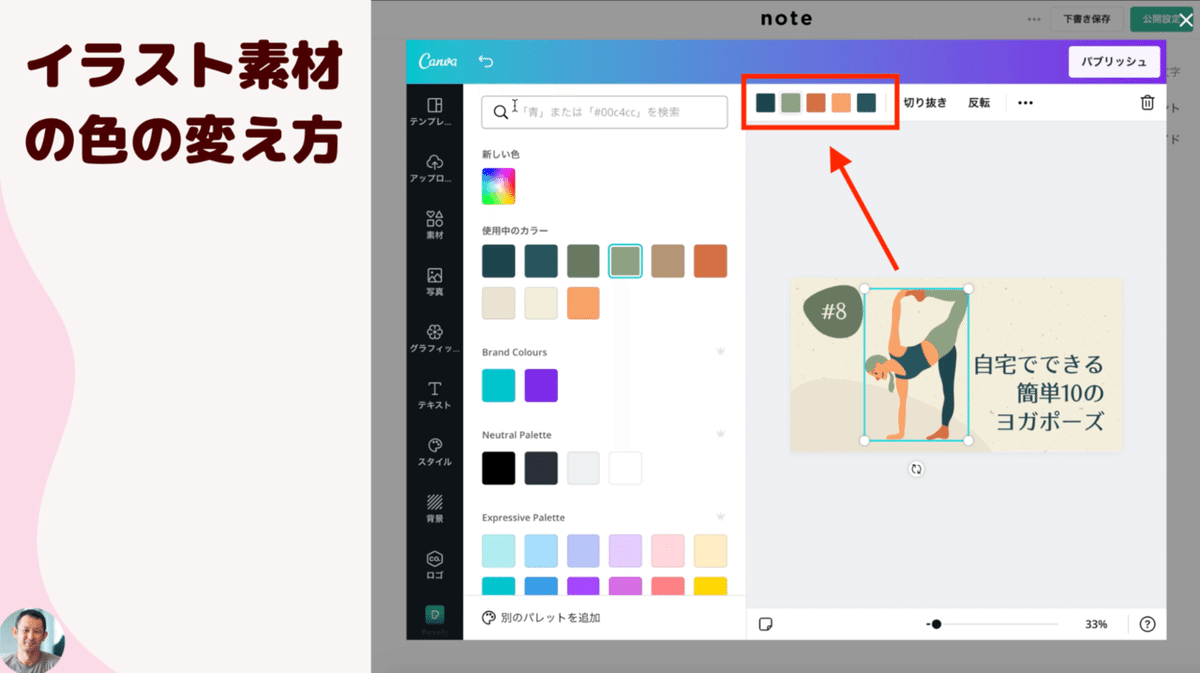
この色を一つクリックすると左側にパレットが表示され、好きな色に自由にカスタマイズできるようになります。
ブランドカラーに合わせたり、自分が持っているヨガウェアの色にしてみたりと、遊び方は自由自在。ぜひ楽しんでカスタマイズしてみてください。
実際に作ってみよう!
今回のnoteライブでは、デザイン初心者のnoteディレクター小島さんが、今まで紹介した色々なカスタマイズ方法を使って、実際にCanva上で見出し画像を作っている様子もお届けしています。
ぜひ動画もみて見てくださいね!
(実際に作ってみよう!のパートは43:24ごろです)
こちらの記事で、より詳しくCanvaでnote見出し画像を作る方法を解説しています。どうぞ参考にしてみてください⬇︎
「Canvaでnoteの見出し画像を簡単デザイン!6ステップとアレンジ方法を解説」