
「一括作成」で効率よくデザインを作成!
一括作成機能で、瞬時に何パターンものデザインを作成
一括作成の機能を使うと、スプレッドシートなどのデータリストから一括でデザインを作成できます。また、同じデザインで複数のバージョンを効率よく作れる画期的な機能です!Canva Pro、Teamsで使えます。
名前リストなどをアップして、一瞬でパーソナライズされたデザインを作れるようになりました。
— CanvaJapan (@CanvaJapan) October 10, 2022
結婚式招待状、席札、宛名もあっという間に完成!現時点では、アップロードした画像のみを一括作成に使えます。
対象プラン:Pro、Teams pic.twitter.com/1DoLcCnxtW
今後、年賀はがきを作成する場合に大いに役立つ機能です!
名前、住所、郵便番号などが書かれたリストをCanvaの一括作成→「データを手動で入力」内の表にコピペするだけで、簡単にデータの紐付けができるようになります。
注意ポイント❶
名前、日付、数字など最小限のテキストを含むデザイン(名刺、招待状、証明書、宛名ラベル、ハガキ、年賀状など)の一括作成に便利なツールです。そのため、テキストの多い文書やデータリストには適していません。
一括作成の使い方
①デザインカテゴリを選ぶ(例:ハガキ)
②Canvaその他のアプリから「一括作成」を開く
③データを追加する
・データを手動で入力(日本語入力の場合こちらにコピペがおすすめ)
・データシートをCSV形式にしてアップロード
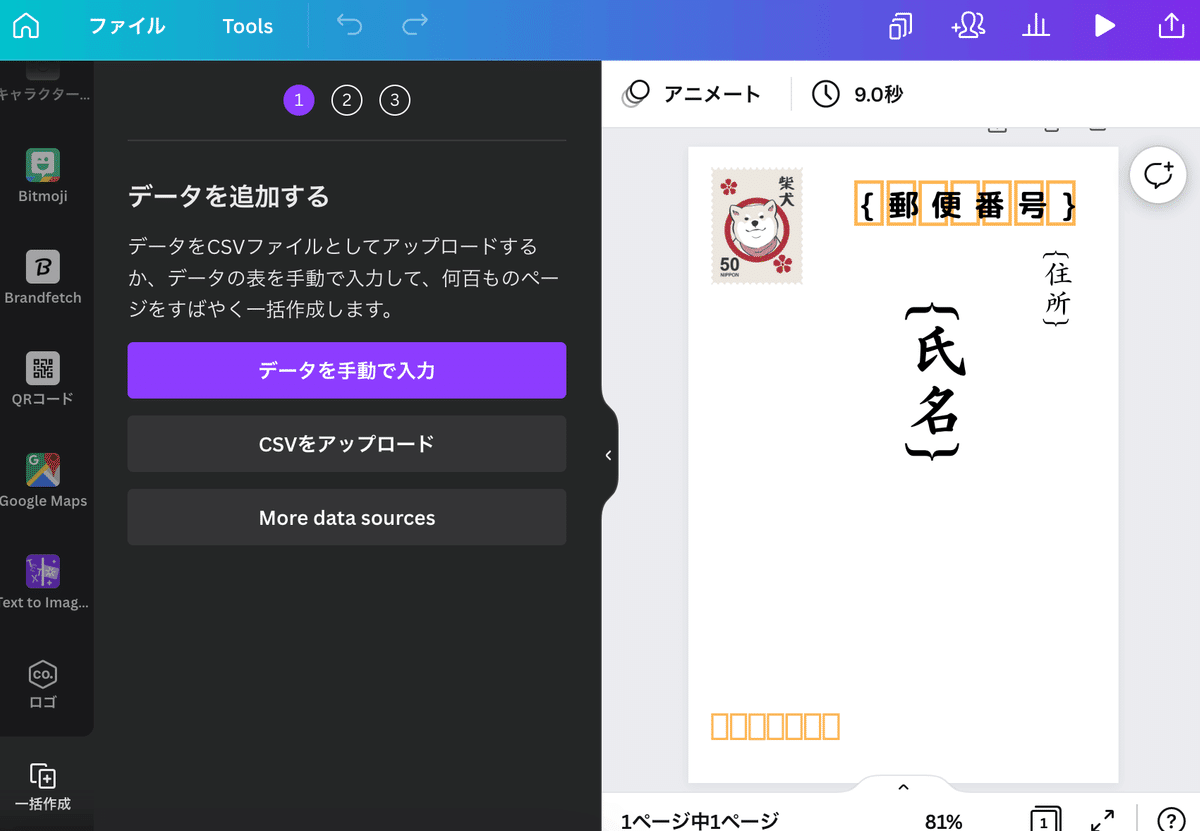
④デザイン上の素材に紐づける
・紐づける素材を右クリック「データの接続」をクリック
・すべての列を紐づけるまでステップ2に戻って「データを接続」を繰り返す
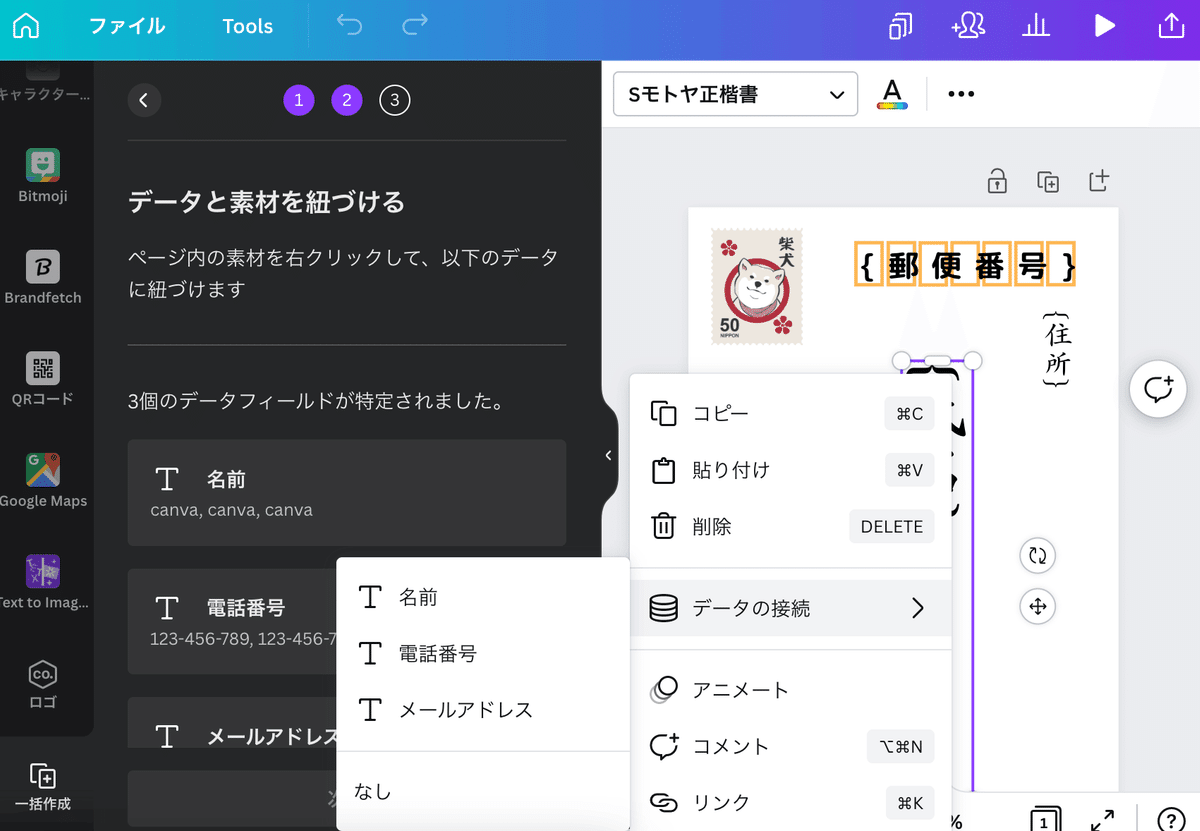
注意ポイント❷
画像を添付する場合は、デザイン上にフレーム素材を配置する必要があります。サイドパネルの[素材]タブからフレームを追加することができます。
⑤ページを生成
⑥出来上がり!
データ入力は、コピペがおすすめ
・リストデータは原本のスプレッドシートからコピペした方が簡単です(日本語を入力し直す必要があるため)
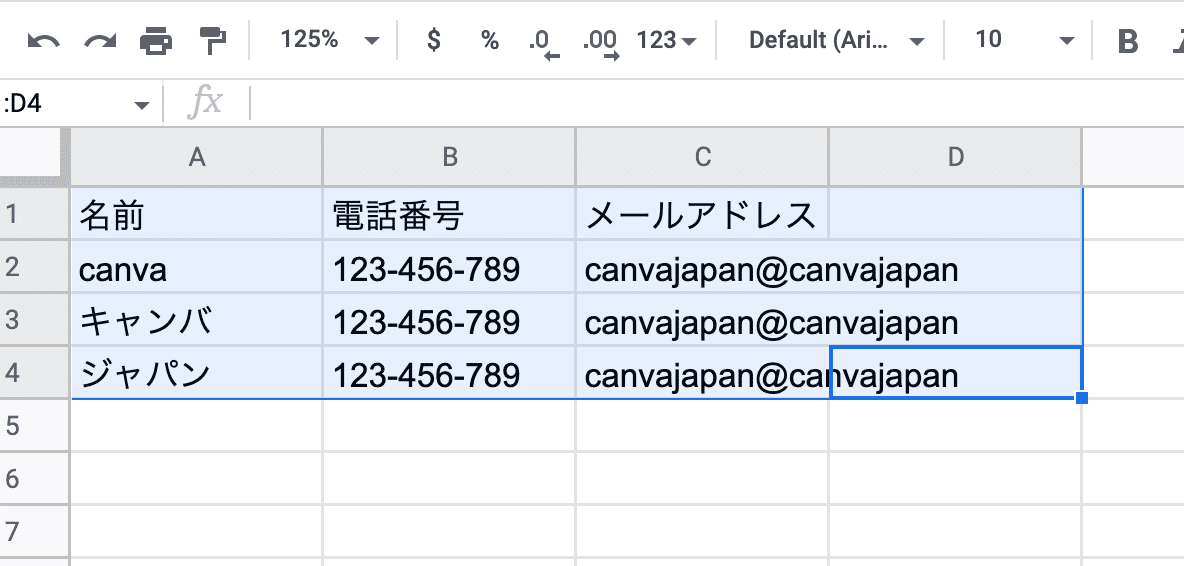
・画像を追加したい場合は、あらかじめフォルダに画像や素材をアップロードしておくと、作業がスムーズになります。
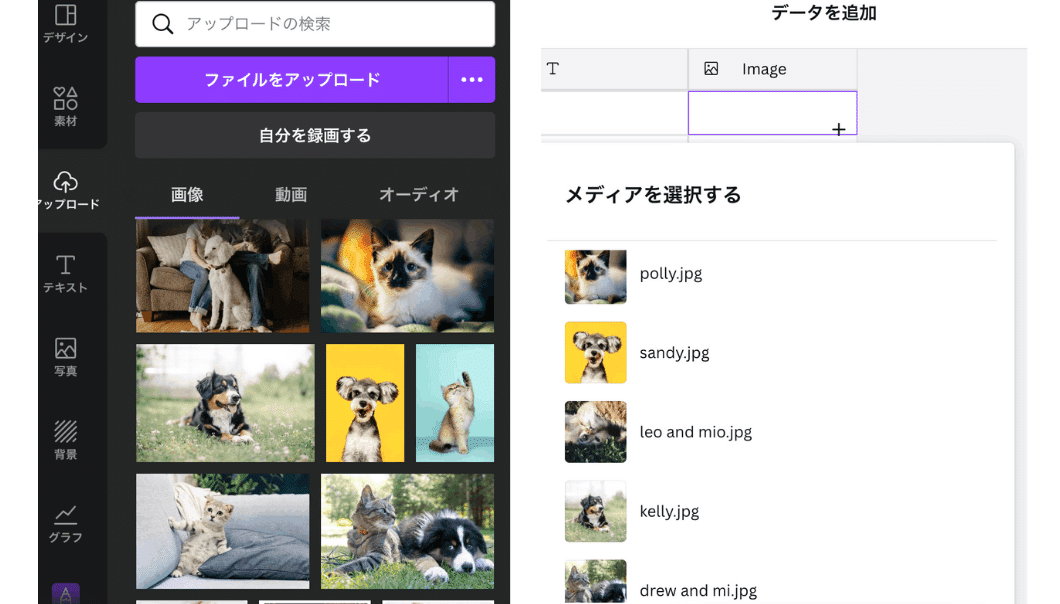
・文字列の整列は、元データのままになるのであらかじめ調整しておく必要があります。
まとめ
以上、Canva最新機能の一括作成の使い方についてご紹介しました。面倒な作業もCanvaを使えば、すばやく効率よくできるようになります。新機能を駆使して、Canvaをかっこよく使いこなしましょう!
一括作成に加えて、AI画像生成もぜひお試しください。引き続きCanvaの新機能について発信していきます!乞うご期待あれ♪
