【Unity】初心者でもわかる!スクリプトからテキストの文字を変える方法
はじめに
UIやスコア、残りの数やコンボ数など…内容が変わるテキストはどのゲームでもあると思います。しかしUnityの機能だけでは実装が難しそうです。
そこで今回はスクリプト(プログラム)でテキストを変える方法について紹介します。
使用した環境とバージョン
今回はUnity ver.2021,3.4f1を使用しています。
また、プログラムを書く時にはVisual Studio 2022を使用しました。
達成目標
スクリプトを使ったテキストの変更と、変数を使った文章を表示できるようにします。
では早速やっていきましょう。
準備
(出来ている方は飛ばしちゃって大丈夫です)
本記事はUnityを使用したものです。入ってない場合は入れましょう。
プログラムを書きます。書ける環境でやりましょう。
表示したい言語のフォントをダウンロードしておきましょう。
ダウンロードしたらUnity用に変換して設定しましょう。
まずはダウンロードしたフォントのotfファイルやttfファイルをUnityに入れます。(今回はロゴたいぷゴシックをお借りしました。)
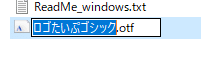

Assetsフォルダーに入れましょう。わかりやすくファイル分けしておくといいですね。

次にWindowsタブからTextMeshPro→Font Asset Creatorを選択します。

開いたウィンドウの一番上の Source Font File に先ほど入れたフォントをドラッグ&ドロップします。

そうしたら、Character Set の右の選択肢を選択して Custom Characters を選択します。
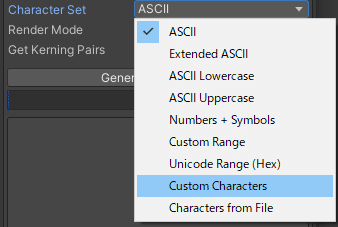
選択後、その下に出現した Custom Character List に表示する文字を全て書きます。
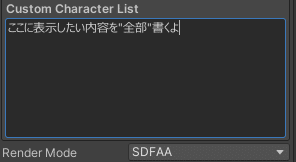
日本語のテキストはGithubGistに提供してくださっている方がいるので、そちらをお借りしましょう。
サイトに飛んだ後、ページ右側の「Download ZIP」を押すとダウンロードできます。
ダウンロードしたら中のテキストの内容をコピーして、UnityにもどってCustom Character Listにペーストしましょう。
(もしエラーが出る場合は使わない漢字や記号の部分を消してしまいましょう)
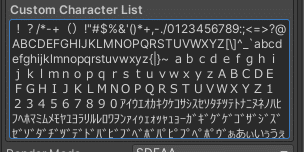
その下の Generate Font Atlas を押すと変換が始まります。

Save as... を押すとUnity用に変換されたフォントを保存することができます。

これでフォントの設定は完了です。
手順
①Text-TextMeshProの作成
Hierarchy の下の + を押して UI からText-TextMeshProを選択します。

作成したら好きなところに設置します。
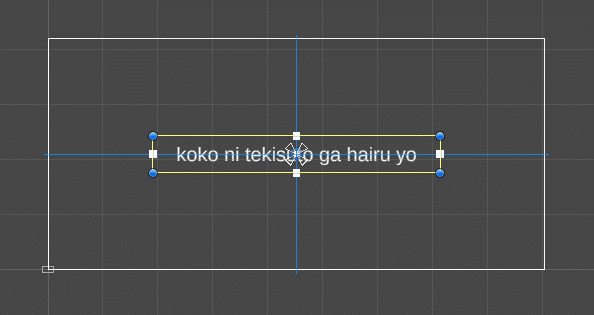
設置したら Font Asset に入れたフォントをドラッグ&ドロップします。
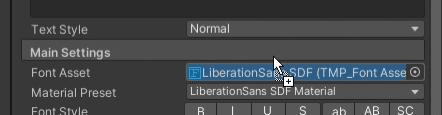


これで作成は完了です!
②スクリプトの作成1 キーで内容が変わるプログラム
次はプログラムです。
この記事では「キーを押すと内容が変わるもの」と「変数を使って内容が変わるもの」を作っていきます。
今回は「数字キーを押すと、どのボタンが押されたか表示される」というものを作っていきます。
まずHierarchyの+からCreateEmptyを選択します。(スクリプトをアタッチするためのオブジェクトです。これを作らずテキストにスクリプトを作成しても大丈夫です)
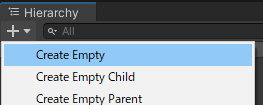
作成したオブジェクトのInspectorの一番下にあるAdd ConponentからNew scriptを作成します。
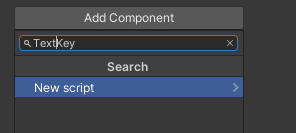

作成したスクリプトを開いて以下のように書いてください。
using TMPro;
public class TextKey : MonoBehaviour
{
[SerializeField] TextMeshProUGUI KeyText;
void Update()
{
if (Input.GetKey(KeyCode.Alpha1))
{
Key_Text.text = "1が押された";
}
}
}簡単な解説
まず上のusing群にTMProを入れましょう。
これでTextMeshProのシステムが簡単にいじれるようになります。
using TMPro;TextKeyのところは作成したスクリプトの名前を書いてください。
public class TextKey : MonoBehaviourusingの下のSerializeFieldでTextMeshProを読み込みます。
publicだと他から変えられちゃうのでSerializeFieldがいいと思います。
[SerializeField] TextMeshProUGUI KeyText;Update内のif文は、キーボードの1(Alpha1)が押されたら 上でとってきたテキスト(KeyText)のTextを「1が押された」に変更するというプログラムです。
if (Input.GetKey(KeyCode.Alpha1))
{
KeyText.text = "1が押された";
}これを保存してUnityに戻ります。
先ほど作成したスクリプトの下にTextMeshProを入れる枠ができているので、①で作成したTextMeshProをドラッグ&ドロップします。


これで実行してみましょう。

1を押すとしっかり動作していることがわかりますね。
それではもう一度スクリプトに戻りましょう。
先ほどのif文の後ろに以下の文章を追加してみましょう。
if (Input.GetKey(KeyCode.Alpha2))
{
KeyText.text = "2が押された";
}上の1を2に変えたバージョンです。
保存してUnityに戻ってみましょう。
特に変化はないですね。
このまま実行してみましょう。

これで1を押すと「1が押された」、2を押すと「2が押された」が表示されるようになりました。
キーを押すと内容が変わるプログラムはこれで完了です。
③スクリプトの作成2 変数を使った内容が変わるプログラム
次は変数を使ったものです。
今回は「キーを押すと押した回数が表示される」というものを作ります。
先ほどと同じようにスクリプトを作成しましょう。
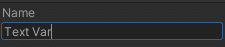
作成したスクリプトを開いて、以下の以下のように書いてください。
using TMPro;
public class TextVar : MonoBehaviour
{
[SerializeField] TextMeshProUGUI VarText;
int NowTimes = 0;
void Update()
{
if (Input.GetKeyDown(KeyCode.Alpha3))
{
NowTimes++;
string Times = NowTimes.ToString();
VarText.text = "3を押した回数:" + Times + "回";
}
}
}簡単な解説
TMProやSerializeFieldは②で説明した感じと
NowTimesは今何回押されているかを記録するための変数です。
この後のifの中にNowTimes++;(NowTimesに1づつ追加する)というように出てきます。
int NowTimes = 0;Update内のif分に書いてあるキーの判定が、今回はGetKeyDownになってます。GetKeyだと押しっぱなしでとんでもない数増えちゃうので、今回はDown(押したとき、キーが沈んだ時)に判定が起こるようにしてます。
if (Input.GetKeyDown(KeyCode.Alpha3))Timesをstring(文字列型)で作成して、NowTimesをString型に変えて代入しています。
これはVarTextのtextに入れるために文字型にしないといけないからです。
変数は、文字を入れる" "の前または後に+をつけて書きます。
挟む場合も+で区切ることで変数を使うことができます。
string Times = NowTimes.ToString();
VarText.text = "3を押した回数:" + Times + "回";これを保存してUnityに戻りましょう。
先ほど作成したスクリプトの下にTextMeshProを入れる枠ができているので、例にならってTextMeshProをドラッグ&ドロップします。


これで実行してみましょう。

3を押すと押した分だけ数字が増えていくのがわかりますね。
変数を使った内容が変わるプログラムはこれで完了です。
結果
1や2を押すと押されたボタンを表示し、3を押すと押した回数が表示されるようになりました!

今回作ったスクリプトはこんな感じです
一つ目
using System.Collections;
using System.Collections.Generic;
using UnityEngine;
using TMPro;
public class TextKey : MonoBehaviour
{
//TextMeshProを読み込む
[SerializeField] TextMeshProUGUI KeyText;
void Update()
{
//1を押した場合
if (Input.GetKey(KeyCode.Alpha1))
{
Key_Text.text = "1が押された";
}
//2を押した場合
if (Input.GetKey(KeyCode.Alpha2))
{
KeyText.text = "2が押された";
}
}
}二つ目
using System.Collections;
using System.Collections.Generic;
using UnityEngine;
using TMPro;
public class TextVar : MonoBehaviour
{
//TextMeshProを読み込む
[SerializeField] TextMeshProUGUI VarText;
//回数
int NowTimes = 0;
void Update()
{
//3を押した場合
if (Input.GetKeyDown(KeyCode.Alpha3))
{
NowTimes++;
string Times = NowTimes.ToString();
VarText.text = "3を押した回数:" + Times + "回";
}
}
}まとめ
今回は「キーを押すとテキストの内容が変わるスクリプト」と「変数を使ったテキストの内容が変わるスクリプト」をUnityで作りました。
「[SerializeField] TextMeshProUGUI 変数名 」と「変数名.text = "文章"」の二つを駆使することで、簡単にスクリプトからテキストを変更することができましたね。
テキストをスクリプトから操作するだけで ある程度ゲームのクオリティが上がって見えますので、ぜひ活用してみてくださいね!
参考
この記事が気に入ったらサポートをしてみませんか?
