
<SSD換装>VAIO Z、256GBを1TBにSSD容量アップした。
さぁ、さくっとSSD換装いってみよー。
SSDを換装しよう
※当店では、SSD換装、VAIO本体の分解を推奨しているわけではありません。自己責任でお願いします。
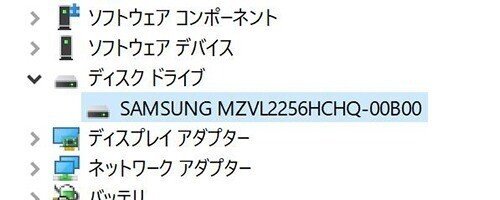
↑このSSDが載っかってた。
スペックは、公表されているが、PCIe Gen.4接続の「第四世代 ハイスピードSSD」。
全く同じ種類のものは、市販されてないようだが、特殊なものでもなんでもないので、ご予算、容量、、、お好みで載せ替えるSSDは選んでよろしいかと。店長野田は、VAIO SX14のときもそうだったが、なるべく信頼できるもので、元々のSSDと同等のもの、特に同じメーカーのものを選ぶようにしてる。
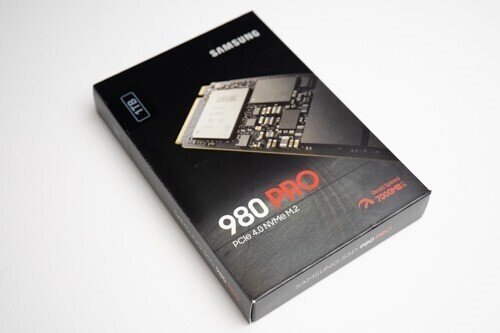
↑これをチョイス。(もちろん、もっと安いSSDもある。2万切りなんかも)
では、分解を!
●必要なもの
・精密ドライバー
・勇気
・自信(これが一番大切)
●必要のないもの
・静電気!!!
※正直、VAIO社VAIOは、ソニー時代のものに比べると、恐ろしく分解しやすい。メンテナンス性まで考慮してのことで、開発者さんには頭が下がります。それでも、腕に覚えのない人は、やらないほうがいいかと。高価なVAIOなので。

↑はずすべきネジは、裏面の15本。
ネジはたった2種類。黄色い4本だけが短い。
わかりやすいから、はずしたネジは灰皿やガラス瓶なんかにまとめて放り込んでも大丈夫。
間違いなく、15本すべてのネジを外すことができれば、表にもどして、液晶ディスプレイをそっと開く。。。
パームレスト側か、液晶ヒンジ側を見ると、キーボード面がうっすら浮いてるはず。
どちらでもいいので、やりやすいほうの隙間へ、指の爪をすべりこませて、軽ーくこじると、パキッ!と固定してあるツメがはずれる。
1つはずれば、あとは、少しずつ、爪を横へすべらせて、、、無理せず、時には反対側へ移動したり。
このツメはずし作業は、ほんとに慣れなので、ちょっとでも無理だと思ったら、やめましょう。
<注意>キーボード面は、本体側と、フィルムケーブルで接続されてる。わざわざはずす必要はないので、キーボード面がはずれたら、そーっと、手前側へくるっとひっくり返して、置きましょう。
ここまで来れば、VAIO Z様の中をじっくりと観光でもして、、、

↑SSDのビス1本はずして、そっと換装しちゃいましょう。静電気注意。
さぁ、逆の手順で、元にもどそう!おつかれちゃん!
リカバリーしよう
事前に作成したリカバリーディスク(USBメモリー)を接続して、「F3」or「F4」キーを押しながら電源オン

↑VAIOレスキューモード→USBメモリーやディスクから起動
後は、画面の指示に従って・・・。最後の作業なので、毎度のことながら、少々緊張する^^;
ベンチマーク比較
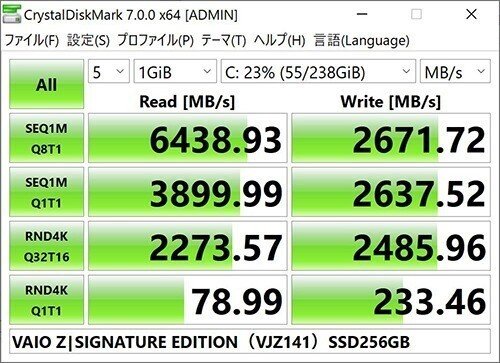
↑換装前のSSD

↑換装後のSSD
このSSDで正解だね!
