
【Grasshopper】キャンバス上のコンポーネントを整理する便利な表示方法
Grasshopperで作業をしていると、キャンバス上にコンポーネントがたくさん増え、何が何だか分からなくなる時がありませんか。
今回は、キャンバス上を整理する際に便利な表示方法をいくつかご紹介します。
・コンポーネントの名前の変更
コンポーネントの名前は変更することが出来ます。
コンポーネントを右クリック>テキストボックス、でデフォルトの「Division」などの名前が出ます。

このテキストボックス内の文字を自分の分かりやすいように
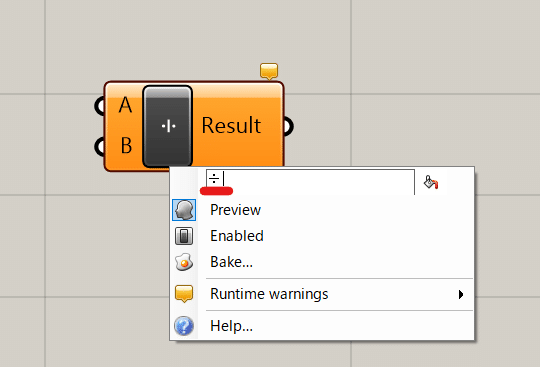
「÷」などにコンポーネントの名前えを変えることが出来ます。
また、コンポーネントの出入り口の名前も変更させることが出来ます。
同様に、右クリックでテキストボックスを表示させ、つけたい名前を入力します。
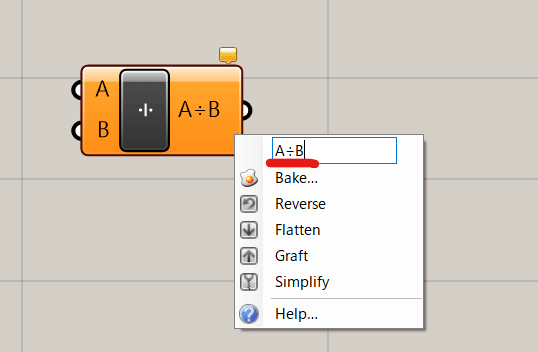
Grasshopperのコンポーネントは英語表示ですので、自分の分かりやすいように名前を変えて、何を表しているのか一目でわかるように作業するのも良いですね。
・コンポーネントをつなぐワイヤーの種類
Grasshopperは、コンポーネント同士をワイヤーでつないで動かします。
実は、そのワイヤーには「Default」「Faint」「Hidden」の3種類あります。
右クリック>Wire Display で選択できます。

Default→太めの黒い線での接続

Faint→細い薄い線での接続

Hidden→線が表示されないが、接続はされている

コンポーネントを選択すると、ワイヤーが表示されます。
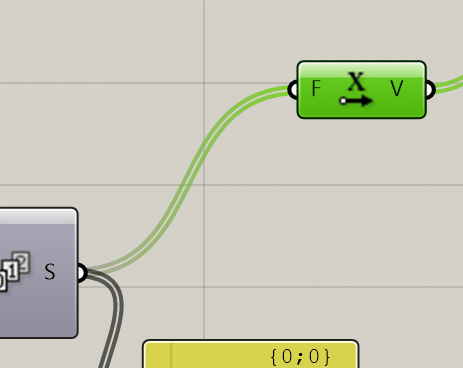
これらのワイヤーの表示方法を使い分けることで、キャンバス上を整理することが出来そうですね。
・ワイヤーを束ねる方法
たくさんのコンポーネントを配置していくと、どうしてもワイヤーの数が多くなってしまいます。
どのワイヤーがどのコンポーネントにつながっているか、わかりやすくするために複数のワイヤーを1つにまとめることができます。
「Relay」というコマンドを使用します。

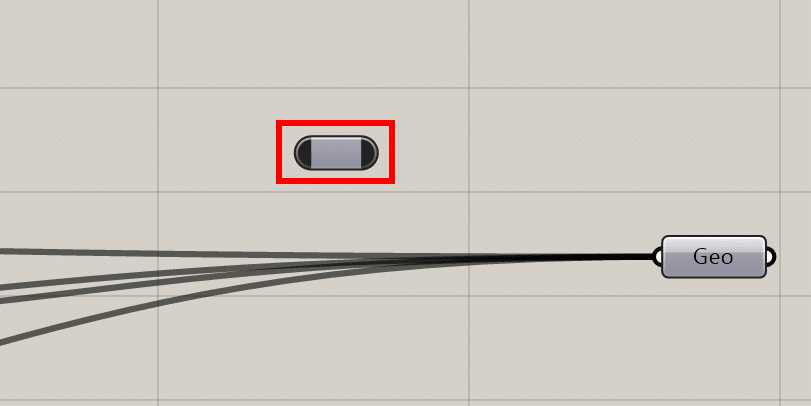
このコンポーネントを使用すると、

このように1つのワイヤーにまとめることができます。
・コンポーネントのグループ表示
キャンバス上でコンポーネントをグループでまとめてわかりやすくする表示方法があります。
同じグループにしたいコンポーネントを複数選択し、右クリック>「Group」をクリック、もしくは選択した状態で、Ctrl+G、をします。

すると、選択したコンポーネントの背景に塗りつぶしのグループが出てきます。
また、この作成したグループは、キャンバス上を移動させる際などもグループごと移動させることができるようになります。

さらにグループを右クリックすると、1番のテキストボックスで作成したグループに名前を付けることができます。


またこのグループの表示形式は形状を変えることもできます。
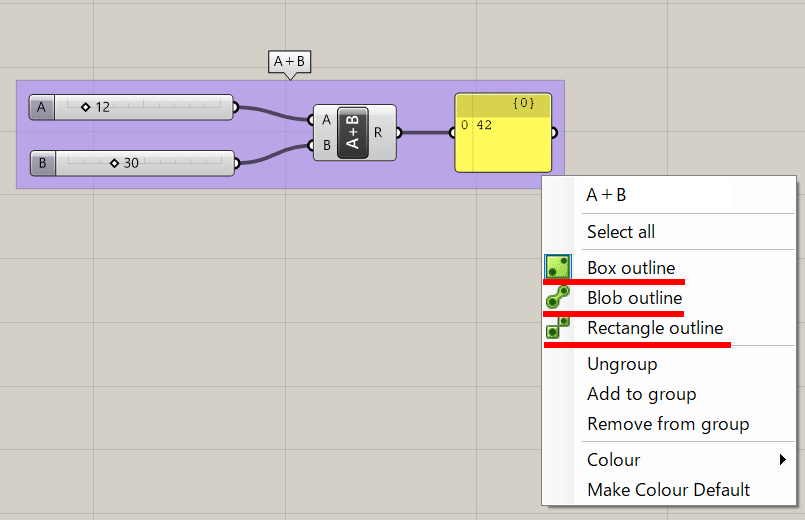
「Box outline」がデフォルトで表示される四角形の形状です。
その他に、「Blob outline」と「Rectangle outline」があります。

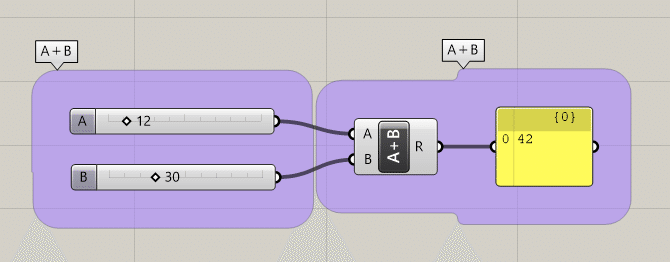
また、塗りつぶしの色も右クリック>「Colour」から、変更できます。

複数のグループが重なってしまった場合、最背面・最前面・背面・前面、と表示順序を選択することができます。

Edit>Arrange>「Put To Back」「Bring To Front」「Move Backwards」「Move Fowarods」から選択できます。
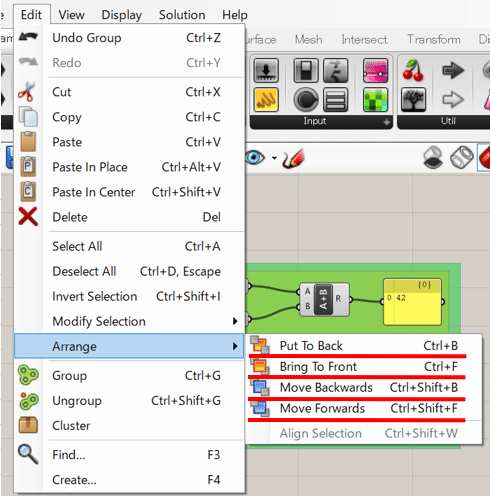
「Put To Back」:Ctrl+B 選択オブジェクトを最背面に
「Bring To Front」:Ctrl+F 選択オブジェクトを最前面に
「Move Backwards」:Ctrl+Shift+B 選択オブジェクトを1つだけ背面に
「Move Fowarods」:Ctrl+Shift+B 選択オブジェクトを1つだけ前面に
グループを作成することで、何に関してのコンポーネントなのかがわかりやすくなりますね。
これらのような方法を使ってキャンバス上を整理しながら作業していくと、後で見返した時や、他の人に説明する際にわかりやすくなりますね。

