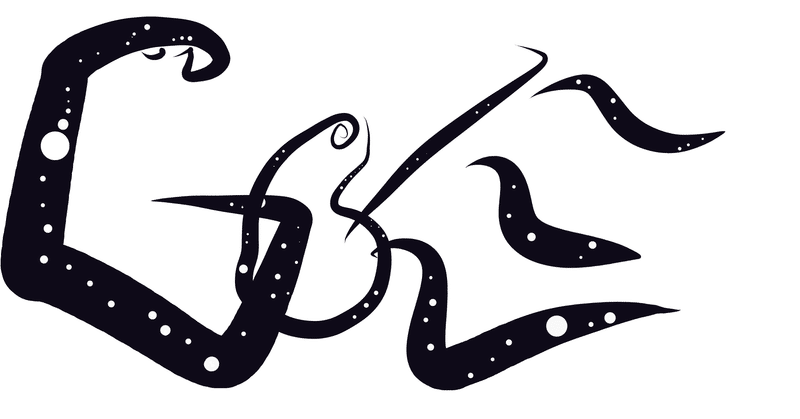
何も知らずにペンタブ買ってみたら予想外だったあれこれ
こんにちは、GOEです。
突然ですが、このたび人生初のペンタブを購入しました。
以前から、写真の編集(ライトルームのraw現像など)がやり易いなんてネット記事を見かけたり、ちょっとした時にスムーズな線で絵が描けるとか、絵は超下手くそな私ですが、あったらあったで便利そうだなぁと思っていたのがこのペンタブという道具。
気になってはいたけど、電気店などでちょろっと目にすると安くても1万円から…。
とてもじゃないけど自分が買ってもパッケージのような綺麗なイラストは描けないし、正直なところ数万円出して買うほど使うとは思えなかったので、ずっとそれで終わっていたのです。
しかし、つい最近、延長コードを買いに近所のリサイクルショップへ行った所(新品も取り扱っているのを知っていたので延長コードはリサイクルショップだけど新品を買いました。)、中古のペンタブが1100円で売られていました。
外箱はまぁ多少の傷はあるものの普通、中も見れるようになっていて、見ても別に普通。
本体などは傷一つなくむしろ綺麗なんじゃないだろうか?という具合。
その場で箱に書いてあったHUION絵王という名前をググってみて、まぁ何となく想像はついたけど、いわゆる中華製というやつ。
でもメーカーの評判はそこそこみたいだし、そもそも1000円なら…まぁダメ元で。
というわけで買ってきたのがHUION絵王 H610PROというペンタブ。
それで今回はこのペンタブについて…というわけではなくて、そもそもこんな感じで本当にいきなり、なんの下調べも一切なく、急きょ衝動買いをした身として、買ってみたらペンタブってこんなんだったということを話したいなと思ったのです。
私自身、何となくのイメージで、ペンタブって本格的に使うなら使用感による拘りが出るだろうけど、最低限ただ動かすだけならどうとでもなると甘く見ていたのですが、意外なことにそうでもなかったので、その辺りについてちょっとだけペンタブ気になっている人の参考になればと思い書いてみることにしました。
ペンタブは”ペン”と”本体”が2つで1つの一心同体!
ペンタブってタブレットPCのような板状の本体と、そこにグリグリするペンの2つで構成されています。
まぁそれは当たり前というか、ググればペンと板のセットが出てくると思います。
問題は、このペンと板、お互いに専用品なのです。
買う前のイメージはマウスとマウスパッドの関係のような、どのメーカーでも動作の原理は一緒で、拘る人は自分に合った板とペンを組み合わせて使っているのかな?というイメージがあったのですが、そうではなく、最初から組み合わさっている板とペン2つ合わせて初めてマウス一つの性能という感じでした。
なので、例えば中古で板だけ買ってきて、ペンは近所の電気屋で売ってる新品を買えばいいやと思っても基本的にはできません。
もしかしたら動くのかもしれませんが保証は一切なく、基本的には本体である板に対して同メーカーが出しているその本体に対応したペンしか使えないようです。(対応品は数種類あったりはするようです)
今回、私は中古で買ったのでペンは消耗品っぽいし、もし駄目なら適当に安いの買えばいいかと思っていたのですが、その場合、どうやら選択肢はほとんど無く、これでペンが高い物しか無かったら大ピンチでした。(幸い買い換えても数千円で済みそうでしたが)
逆に、本体だけ貰ったなどの場合でも、使えるペンは同メーカーの対応品しかなさそうなので、それが高額だった場合は…ということもあるかと思います。
ペンのタイプが色々。電池が必要だったりも
板とセットになっているペン。
このペン自体も製品によって色々あるようです。
ちなみに私の買ったH610に入っていたペンはUSBケーブルでの充電式でした。
他にも乾電池で動くものや、そもそも電気がいらない、充電も電池も無しといったタイプもあるようです。
ただ、電気無しのペンが使える本体でも、やっぱりそこは専用のペンでないと動かない、例えばスマホをタッチするペンなどでは動かないようです。
もちろん電気がいるタイプのペンは充電や乾電池が無いと全く動きません。
電気のいる機能が使えないということではなく、ペンタブ全体で全く動かない状態になります。
実は私の買った中古品はこのペンの充電ケーブルが欠品していた上に、なんとか合うケーブルを手に入れてみたら、今度はペンの充電ができない…。
バッテリーが駄目になっていたようで、結局分解してUSBケーブルをはんだごてで合体。
有線型のペンに改造して使うことしなりました…。
分解してみると中に基盤が入っており、どうやらこのペン、本体と通信してるっぽい???
なので家にあったスマホ用のタッチペンじゃダメだったわけですね。
これで駄目になったら専用ペンをアマゾンで買うことになりますが、その時は対応している中で一番安いやつを…。
ペンの先はすり減っていく
ペン、本体、付属のケーブルやドライバ等のCD、説明書等
この他に、交換用のペン先が入っていました。(ペン先入れもあった)
中古なので4つあったうちの2つは既に少しすり減っていて、つまり使っているうちにペンの先は交換がいるようです。
ただ、これは書き味とか感覚を大事にする、イラストを頑張っている人にとっての話かなぁというのが正直なところで、私自身は既に減っていたペン先に換えて試しに使ってみても特別問題は無い、むしろその気になればこのペン先を紙やすりやカッターで自分で調整しても大丈夫そう。
ペン先自体はただのプラスチックの塊のようですので、動作自体はすり減ってもするようでした。
交換品はやはりペンに対応したものになるようですが、まぁ割と安価かなという気もするので個人的には特に引っかかる点はありませんでした。
描ける線の雰囲気はペイントソフトに依存する
ペンタブを入手、ドライバもインストールした、さあパソコンに繋いで早速使ってみよう。
さて、ここでパソコンに最初から入っているペイントソフトを使うと、何となく思ってた線と違うのではないかと思います。
ペンタブの良さはマウスだと思った通りにカーソルが運べない部分の解消、簡単に言うとガタガタしない滑らかな線が引きやすいということだと思いますが、その肝心な線の雰囲気自体はペンタブには関係が無く、使用するペイントソフトに由来するのです。
なので最初は力を入れず、だんだん力を入れて線に強弱を…と思っても、そういう筆の種類を選べるペイントソフトを使わないと想像通りの線は引けませんでした。
ということで試しにウインドウズに初期装備されているペイントソフトと、何となく良さそうだと思ってインストールしてみたフリーソフト"Fire Alpaca"とで比べてみました。
まずはただのペイントソフトだと

かすれ具合など細かく変えれば変更もできるかもしれませんがパッとブラシを変更してパパッと書いてみるとこんな感じ。
それでこちらがFire Alpacaというペイントソフト
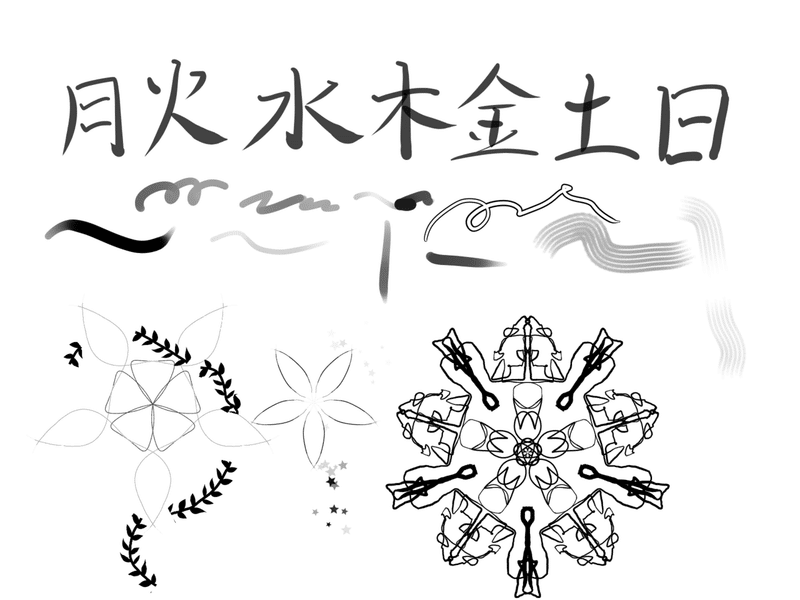
色んな線のタイプや簡単に細かい図形がかけたり、蔦などの線が引けるような筆があったりとかなり豊富な種類の筆がありました。
(字が下手なのは元からが半分、まだペンタブに慣れていないのが半分…)
因みに、マウスでなんとか書いてみるとこんな感じです。
(Fire Alpacaで書いてみました)
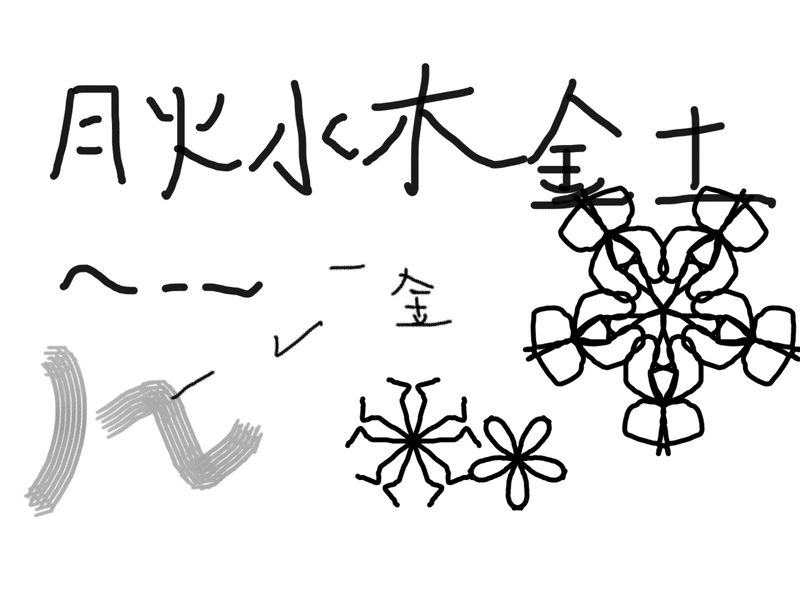
上の曜日を書いたブラシと全く同じブラシで曜日を書きましたがやはりマウスのクリックでは強弱は一切付きませんでした。
模様をパパッと作れた回転対象2というカーソルに合わせて同時に複数の線が書けるブラシはやはりペンタブの方が細かい動きができるため、模様も細かい物が作れそうでした。
と言うわけで、ペンタブの特徴を発揮しようとするとそれなりにペイントソフトの方も検討する必要があるかと思います。
ペンでのクリックはボタンじゃない
私のペンタブのペンにはマウスのサイドボタンの様なボタンが二つ付いていました。
調べてみても同様のタイプのペンが多そうです。
これが左クリック、右クリックになるのかな?と思ったらそうではなく、ペンでタッチするのが左クリック、素早く二度タッチするとダブルクリックになっていました。
クリックせずにカーソルを移動したい場合はペンを少し浮かせて本体上を移動させるとカーソル移動になります。
右クリックはペンにあったボタンの一つが割り当てられていました。
おそらくメーカーによってこれらの設定の変更できるか否かが変わるので、細かく弄りたい場合は先に調べておく必要がありそうです。
因みに私のペンタブではドライバでペンにある二つのボタンの割り振りの変更、タッチの感度、本体の側にあるショートカットボタンの割り振りは設定できましたが、ペンのタッチ=左クリックの動作は変更できないようでした。
ノートを挟んでも触ると描ける
ペンを浮かせて動かすとカーソル移動、触るとクリックやペイントソフトなら線を描き始めます。
そこで、ペンタブ本体の上に普通のノートやメモ帳を置いてみると、なんと普通に動作しました。
CDの様な反射する物を置いてもその上を浮かせて動かせばカーソル移動できるし、CDに触れれば線を引くことができます。
本など、反応する範囲を超えるような厚みのものだと駄目ですが、本体から大体1cm以下の物なら上に置いても普通にペンタブが動作するので、例えばペンの走り具合を好みにするために紙を乗せることもできますし、紙の絵を置いてなぞることもできそうです。
試した範囲だと鏡や金属板の上でも大丈夫でした。
珪藻土のコースターでもいけましたが、この上でペンを走らせるとペン先が削れていくのでそういう意味では注意が必要でした。
さて、以上が初めてペンタブを買ってきて、数時間弄ってみて分かったことです。
実際のところ、メーカーによって色々違いがあるかもしれませんが、少し調べた感じだとおそらく殆どのペンタブで共通の部分ではないかと思います。
ペンタブ自体の操作感にもう少しなれれば写真のraw現像でも細かい操作がしやすいかもしれないなと思います。
絵は…そもそも苦手ですが、文字や模様などはペイントソフトを使いこなせるようになるとかなり色々できそうな気配があり、その時はやはりマウスじゃ操作しにくいのでペンタブ一択かなという感じです。
試しに、私のアカウント名のGOEのロゴを先程のペイントソフト”Fire Alpaca"を使って簡単作って記事の見出しにしてみました。
本当は背景の色をグラデーションにとか、もっと色々できそうな機能がありそうなのですが、とりあえず筆一本でちょいちょいと書いてみて、消しゴムで丸くポコポコ穴をあけただけです(笑)
この記事が気に入ったらサポートをしてみませんか?
