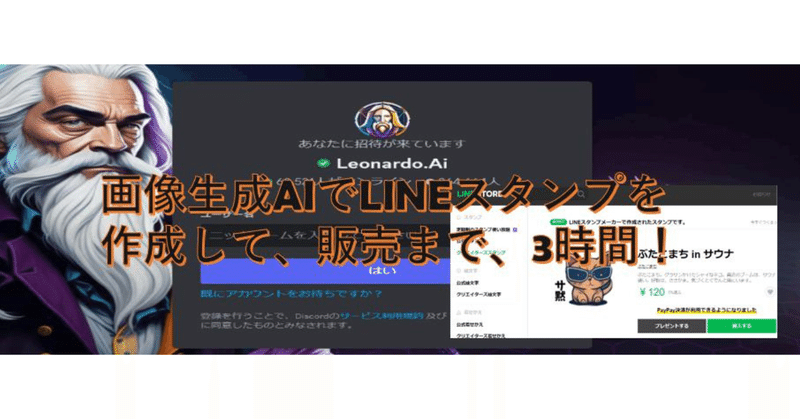
はじめての画像生成AI(Leonardo.AI)で、初心者がLINEスタンプを作成・販売まで、3時間(驚き!!!)!

ChatGBTやMidjourey等、様々なAIが利用できるようになってきて、日々、技術も進歩していますよね。
プログラムもデザインソフトも使えないど素人の私ですが、AIを活用して何かやってみたいとふと思い立ち、最近、色々と情報収集しながらチャレンジしています。
今回は、画像系AIを利用して、Lineスタンプを作って申請・販売に至るまでの過程をご紹介したいと思います。
Youtube等、各種情報を寄せ集めれば作成できるのですが、複数の情報ソースを見ないといけなかったりということもあり、この記事では、これだけ見れば販売までたどり着けるという内容で書いていきたいと思います。
初めに、「画像生成AI(Leonardo.AI)でLINEスタンプを作成して、販売まで、3時間!」というタイトルの「3時間」について、本当にできるの?という人もいると思いますので、こちら、まず、記載しておきます。
実際に、今回記載した内容の手順について手を動かす前に、ベッドの中で、Youtubeを見たりネットを見たりと手順を頭の中に入れてから始めましたが、そうした時間を除けば、こちらに書いているような手順については、ほぼ3時間程度です。ですので、こちらの記事を読みながら、画像作成にこだわりずぎなければ、3時間、いや、そこまでかからずに、十分にLINEスタンプ販売ができるところまでたどり着けると思います。
では、前置きが長くなりましたが、さっそく、本題の手順を書いていきます。
概要の手順
ラインスタンプを作成するための大まかな手順は、以下の通りです。
Lineスタンプの画像を作成
Lineスタンプの申請・承認・販売
大きくは、2つの手順です。簡単ですよね。
ただし、実際に販売するにあたり、それなりの質のスタンプを作成しようと思うと、追加の手順が必要になり、以下のような手順が必要となります。
今回は、こちらの手順を基本に作成していくことにしました。
Lineスタンプの画像を作成
画像作成のためのソフトの決定
スタンプ画像の作成
複数スタンプの作成
画像の背景を透明にする。
画像に文字を追加する
Lineスタンプの申請・承認・販売
では、順に見ていきましょう。
Leonardo.AIで画像を作成
まず、Lineスタンプを作成するための画像を作成する必要があります。
私は、絵心もなく、イラストソフトも使ったことがないド素人ですので、ここで早速AIを利用させてもらいます。
まず、画像AIとして何を利用するかという選択が必要になります。
私は、当初、前々から気になっていたMidjourneyを利用しようと思っていたのですが、私が確認した2023年5月時点で、無料プランが停止しており、他のAIソフトを調べていくこととなりました。
ただし、Midjourneryで有効だった無料プランでも、(Discord1アカウントにつき)無料で25枚までしか生成できず、それ以上生成したい場合は、有料プランから選択しなければ、ならないということのようでした。
Leonardo.AIを選択した理由
そして、様々な画像生成AIツールを調べていく中、無料プランのサービスにおいて金星のごとく輝いていたのが、「Leonardo.AI」です。
Leonardo.AIは、無料プランで、1日150枚の画像を無料で生成することができます。また、翌日にはリセットされ再び150枚の画像生成を利用できるという素晴らしいサービスとなっています。
また、このサービスに加えて、なんと、生成画像は商用利用もOKということで、無料で画像を生成したうえ、ビジネスで活用することができるという超破格のサービス内容になっているのです。
現在、このプランは2023年まで利用可能ということですが、他のAIサービスも同様ですが、ユーザー獲得が一定数に達した時点で無料プランを打ち切るというのは十分に予想できると思いますので、少しでもご興味がある方は急いでLeonardo.AIを利用されることをお勧めします!
Leonardo.AIのアカウント開設
まず、Leonardo.AIのアカウントを解説していきましょう。
Leonardo.AIを開いて、「Launch App」をクリックします。
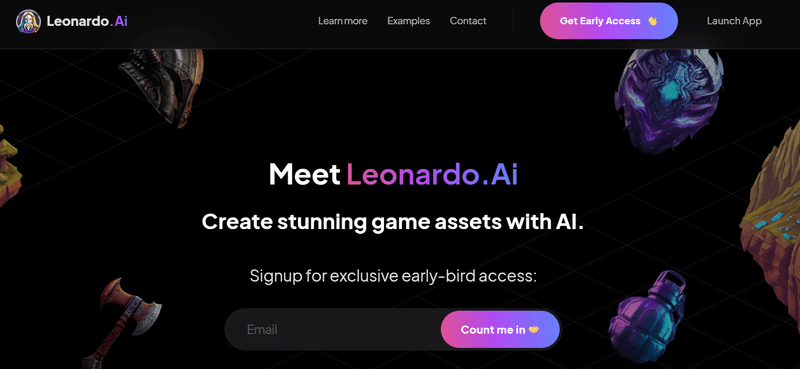
開いた下の画面で、「First name」と「Email」欄にあなたの名前とメールアドレスを記入して「Count me in」をクリックします。
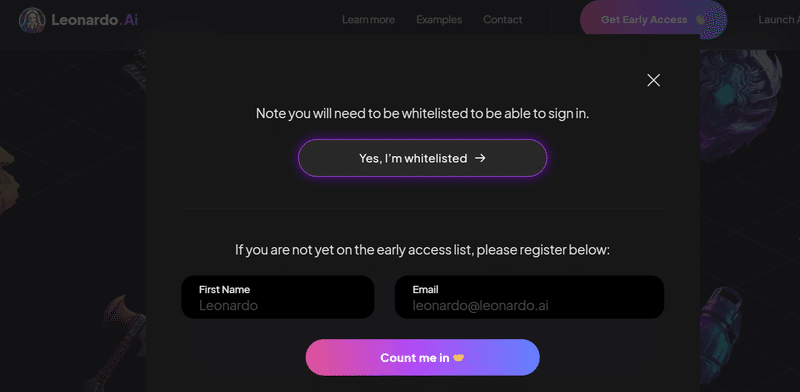
以下の画面が表示され、登録したメールアドレス宛にWelcomeメールが届く旨のメッセージが表示されます。
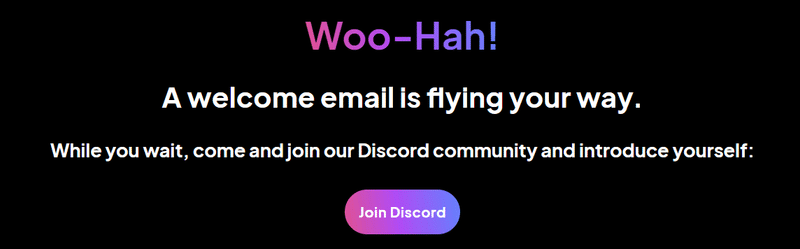
「 Thanks for your interest in Leonardo.Ai!」というタイトルのメールが届いたらメール内の「Click here to Join us on Discord」をクリックします。
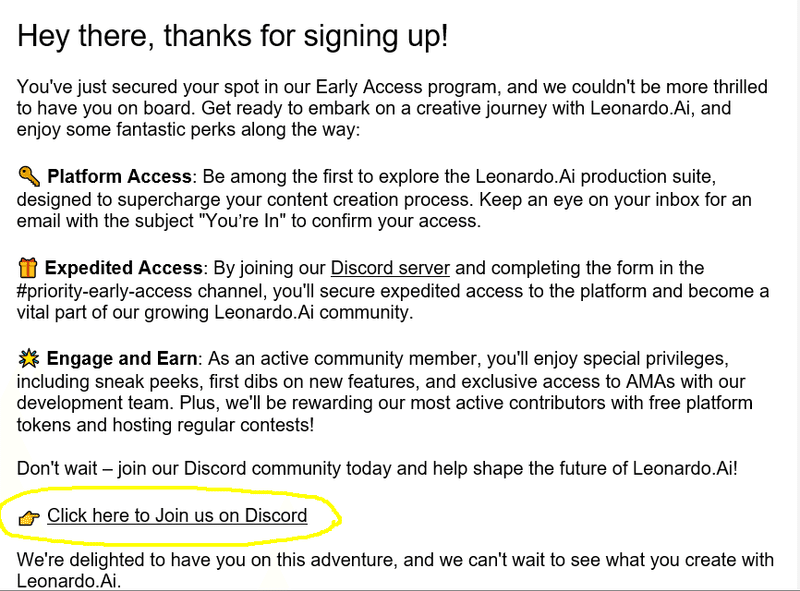
以下の画面で、Discordから「あなたに招待状が来ています」というメッセ―ジが表示され、その下のユーザー名欄に記入して、「はい」を押します。※Discordにすでに登録済みの場合は「既にアカウントをお持ちですか?」をクリックします。

ユーザー名欄に記入して、「はい」を押すと、以下が順番に確認されますので、指示に従ってください。
Discordにすでに登録済の方は、以下の手順は不要です。
・誕生日の入力
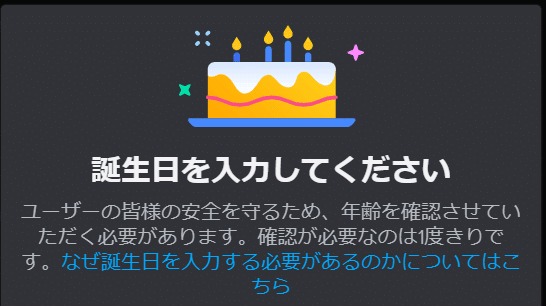
・メールアドレス、パスワードの登録

以下のメッセージが表示されますので、デスクトップアプリを入手しましょう。
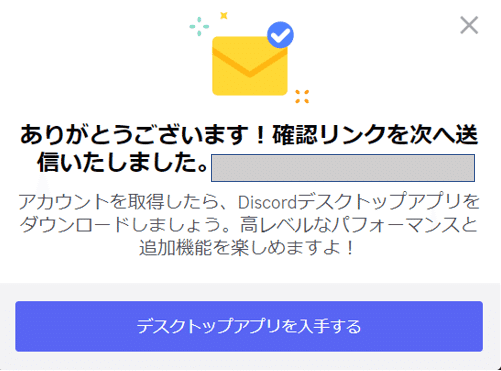
「デスクトップアプリを入手する」をクリックすると、以下のDiscordSetup.exeがダウンロードされます。
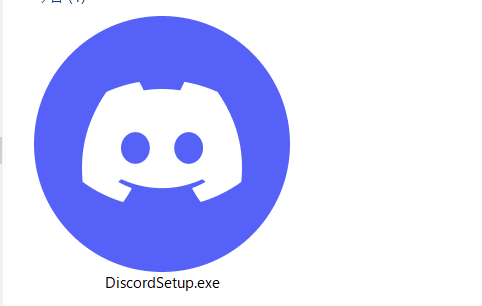
PCにインストールする場合は、ダブルクリックしてインストールとなりますが、PCにインストールしたくない場合は、「Web版で利用する」・または、「携帯で、App Store又はGoogle PlayからDiscordをダウンロードしてインストール」も可能です。
私は、携帯版のDiscordをインストールしましたが、待ったく利用しませんので、「Web版で利用する」の方が良かったかなと思っています。
もちろん、後日、アプリを削除することも可能です。
登録したEメールアドレスに認証メールが届いていますので、「認証ボタンをクリック」すればDiscordのアカウント登録は、完了です。
Leonardo.Aiのチャットに入るために、先ほどの、「 Thanks for your interest in Leonardo.Ai!」というタイトルのメール内の「Click here to Join us on Discord」を再度クリックして、Leanaldo.AIのスレッドにアクセスします。
以下の画面が表示されますので、「招待を受ける」をクリックします。

言語の選択をします。
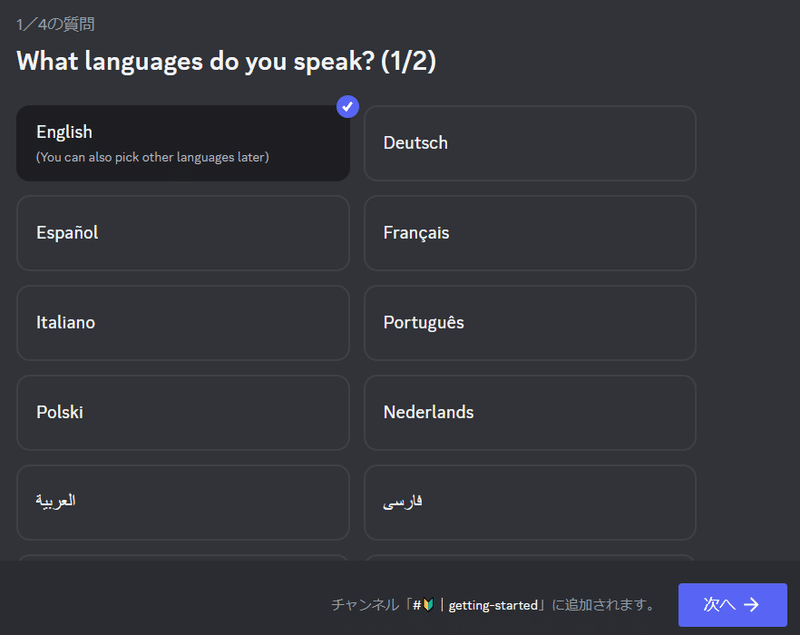

Leonardo.Aiをどのように利用するかについて回答します。
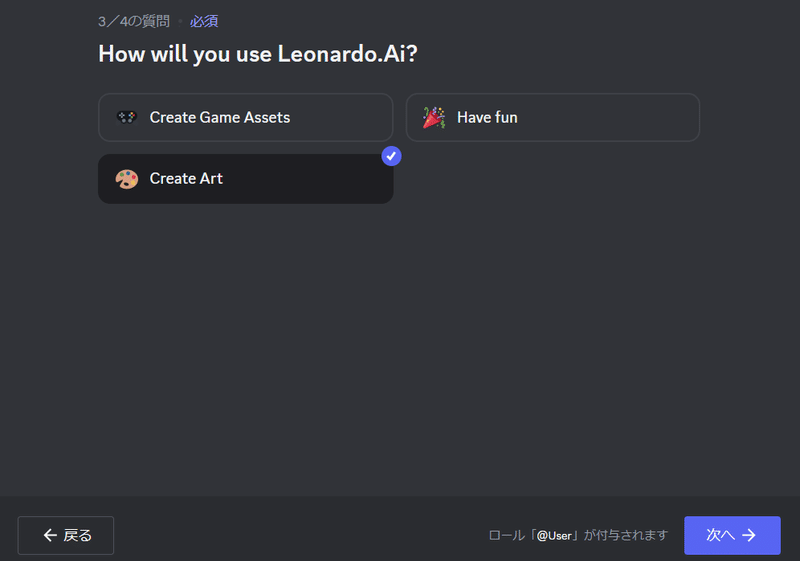
Leonardo.Aiが独立したWebアプリケーションあり、Discordでのイメージを生成するコマンドなどは使えないことを理解しているかと書かれたウィンドウが表示されますので、それぞれをチェックして「次へ」をクリックします。

「サーバールールを読んで同意しましょう。」と書かれたウィンドウが表示されます。文章の最下部までスクロールすると「完了」ボタンがアクティブになりますので、「完了」をクリックします。
完了をクリックすると、DiscordのLenardo.AIのチャットルームが開きますが、特に利用しないので、クローズしてしまって大丈夫です。
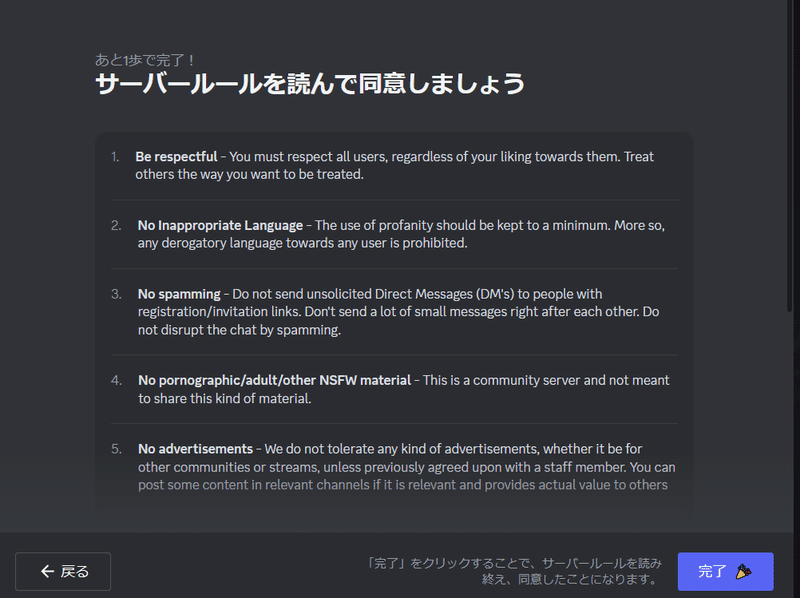
参考ですが、Discordは、ゲーマー向けに開発されたボイス・ビデオ・テキストコミュニケーションサービスで、Leonard.AI利用ユーザのコミュニケーション目的で利用登録手順に含まれていますが、実際の画像生成には必要のないもので、使うこともないでしょう。詳細を知りたい方は「Discord 使い方」等で検索すると多くの記事を参照することができます。参考ですが、Midjourneyは、Discordの一つのルーム(Chat部屋のようなもの)を利用してサービスが行われています。
その後、Leonardo.Aiから利用登録完了通知が届いたら、メールのリンクapp.leonard.aiからLeonard.AIにアクセスしてサインインしてください。サインインは、「メールアドレス&パスワード」もしくはGoogle他の「アカウント連携」でサインインでき、登録が完了すればすぐに利用可能です。
登録後4,5日で招待メールが届くという情報が書いてあるページが多かったのですが、私の場合は、数分でメールが届き、即ログインできました。

Leonardo.AIの使い方
Leonardo.AIにログインができたら、ここから、Leonardo.AIを利用して、スタンプの元となる画像を作成していきます。
・ホーム画面
ログイン後、以下のようなホーム画面が表示されます。

画面左上に現在利用可能なトークン数が表示されますが、1日150トークンまで利用可能という設定になります。
一画像の生成で1トークンが消費され、生成前・生成後での解像度変更他の設定を使うごとに消費されます。
ゼロになるとその日は使えなくなるので、このトークン数に注意して、作業を進めることになります。
画像生成は基本的に「AI Image Generation」で行っていきます。
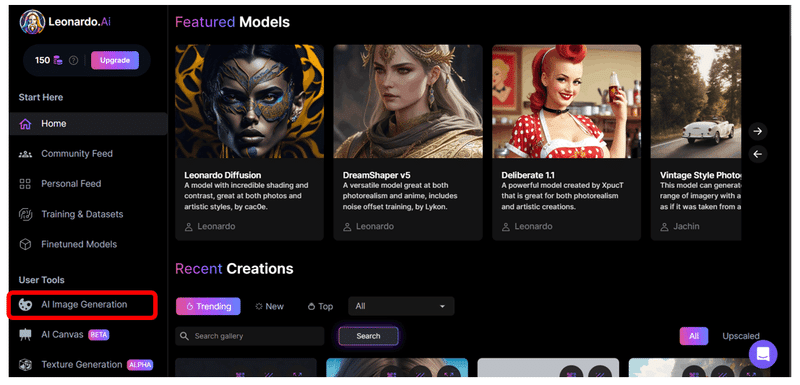
「AI Image Generation」をクリックすると以下のような画面に切り替わります。
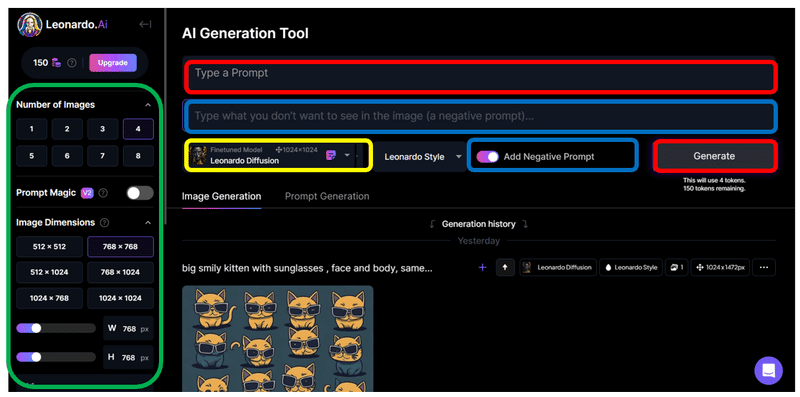
基本的な作成方法としては、赤枠のType a promt欄に「プロンプト」と呼ばれる画像作成の為の呪文を入力して、「Generate」をクリックすると、画像が作成されます。
イメージを理解するために、まず、試しに、「dog」とだけ入力して「Generate」をクリックしてみましょう。
すると、4枚の犬の画像が表示され、トークンが4消費され146となります。
イメージが分かったところで、各項目について確認していきましょう。
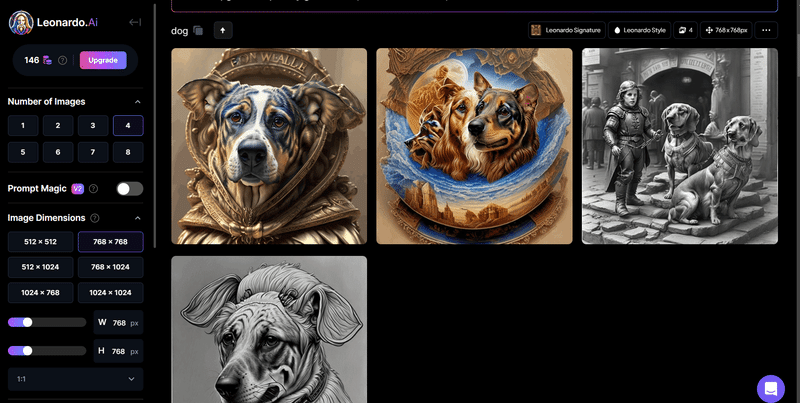
画面項目説明
画面に表示されている主な項目を以下に記載していきますが、初めのうちはデフォルト設定のままの利用で十分なものも多いです。
必要に応じて使っていきましょう。
私が、最初のスタンプを作成するまでの利用項目・コツなどは、後ろにまとめて記載します。

・プロンプト(上記画像の赤枠部分)
画像生成に必要なプロンプトを入力します。
複数のプロンプトを入力する場合は各プロンプトを「,」で区切って入力します。
・ネガティブプロンプト(上記画像の青枠部分)
「Add Negative Prompt」のスイッチをオンにすると入力欄が表示されます。ここではプロンプトの時とは逆に、画像から排除したい情報を入れます。
「プロンプトにあわせて書けないの?」という疑問もありますが、必要ではない情報を除外するために明示的なプロンプト入力欄として用意されているようです。品質の高い画像になればなるほど、このネガティブプロンプトをしっかりと利用しているようです。
・ファインチューンモデル(上記画像の黄色枠部分)
画像作成時のベースとなるイメージです。
クリックすると、デフォルトでいくつかのモデルが入っており、ホームページからモデルを選択することでこちらのリストに追加することもできます。
・サイドパネル(上記画像の緑枠部分)
①Number of Images
画像の生成枚数(デフォルトは4)
②Prompt Magic V2
正確な画像を高速で行うための機能のようです。(デフォルトはOff)
Onにすると、「High Contrast」と「Prompt Magic Strength」という項目が表示されます。現在は、お試し期間中でトークンを消費されないようですが、いずれ消費されることになりそうな気もします。
③Image Dimensions
画像の解像度。
解像度によっては消費トークンが増えます。
④Guidance Scale
プロンプトの強度(デフォルトは7)
⑤ControlNet
以下の指定により、「⑦Image to Image」にアップした画像から指定した要素を抽出して画像に反映します。ControlNetを利用しない場合は、元の画像のすべての要素が抽出されるため、ほぼ同じような画像になります。
・「Pose to Image」:元画像の「ポーズ」を反映します。
・「Edge to Image」:元画像の「輪郭」を反映します。
手書きのスケッチからの仕上げに使う等が良いかもしれません。
・「Depth to Image」:元画像の「深度」を反映します。
深度は、位置関係が主なもののようです。
⑥Tiling
文字や背景が連続して並ぶような指定です。
こちらを指定すると、背景や画像がシームレスにつながる画像が作成されます。
⑦Image to Image
アップした画像を元に生成が行われます。
要素のみ抽出する場合は、「⑤ControlNet」を利用します。
⑧Image Prompt
アップした画像からプロンプトを生成できます。
トークンが消費されます。
続けて、生成画像のオプションを説明していきます。
・生成画像のオプション
画像が生成されると画像下部にオプションが表示されますが、必要最低限のものを以下に記載しておきます。
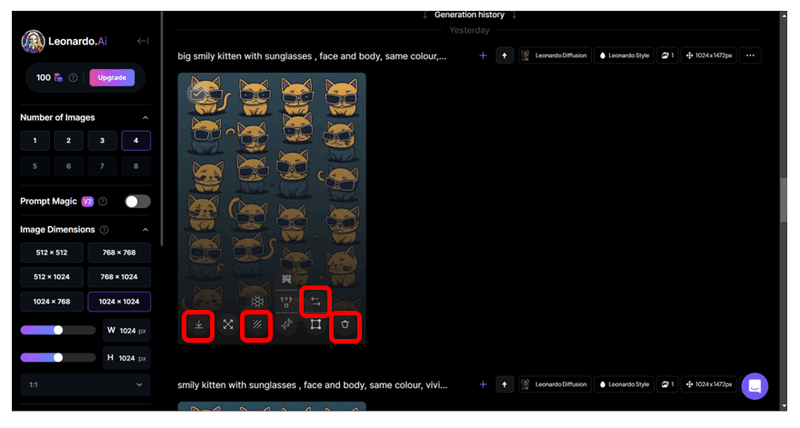
・Download image
生成した画像をダウンロードします。
・Remove background (トークンが消費されます。)
背景を消去し、背景透過画像を生成してくれます。
思うようには、背景を透過してくれませんでした。
・Use for image to image
クリックすると Image to Image 用の画像として使用できます。
・Delete image
画像を削除します。
画像の作成
それでは、スタンプの元となる画像を作成していきましょう。まず、あなたが作成したいイメージのプロンプトを考える必要があります。
初心者の方法としては、以下2つかと思います。
①「Lenardo.AI」の画像から似ているものを探す。
他のクリエイターのプロンプトも確認できるので、自分のイメージに近いものからプロンプトを拝借して、自分の加えたいイメージを追加します。
② 自身の手書きの画像などサンプルになるものから、「Image to Image」を利用して作成します。
②は、上記の画面項目説明で説明した内容を使って可能ですので、①の方法を説明していきます。私も①の方法で実施しています。
「Home画面」に戻ると、Recent CreationsのエリアにSearch項目がありますので、こちらにキーワードを入力して検索します。
「Cartoon Kawaii」等と入力してみると、スタンプイメージに近い画像が出てくるかと思います。

自分のイメージに近い画像を見つけたら、画像をクリックして見ましょう。
以下のような画面が表示され、プロンプトが表示されます。
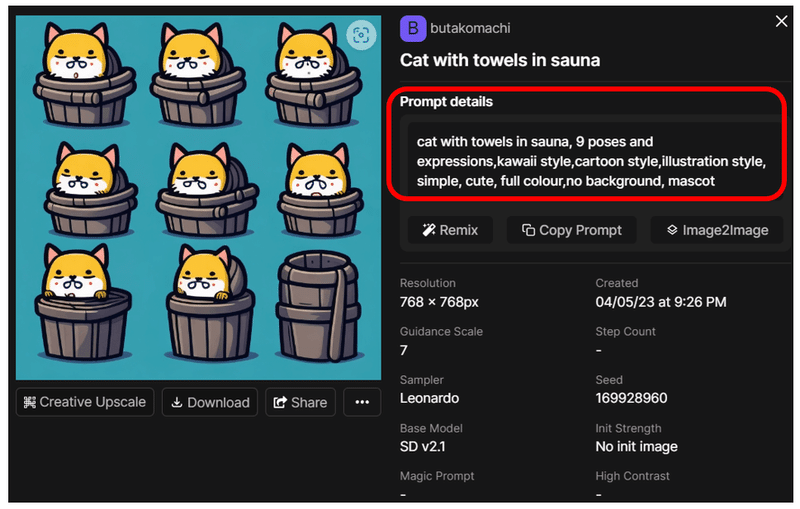
あとは、オリジナル画像作成のためのプロンプトを追加して、スタンプ画像にする画像を作成するまで、「プロンプトを更新」・「Generate」という作業を繰り返します。画像は、AIが自動で作成してくれますが、その分、なかなか自分の思い通りの画像が表示されません。近いものがあれば、「Image to Image」を利用する、また、プロンプトを少しづつ変更して、くりかえしイメージに合うものを作成していく作業の必要があります。
プロンプトを作成するうえでのTipsとしては、「Midjourneyからスタンプを作る」ページも含めてプロンプトのコツが掲載されている情報が参考になります。
色々見ましたが、私が参考になったのは、基本、1つだけ。
1画像でスタンプの為の複数画像を作成するために、プロンプト「multiple poses and expressions」や「9 poses and expressions」等を入力するということ。
その他は、試行錯誤したり、他のクリエーターのプロンプトを参考に、2,30回プロンプトを更新してGenerateすれば、イメージに近いものは生成できるはずです。(それぞれのこだわりによりますが…)
まだLeonardo.AIのプロンプト情報が少ないということもありますが、こちらに記載している内容で十分、販売できるLINEスタンプは作成できます。
スタンプ画像の作成
Lenardo.AIで画像が作成でき、その画像をPCに保存したら、以下の手順を実施していきます。
複数スタンプの作成
画像の背景を透明にする
画像に文字を追加
画像の切り取り
まず、「複数スタンプの作成」として、Lenard.AIで作成した以下のような画像からスタンプの単位で画像を切り取る必要があります。

1画像から切り取るというよりは、幾つかの複数画像からスタンプに適した自分のイメージに近い画像を切り取っていくということになります。
私は、以下のフリーソフトを利用して画像を切り取りました。

このソフトをインストールすると、おにぎりマークをクリック後、範囲を指定することで画像切り抜きができますので、以下のように、画像を切り抜いて、それを保存します。
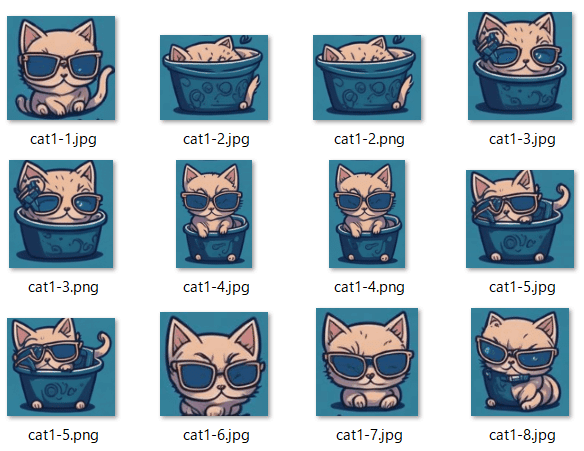
画像の背景を透過
スタンプ分の画像が作成できたら、このままスタンプ申請することも可能ですが、よくあるスタンプと同様にもうひと手間かけておきましょう。
LINEで利用されているスタンプのほとんどは、意識していないかもしれませんが、背景が透過されていて、背景がLINEの画面になっているんですよね。
背景を透過しないと、四角い画像の背景ありのスタンプになってしまいます。
ということで、背景を透過して、よりカッコいいスタンプを作成していきましょう。
画面の背景を透過するためには、ソフトが必要になります。
私は、はじめは、「背景透明化」というアプリを利用していましたが、現在は、「Remove bg」を利用しています。
携帯で作業するなら「背景透明化」が便利かなとアプリを入れたのですが、携帯だけだと作業がしづらくなり、Leonardo.AIからPCで作業する場合は、そのまま続けて、切り取り後、「Remove bg」のページで背景の透過まで実施した方が効率的と思い、方法を変えています。
どちらも直感的に作業ができるので、何の説明も参照せずに背景を透明にすることができます。
・背景透明化

・Remove bg

透過すると、保存したファイル上では、背景が白くなります。
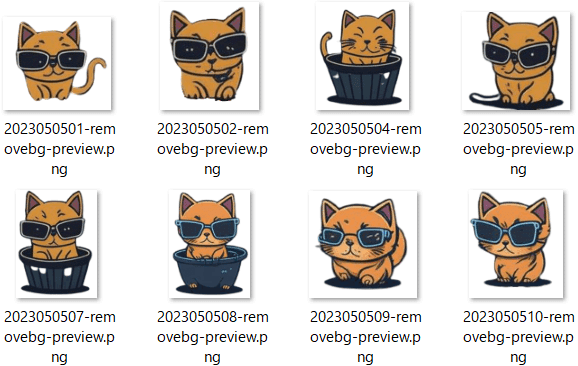
Lineスタンプメーカーのインストール
ここまでで、文字無しスタンプは完成です。
文字入れの方法としては、以下の2種類が主なものだと思います。
①Canva等の画像加工ソフトを利用
②Lineスタンプ作成アプリを利用
①は、画像加工ソフトそれぞれの利用方法が異なりますので、今回は、手っ取り早く、まずは、②の手順で、Lineスタンプ作成アプリを利用していきましょう。
まずは、Lineスタンプを作成する資格を得るために、「Line Crators Market」への登録が必要になりますので、以下画面から、登録を行います。
※Lineのアカウント保有が前提になります。
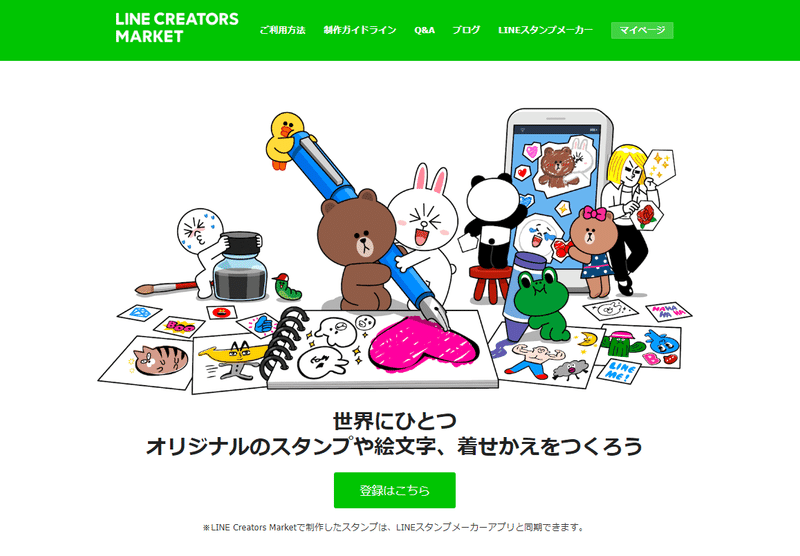
続けて、登録が終わったら、Lineスタンプメーカをお持ちの携帯にインストールします。
App StoreかGoogle Playで、「Lineスタンプメーカー」と検索して、インストールを行いましょう。

Lineスタンプの作成
Lineスタンプメーカーのインストールができたら、ここから携帯で作業をおこなっていきます。携帯で作業を行うために、先ほど作成したスタンプ画像は、携帯にメール送信しましょう。
では、Lineスタンプメーカーを実行して、実際のスタンプを作成していきましょう。
アプリを開くと、以下のような画面が表示されますので、画面下部の緑丸の「+」ボタンをクリックします。

以下の画面が表示されたら、続けて「+」をクリックします。
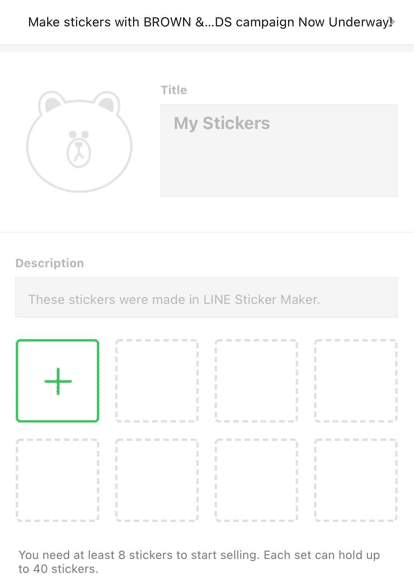
3つの方法から選択が可能ですが、今回は、「アルバムの写真を使う」を選択します。
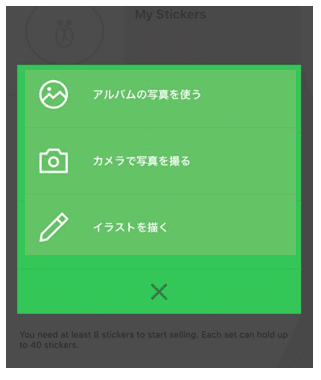
アルバムが開きますので、画像を選択します。
画像を選択すると、画像編集で、「文字の挿入」等が可能です。
今回は、「テスト」という文字を追加しています。

加工が終わったら、「次へ(Next)」で先に進むと、最後に、以下のようなイメージが表示されますので、問題なければ、「保存(Save)」してください。
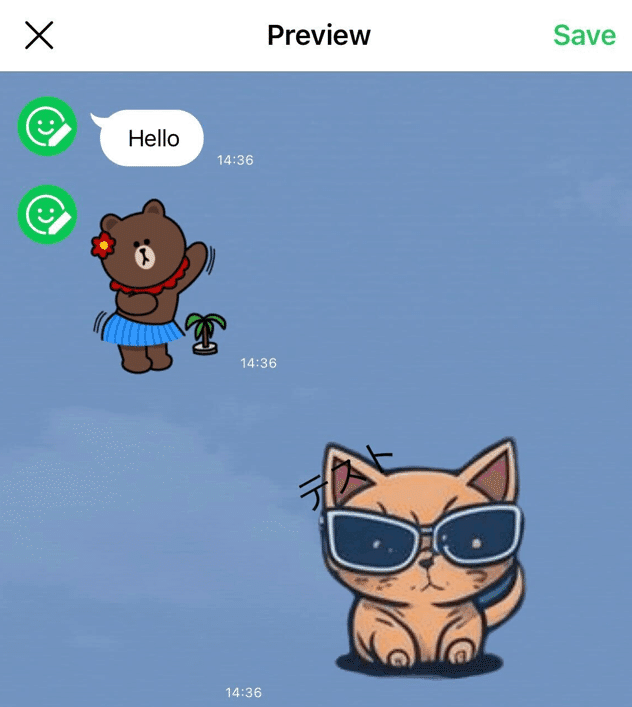
今、作成したものが、スタンプ欄に追加されました。
これを作成するスタンプ分、繰り返せすことで、好きな数のスタンプを作成することができます。
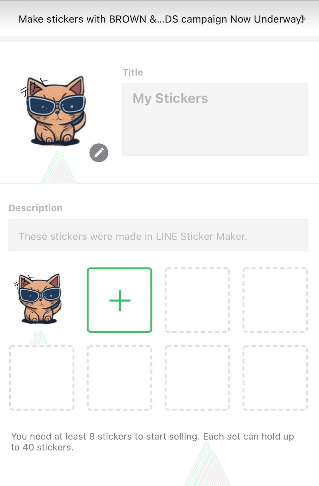
スタンプの販売
Lineスタンプメーカーから販売申請
スタンプ作成が完了したら、いよいよ販売申請です。
販売申請は、Lineスタンプメーカーで文字入れなどの処理が不要であれば、PC版のLine Creatorsのマイページからスタンプ作成から販売申請まで可能です。(以下の画面の「新規登録」から)
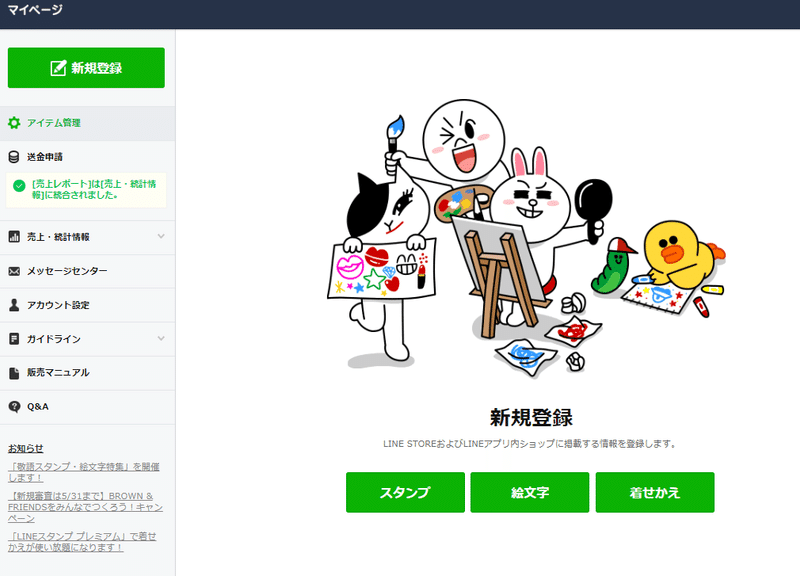
今回は、Lineスタンプメーカで文字入れして、そのまま申請した方がスムーズにできますので、このまま実施してしまいましょう。
スタンプ最下部の「販売申請(Apply for Sell)」をクリックすると販売申請に進みます。
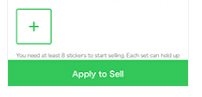
販売するためには最低8個以上のスタンプが必要です。
販売するスタンプ数を8個、16個、24個、32個、40個から選択します。
その後、表示される項目に従い、入力を行っていくと、承認申請が行えます。特に難しい内容もないので、ここでは割愛します。
私自身、何も参照せずに、実施しました。
間違っても、再申請すれば良いのですが、見落としがちかもしれないという点でいくと以下あたりかなと思います。
プライベート設定:販売用であれば「LINE STORE/ショップ公開」、自分用であれば「LINE STORE/ショップ非公開を選択します。
デフォルトが「LINE STORE/ショップ非公開」になったいたと思うので、販売用の場合は、「LINE STORE/ショップ公開」を選択します。
販売エリア:
「販売可能な全てのエリア」、「販売可能な一部のエリア」、「選択したエリアで販売する」から選択します。デフォルトが「選択したエリアで販売(日本のみ)」となっていたと思うのので、「販売可能な全てのエリア」にしました。
Lineスタンプの承認
承認申請されると、「承認申請」が受理されましたとメールが通知されるので、「承認」のメールが通知されるまで待ちましょう。
私は、承認申請後、1日程度で「承認」の通知が来ました。
承認審査通過後、Lineスタンプクリエータの「リリースボタン」をクリックするとLINE STOREで販売がスタートされます。
以下が実際の販売ページです。
ぶたこまち in サウナ - LINE スタンプ | LINE STORE

最後に
今回、初めて、NOTEを作成しました。
AIのツールが登場し始めたこととGW中の予定がなかったこともあり、AIであったり、NOTEの記事であったりと色々と取り組んでいます。
今回、NOTEは、初めての記載でもありわかりずらかった部分もあったかと思いますが、最後までご覧いただきありがとうございました。
続けて、ChatGBIなど他のソフトも活用して、Appl作成なども実施していく予定ですので、NOTEにも随時、書いていきたいと思います。
もっと、良い方法がある、良いソフトがある、等があれば、追加でコメント等、記載して頂けると私も参考になりますので、ぜひお願い致します。
この記事が皆様の参考になりそうでしたら、ブックマーク等していただければ幸いです。ありがとうございました。
この記事が気に入ったらサポートをしてみませんか?
