
【After Effects】リピーターを使ったシェイプエフェクト
こんにちは!動画編集&デザイン担当のTです🐱
今回は、「リピーターを使ったシェイプエフェクト」をご紹介をします。
ぜひ参考に作成してみてください!

シェイプエフェクトとは?
そもそもシェイプエフェクトとは?
言葉を分解して考えると、シェイプとは「After Effects上で作成できる図形」のことです。シェイプを作成できるツールを以下にまとめました!

エフェクトとは「音声や図形・画像などを加工処理し、効果を追加する」ということです。
以上をまとめると、「After Effects上で作成できる図形を使って追加する効果」という感じでしょうか。
それではシェイプエフェクトを作成していきましょう!
タイトル/アクションセーフの表示
コンポジションを新規作成し、「グリッドとガイドのオプションを選択」から「タイトル/アクションセーフ」をクリックしてガイドを表示させます。(元々表示されていた方はそのままでOKです)

シェイプを作成
ペンツールを選択して、画面の左右中央・中心から少し上あたりに下から直線を描きます。線の太さ・色はお好みのものに変更してください。サンプルは15pxに設定しています。
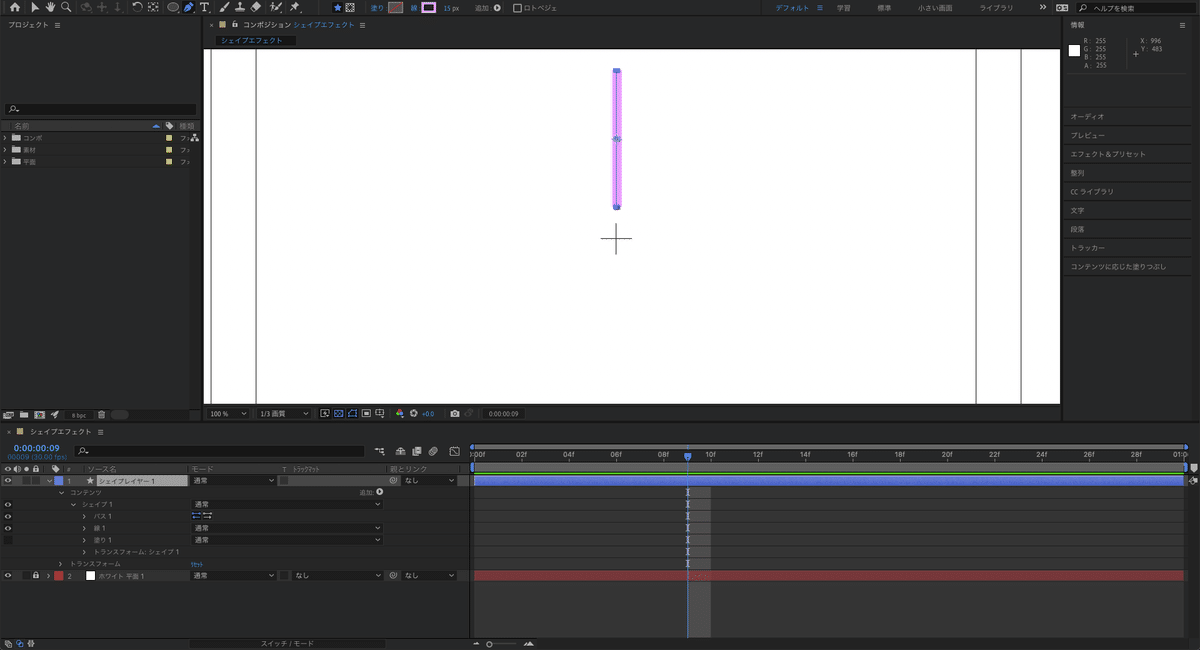
シェイプの調整
作成したシェイプが画面の左右中央になっているか確認し、ずれていた場合は「整列→水平方向に整列」で中央になるように動かしてください。
作成したシェイプのアンカーポイントを画面の上下左右中央に配置したいので、アンカーポイントツールを選択し、アンカーポイントを画面中央に移動します。
これでシェイプの調整は完了です。
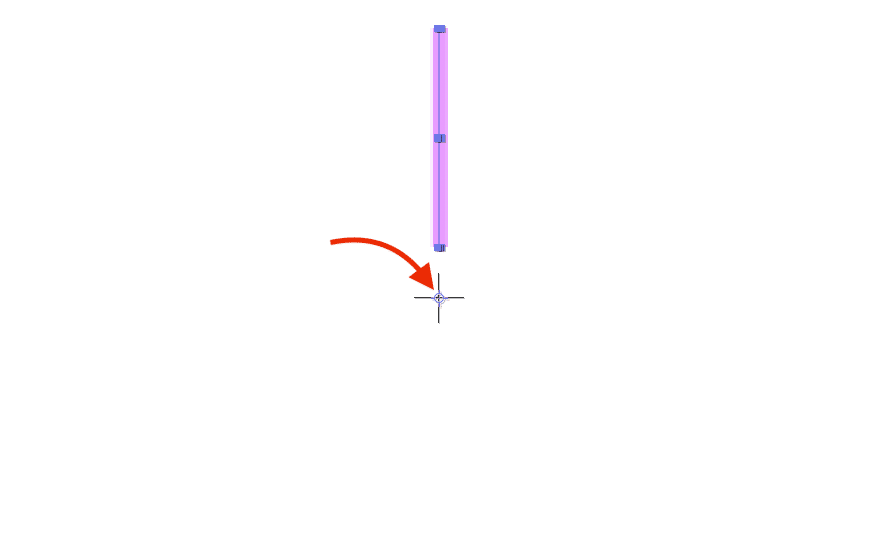
動きの追加
調整したシェイプに動きを追加していきます。
シェイプレイヤーを選択し、コンテンツの追加(丸い再生ボタンのようなアイコン)から「パスのトリミング」を選択します。
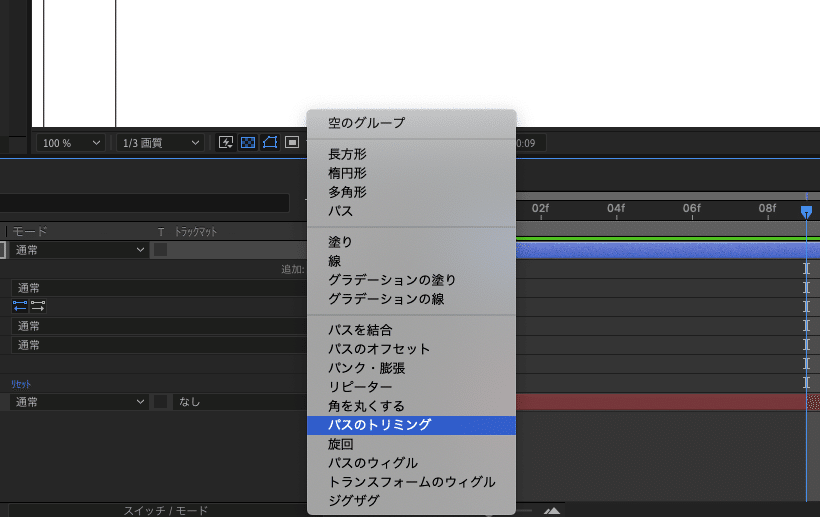
追加された「パスのトリミング」を開き、終了点を0%にして0フレームにキーフレームを打ちます。10フレームに移動して終了点を100%にし、キーフレームを打ちます。
3フレームに移動して、今度は開始点を0%にしてキーフレームを打ちます。13フレームに移動して開始点を100%にし、キーフレームを打ちます。

先ほど打ったキーフレームを全て選択して、右クリック「キーフレーム補助→イージーイーズ」に変更します。

これで、ラインが中央から外に移動する動きが追加されました!
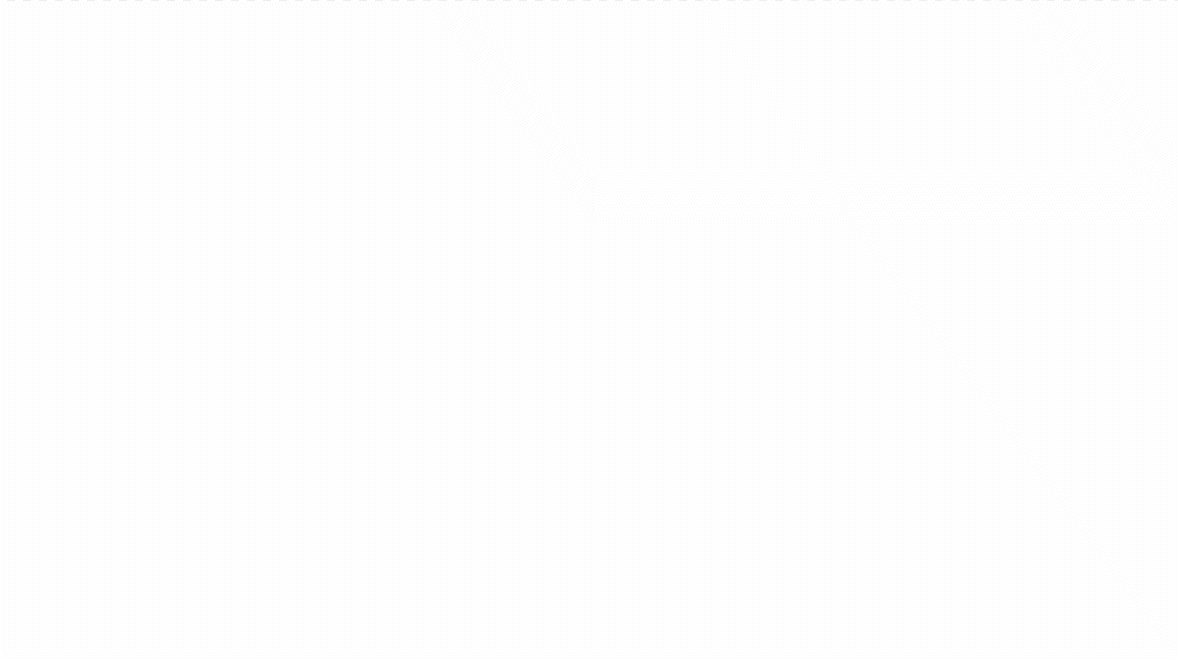
リピーターを追加
シェイプを動かすことができたので、最後にシェイプを複製してお花の形にします👩🌾
シェイプレイヤーを選択し、コンテンツの追加(丸い再生ボタンのようなアイコン)から「リピーター」を選択します。

追加された「リピーター」を開き、コピー数を好きな数に増やします。サンプルでは「5」にしています。
位置を「100,0.0」(初期設定)から「0.0,0.0」にします。
回転の右側の数値に「360/(コピー数)」と記述し、エンターキーを押すと均等にシェイプが回転されます。

これで完成です!

今回は、リピーターを使ったシェイプエフェクトをご紹介しました。
リピーターは、デザイン性の高い動画制作の中では必ずと言っていいほど登場します。
どんどん活用して、作品制作に活かしましょう!
私たちは、お客様のご要望にあわせて様々な動画を制作いたします。
ご質問やご要望は、<お問い合わせページ>よりお送りください。
この記事が気に入ったらサポートをしてみませんか?
