
― 事務のお作法 ―画像のトリミング ~ スマホと同じ ~
どーもどーも、じむじむです。みなさんお変わりありませんか。
自分のボキャブラリー(語彙)の中にない言葉を聞いたとき、音が近い他の言葉として認識してしまうことってありませんか?
じみじむは、まだ自分の語彙が少なかった子どもの頃、そういうことがよくありました。
「人前で使う前に気づいてよかった~」とよく思ったものです。
たとえば、小学校の集団登校で。
じむじむの地域では、毎日、高学年の班長さんを先頭に行列になって通学路を歩いて行きました。
校門を過ぎ、先頭を歩く班長さんが「解散」と言うと、それぞれ昇降口の自分の靴箱(下駄箱)へと向かいます。
小1のじむじむもトコトコと昇降口に向かいましたが、実は「解散」が何のことか分かっていませんでした。
そして「解散」を知らない小1じむじむの耳には、班長さんの「解散」が「ふかいさ~ん」と聞こえていました。
近所に同い年の「深井さん」がいたんです。
小1じむじむは、なんで班長さんは「深井さん」て言ってるんだろうなって思っていました。
ちなみに、深井さんは別の班でした。
あとは、「貧血」と「神経痛」が混ざって「ひんけーつー」になったり。
社会人になってからは「数パーセント」と「スーパー銭湯」を聞き違えたこともありました。
びっくりしました。
「備考欄」が「李香蘭」に聞こえたこともありました。若い人は絶対しない聞き間違い。
他にもいろいろあったのですが、忘れました。最近いろいろと忘れがちで…。
みなさんもにも思い当たること、ありますよね?
じむじむの友達には「雰囲気」をずっと「ふいんき」と言っている子がいたり、「高島屋」を「たかしやま」と言っている子がいたり、なんか自由でした。

◎今回お伝えしたいこと~トリミングってのあれこれ~
WordやExcel、PowerPointに貼る画像のトリミングです。
画像の中の不要な部分を切り落とす作業です。スマートフォンで写真を撮る方は、日常的に写真(画像)のトリミングをされていると思います。したいことは、その操作と同じです。
たとえば、撮った写真の右側を削除してWord文書に貼りたい。
スクリーンショットで作成した画像の必要部分だけPowerPointのスライドに貼り付けたい。
こんなときに使える機能です。
~ 方法をご説明しま~す ~
ネットにもっと分かりやすい説明がたくさんあるので、よければ検索してみてくださいね。
この写真を例にご説明します。合格応援ナビゲーター2番手の「にしきちゃん」です。

名前はにしきあなごの柄だから「にしき」、ひねり気ゼロ
上辺と右辺を点線の部分で切り落としてみたいと思います。
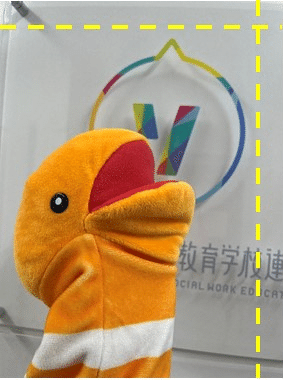
ちなみに、画像のサイズ(縦幅や横幅)を変えるだけだと、不要部分の切り落とせないし、にしきちゃんのサイズが変わってしまいます。
それでもよいときは、トリミングではなく、縦横のサイズ変更でOKです。

もともと寸胴ミニだからあんまり変化がない気がしなくも
左から、横幅を点線まで縮小、縦幅を点線まで縮小、縦・横幅を点線まで縮小した場合のにしきちゃんです。
では、まいります。
①準備
最終的に画像を貼りつけたいファイルとは別に作業用ファイルを開いておきます。
新規ファイルでも、既存のファイルでもなんでもOK。
作業用ファイルは、WordでもExcelでもパワポでもOKです。
②作業用ファイルにトリミングした画像を貼り付けます。

③画像をクリックします。
クリックすると、画像の四隅と四辺の中央に○印が表示されます。
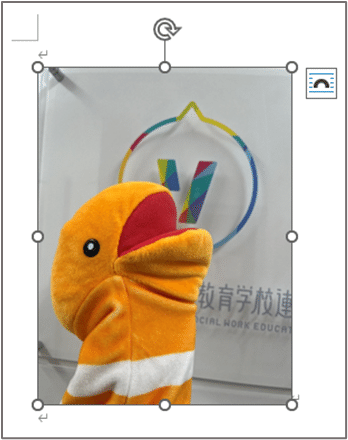
Word文章内での図の配置(文章の上にかぶせる形にするのか、図の周りに文字が入るように
配置するのかなどなど)を調整する機能を呼び出せるアイコンです
上記③の操作で画像を選択(クリック)すると、画面上部のツールバーに「図の形式」が表示されます。
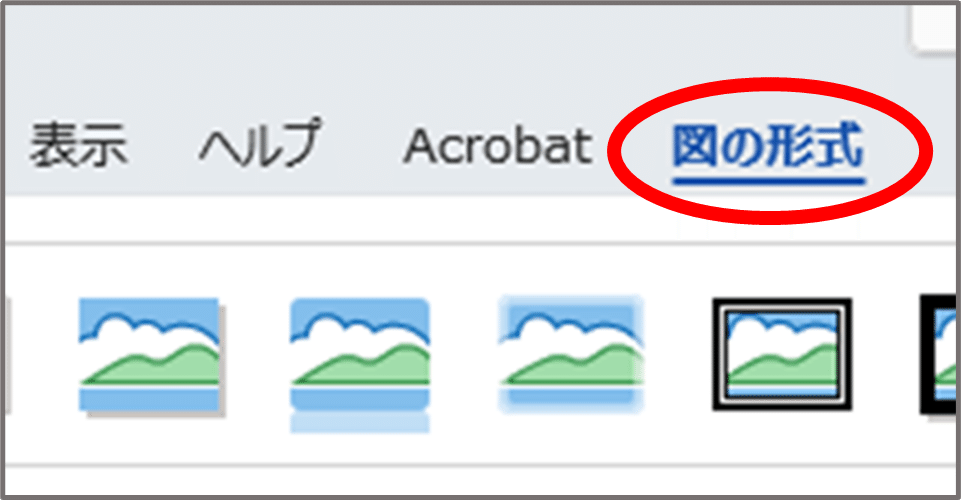
見つけられないときはヘルプや検索で『図の形式』と入力して探してみてね!
④「図の形式」の下にあるメニュー(ツールバー)にある「トリミング」をクリックします。
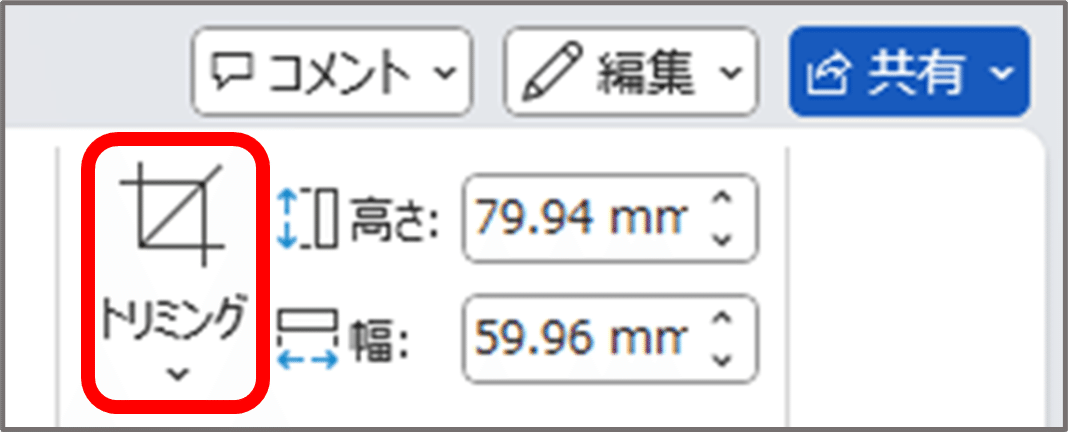
「トリミング」をクリックすると、画像の四隅と四辺の中央に太線が表示されます。

⑤画像の右側を切り落としたい場合、右辺の中央にある太線にマウスポインタを合わせます。
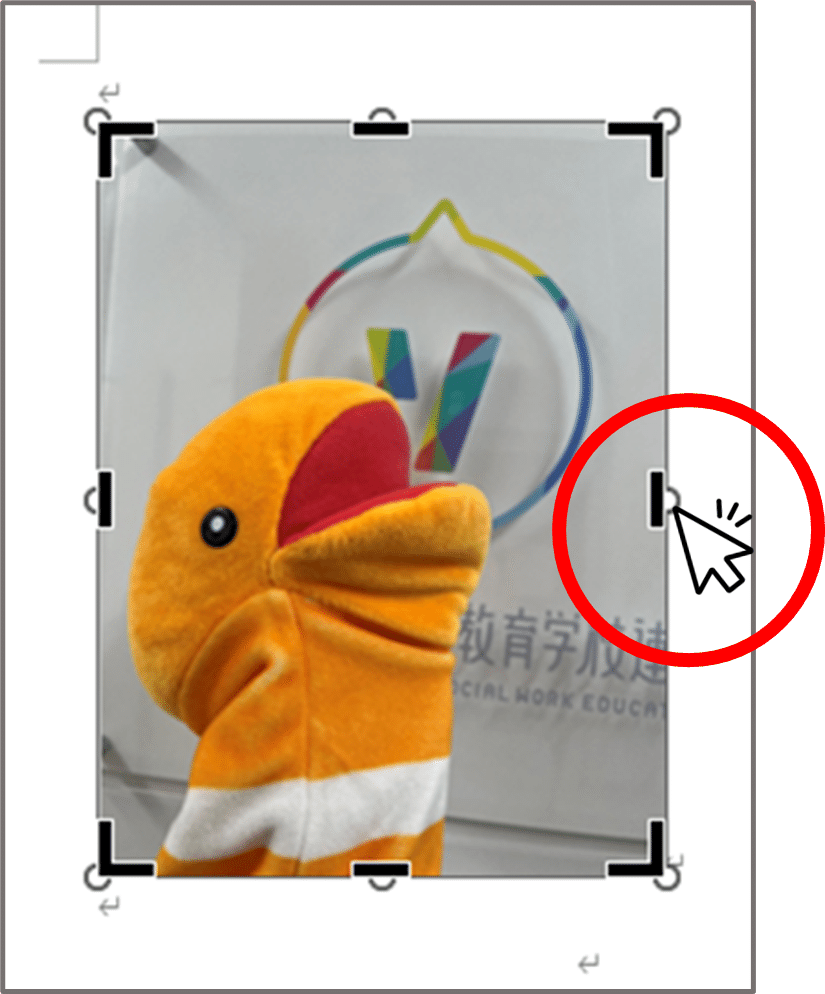
マウスポインタを太線に合わせると、マウスポインタのかたちが矢印記号からT字に変わります。
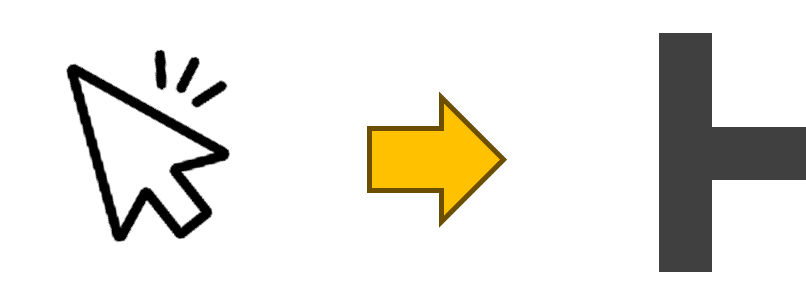
⑥マウスポインタがT字に変わったら、そのまま切り落としたい部分の端までマウスポインタをドラッグします。

T字のマウスポインタをドラッグした部分がグレーになります。
グレーになった部分が切り取られます(画面上で見えなくなります)。
⑦画像以外の部分をクリックするとトリミング作業完了です。
画像の四隅と四辺の中央から太線が消え、ドラッグした部分が切り取られた状態になります。

⑧同じ要領で、上部の不要部分も切り取ります。
(手順の③から⑦と同様の方法です)
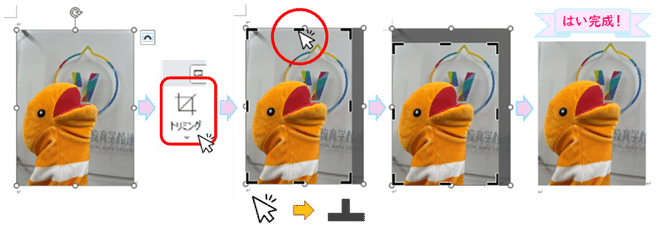
⑨作業用ファイルでのトリミング作業ができたら、画像を貼りたいファイルにトリミングした画像貼ります。ここ大事!
★☆★ Point! ★☆★
なぜ作業ファイルでトリミングしてから別のファイルに貼るの?
はじめっから画像を貼りたいファイルでトリミングもすればいいじゃないのさ
そう思いますよね。
でも理由があるのです。
トリミング作業をしていて気づかれた方もいらっしゃると思いますが、トリミングの操作は元に戻せるからです。
ファイルを上書き保存して一旦閉じても、次にファイルを開いたときに画像をトリミングする前の状態に戻せます。
トリミング操作画面で太線にマウスポインタを合わせ、ドラッグして太線の位置を元に戻すだけオケー。
それの何がダメなのか
たとえば、トリミングした画像を貼りつけたパワポのスライドを外部の人と共有する場合、外部の人もパワポに貼ってある画像をトリミング前の状態に戻すことができます。
今回の説明の例のように、にしきちゃんの背景をカットした程度であれば、見られたとしても何も問題ありません。
でも、切り取った部分(見えなくした部分)に写っているのが、写真掲載の許諾をとっていない人物であったらどうでしょう。
外部の人に画像をトリミング前の状態に戻されるのは困りますよね。
画面のスクリーンショットを貼り付けた場合も同様です。
外部の人に見せたくない部分をカットしたところが復元されてしまうと困りますよね。
たとえば、このにしきちゃんの写真。
点線部分でカットしたばずの居眠り中のあなごちゃん先輩の部分が復元されたら一大事。

※リアルのあなごちゃんは居眠りなんてしませんよ~。この記事のための設定です♡
~ 他のファイルに貼ると元に戻らない ~
それを防止するのが、「トリミングした画像を別のファイルに貼る」なのです。
トリミングした画像を他のファイルに貼ると、貼り付け先のファイルでは画像をトリミング前に戻すことができないのです。
試しにやってみてください。
じむじむは、この方法でしかトリミング済画像の再操作の防止方法を知らないのですが、もし、他に方法があるようでしたら、ぜひぜひぜひぜひ教えてください!
耳寄り情報~ PDFにするなら作業ファイルは不要 ~
ちなみに、トリミングした画像を貼ったファイルをPDFにすると、画像をトリミング前に戻すことはできません。
PDFで外部提供することが決まっている場合は、作業ファイルでトリミングしてから貼る必要はありません。画像を貼りたいファイルでトリミング作業をしましょう。
は~いっ! 今回はここまでです。
この記事を作るためにめちゃめちゃトリミングしました。
記事の中にも書きましたが、トリミングして切り取った不要部分が復元されないようにする方法が他にもあるような気がするのですが、今のところ探しきれていません。
という状況なのに紹介してしまうという。
じむじむは、この方法でやってますよということでご理解いただけたら幸いです。
トリミングした部分を復元させない方法を他にご存知でしたらぜひ教えてください!
お願いします!
最後まで読んでいただき、ありがとうございます!
どなたかのお役に立てたならいいな…。
