[開発者日記] メモアプリ開発 7日目
6日目はMaterialAppとScaffoldを調査しました。
MaterialAppはマテリアルUIを構築するために必要なWidgetで、Scaffoldはケーキ作りで言う基本的な材料という位置づけでした。
7日目はStatefulWidgetでボタンを押下したらカウントされるUIと画面遷移を構築できたらなと思います。
画面構築イメージ図
カウントボタンでボタンの上の数字が1つずつ足されていき、カウントボタンの下にある画面遷移ボタンでSecond画面に遷移してく想定となります。
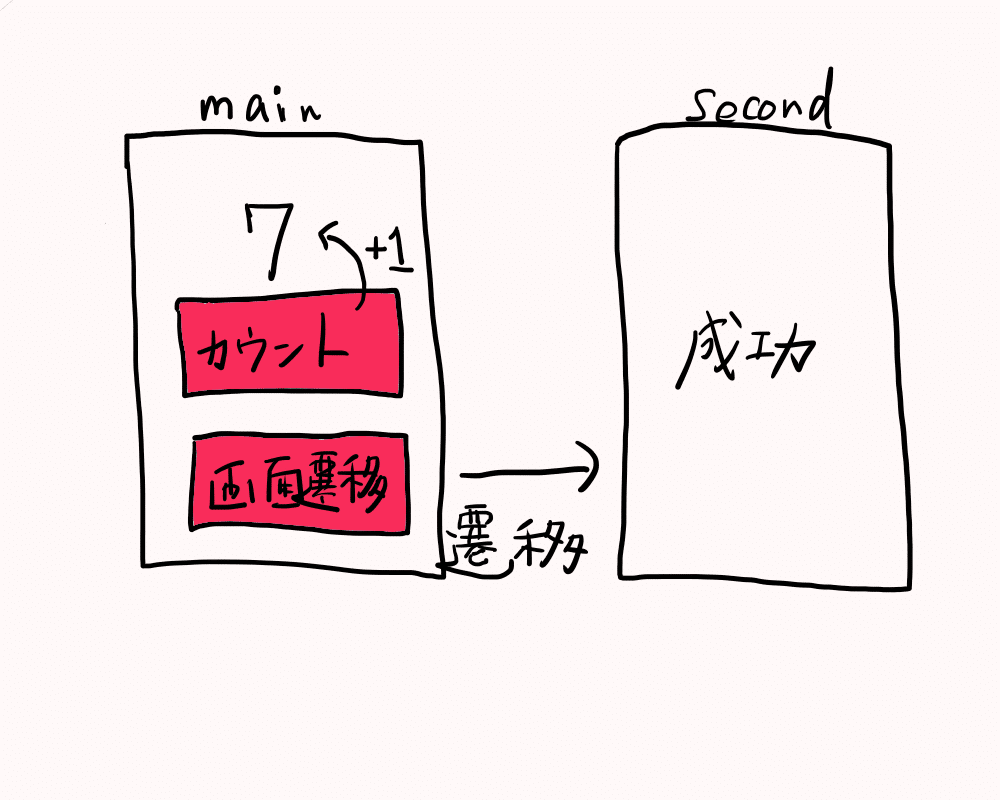
実装・実行画面
カウント数・カウントボタン・画面遷移ボタンを配置する
カウント数とカウントボタンと画面遷移ボタンを配置してみます。
今回実装するボタンは縦並びで配置するのでColumn Widget を使用していきます。
カウント数のStateを管理したいためStatefulWidgetで作成します。
import 'package:flutter/material.dart';
import 'package:flutter_application/Second.dart';
class FirstPage extends StatefulWidget {
const FirstPage({super.key, required this.title});
final String title;
@override
State<FirstPage> createState() => _FirstPageState();
}
class _FirstPageState extends State<FirstPage> {
@override
Widget build(BuildContext context) {
return Scaffold(
appBar: AppBar(
title: Text(widget.title),
),
body: Center(
child: Column(
mainAxisAlignment: MainAxisAlignment.center,
children: [
// カウント数を表示
Text(
'0',
style: Theme.of(context).textTheme.headline4,
),
const SizedBox(
height: 10,
),
// カウントボタン
ElevatedButton(
style: ElevatedButton.styleFrom(backgroundColor: Colors.red),
onPressed: () {},
child: const Text(
"カウント",
style: TextStyle(fontSize: 40, color: Colors.black),
)),
const SizedBox(
height: 10,
),
// 画面遷移ボタン
ElevatedButton(
onPressed: () {},
style: ElevatedButton.styleFrom(backgroundColor: Colors.red),
child: const Text(
"画面遷移",
style: TextStyle(fontSize: 40, color: Colors.black),
))
],
),
),
);
}
}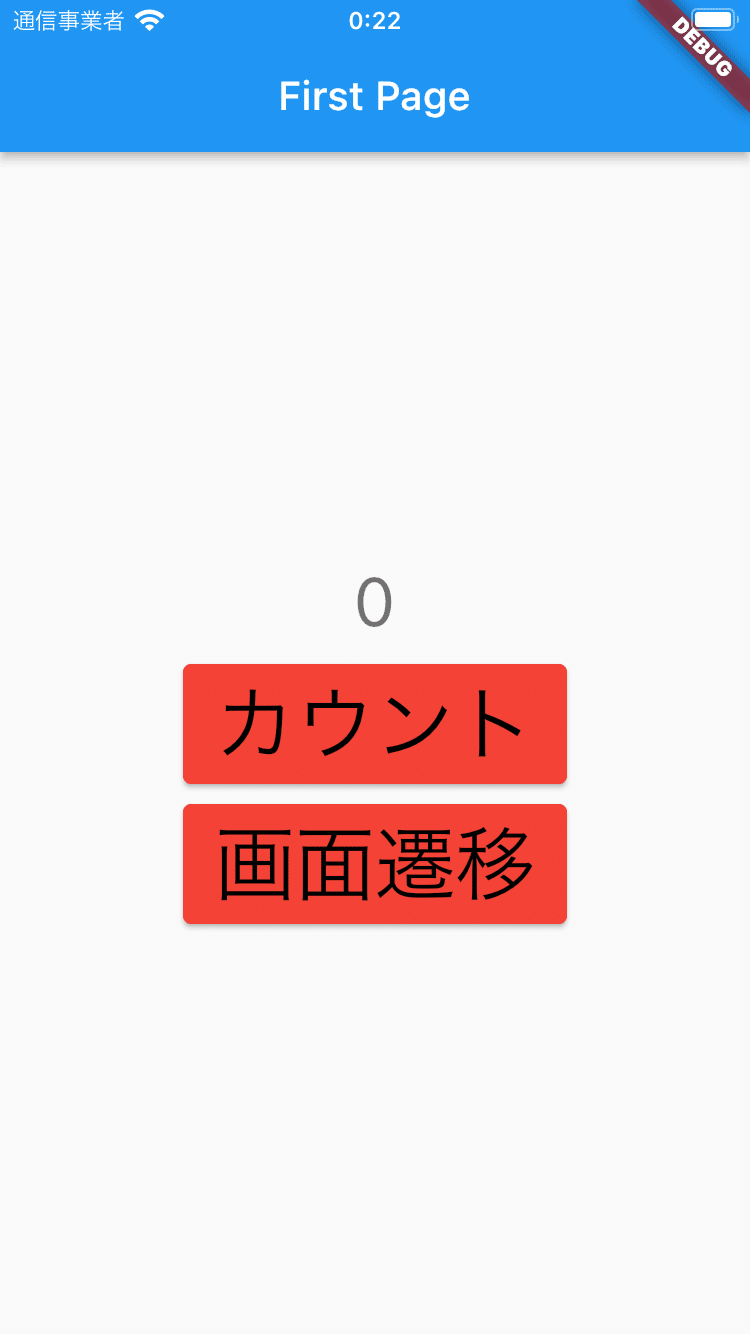
カウントボタンを押下したら数字が1つずつ足されるようにする
まず、カウントのStateをsetStateで変更できるようにします。
class _FirstPageState extends State<FirstPage> {
// カウント数
int _counter = 0;
// 1ずつ足す処理
void _incrementCounter() {
setState(() {
_counter++;
});
}
// 省略その後、ボタンを押下するたびにStateが変わるようにonPresses内にカウント処理を記述します。
// 省略
// カウントボタン
ElevatedButton(
style: ElevatedButton.styleFrom(backgroundColor: Colors.red),
onPressed: () {
_incrementCounter();
},
child: const Text(
"カウント",
style: TextStyle(fontSize: 40, color: Colors.black),
)
),
// 省略遷移後のページを作成する
遷移図の通りに画面中央に「成功」の文字が表示されるようなページを作成します。
import 'package:flutter/widgets.dart';
import 'package:flutter/material.dart';
class SecondPage extends StatelessWidget {
const SecondPage({super.key, required this.title});
// タイトルを表示できるように引数を持っておく
final String title;
@override
Widget build(BuildContext context) {
return Scaffold(
appBar: AppBar(title: Text(title)),
body: const Center(
child: Text(
"成功",
style: TextStyle(height: 1.0, fontSize: 40),
)),
);
}
}
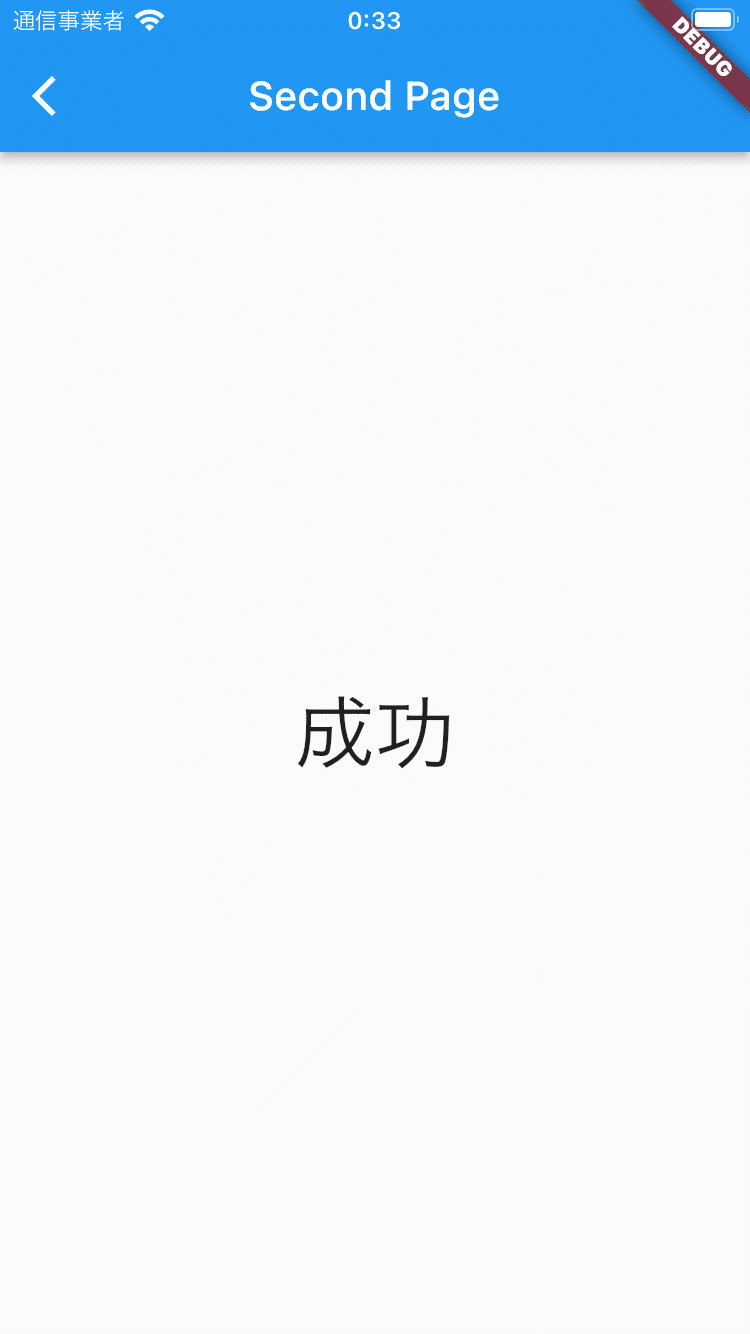
画面遷移をおこなう
画面遷移を行うには、Navigator.pushとNavigator.pushNamedの2種類があるみたいですが、今回はNavigator.pushを使用して実装してみます。
使用方法はNavigator.pushにRouteWidgetを記述します。
// 省略
// 画面遷移ボタン
ElevatedButton(
onPressed: () {
// ここで画面遷移処理を記述する
Navigator.of(context).push(
MaterialPageRoute(
builder: (context) =>
const SecondPage(title: "Second Page"),
),
);
},
style: ElevatedButton.styleFrom(backgroundColor: Colors.red),
child: const Text(
"画面遷移",
style: TextStyle(fontSize: 40, color: Colors.black),
)
)
// 省略次回やること
今回はカウント処理を作成し、カウントされた値を画面に反映させる処理を構築しました。また、画面処理ができるようにしました。
次回は1日目に構築した「なんちゃってUI設計図」からアプリを作ってみようかなと思います。
最近、本業の方が忙しくて思うように着手できていませんが、毎日少しずつ勉強していこうかなと思います。
ここまで読んでいただきありがとうございます。
それではおやすみなさい(-_-)zzz
