
エクセルで検索ボックスを作り誰でも簡単に検索できるようにする方法
あなたはエクセル内のデータを検索するときに、検索のやり方を別の人に何度も聞かれて対応が大変だと困ったことはありませんか?
検索は、「ctrl」+「f」で検索ボックスが出るのですが、エクセルを普段使わない人だと、中々使わないんですよね。
PC苦手人「Aさん、検索のやり方どうやるんだっけ?」
Aさん「・・・前にも言いましたよね・・・」
みたいな会話は、あちこちで繰り広げられています。
エクセルのマクロを使えば、検索ボックスを作れるので、誰でも簡単に検索できるようになります。
今回は「エクセルで検索ボックスを作り誰でも簡単に検索できるようにする方法」を紹介します
エクセルで検索ボックスを作り誰でも簡単に検索できるようにする方法
エクセルで検索ボックスを作り誰でも簡単に検索できるようにする方法です。
下のような商品台帳から検索するのを例に紹介します。

マクロを作るときは、「開発」タブを使います。
1.「開発」タブをクリック →「挿入」をクリック →「ボタン」をクリック
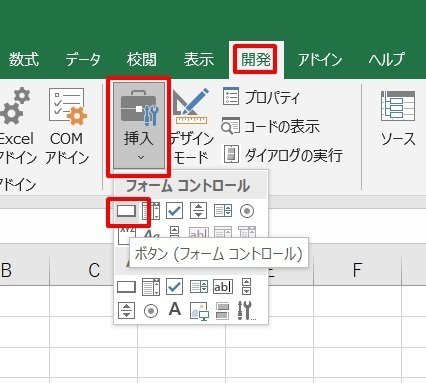
2.「新規作成」をクリック
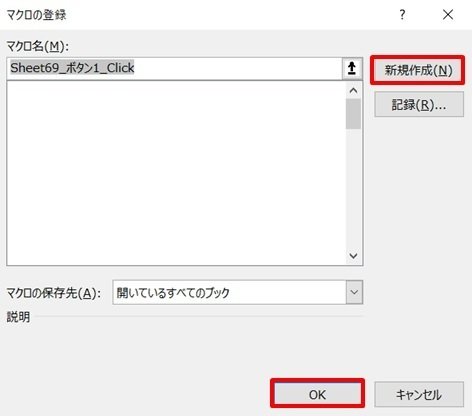
3.コード入力画面が開く
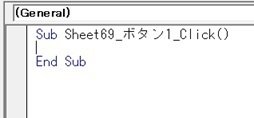
4.コードを入力
コードを入力します。
検索ボックスを表示して、キーワードを入力、ヒットした件数を表示、ヒットしたセルに順番に移動する、という意味です。

コードを入力したら、コードの入力画面を閉じて下さい。
5.ボタンができた →ボタンをクリック
ボタンができたら、ボタンをクリックします。

6.検索ボックスが表示される →キーワードを入力 →「OK」をクリック →ヒットする
「検索するキーワードを入力してください」と出ます。

ここでは「ABC」を入れて、「OK」をクリックしてみます。

「1件が見つかりました」!

「OK」をクリックして表を見ると、ちゃんと「ABC」のところにカーソルがきています。
複数のヒットがあると、「次のヒットを探しますか?」→「はい」で、次のヒットしたセルに移動します。
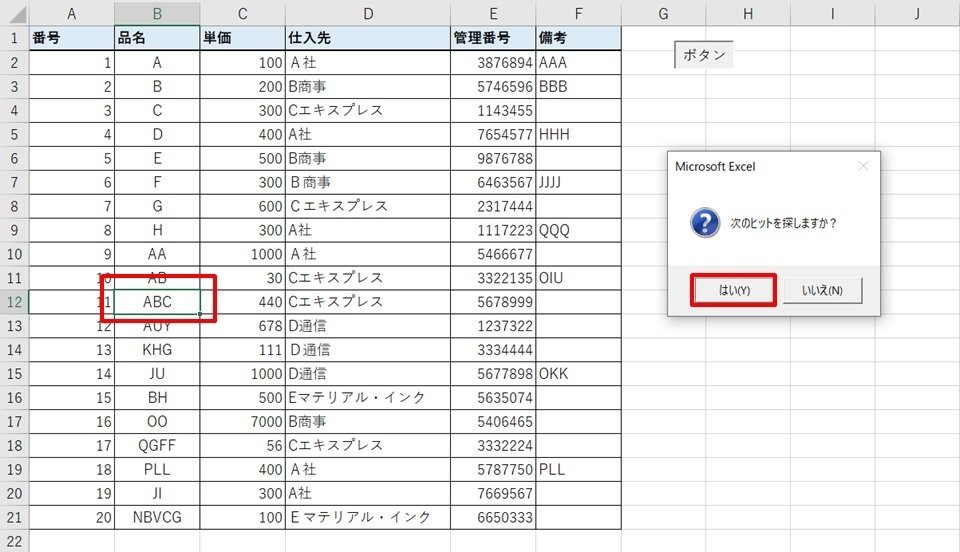
7.ボタンの表示を「検索」に変更
「ボタン」だと何のボタンかわからないので、「検索」に変更してみます。
ボタンにカーソルを合わせ、右クリックメニューで、「テキストの編集」。

「検索」ボタンになりました。
これなら見た人は、検索だな!ってわかりますよね。
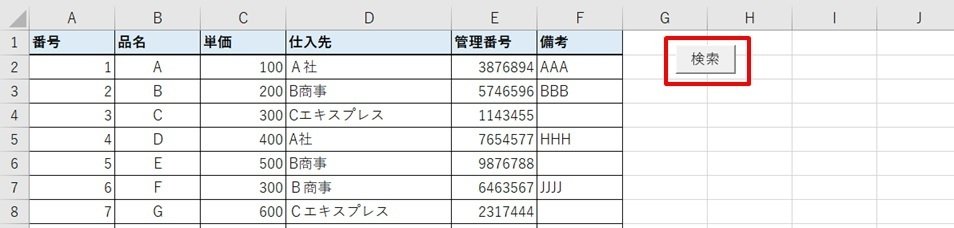
これなら検索のショートカットキーを忘れてしまっても大丈夫です。
複数条件で検索する方法 OR検索
ついでに、複数条件で検索する方法を紹介します。
使う表を変えて、この中から、「A」or「Y」を含むセルを検索していきます。
OR検索です。
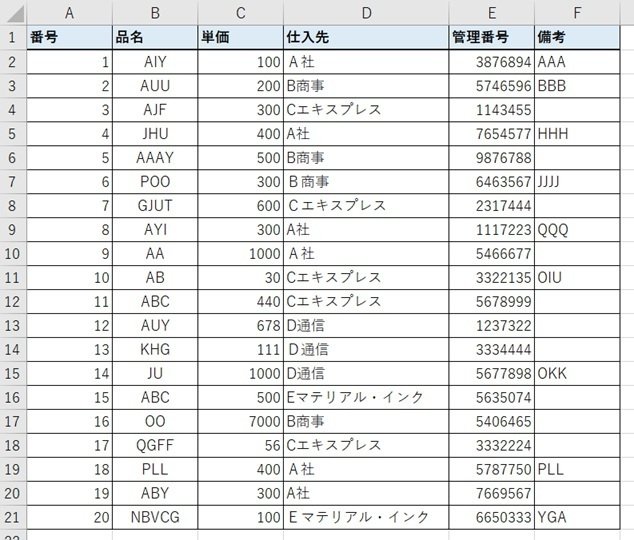
コードは下のようになります。

先程と同様に、ボタンができるのでクリックすると、検索ボックスがでます。
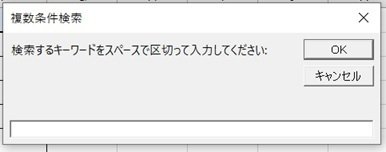
キーワードをスペースで区切って入力します。
ここでは「A Y」と入れました。
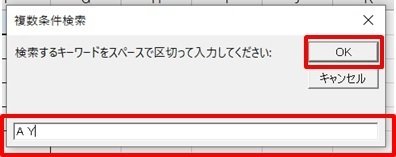
19件ヒット!

ヒットしたところを見ていきます。
AとYが入ったセルがヒットしています。
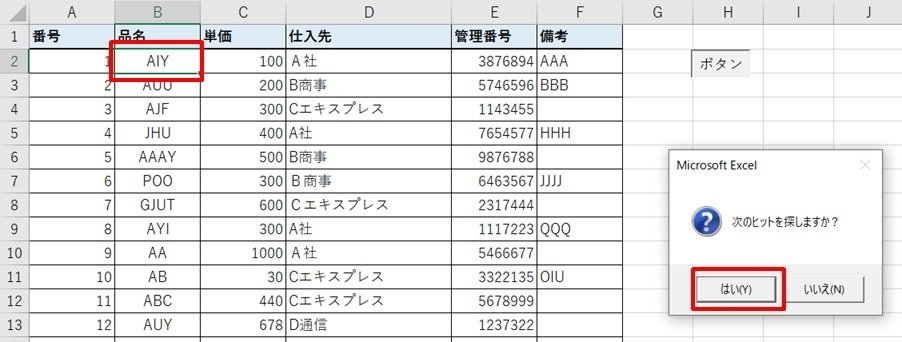
Aだけが入ったセルもヒットしています。
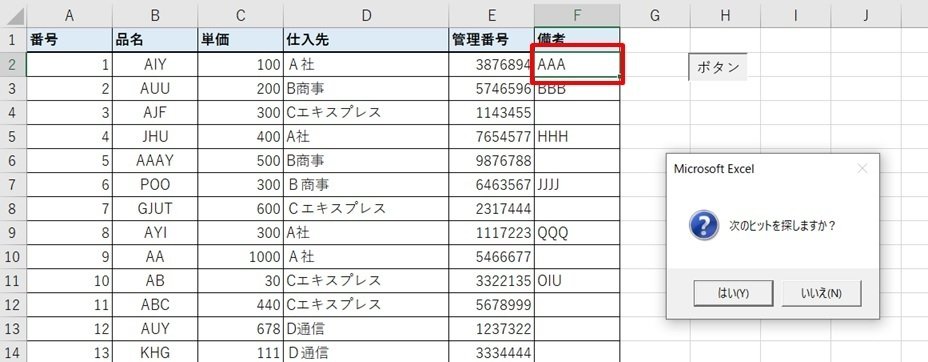
Yから始まるセルもヒットしています。
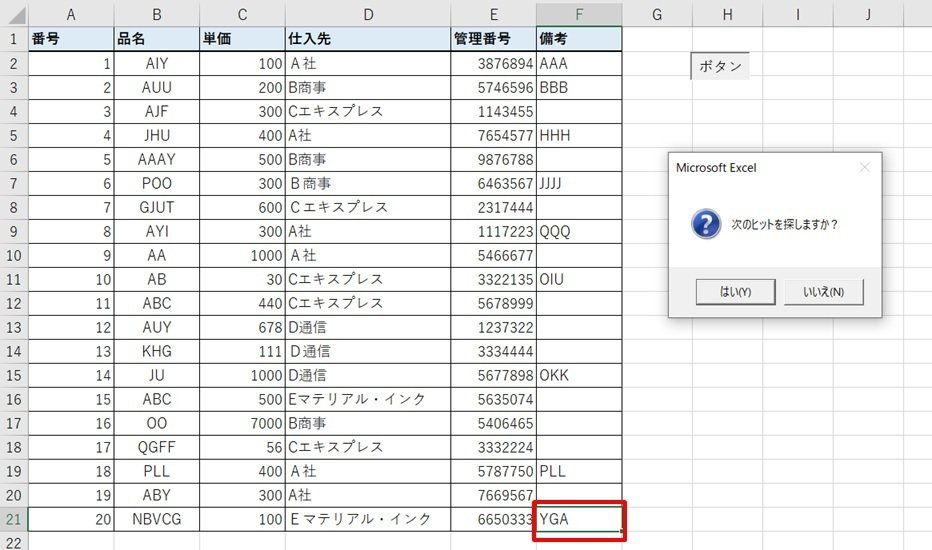
複数条件でもちゃんと検索できました。
複数条件で検索する方法 AND検索
次は、AND検索です。
「A」と「Y」を含むセルを検索するのを例に紹介します。
マクロのボタンを作る方法は、先程と同じです。
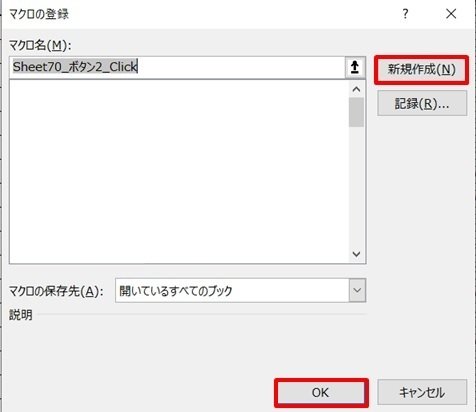
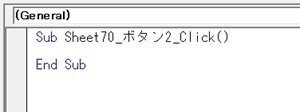
コードを入力します。
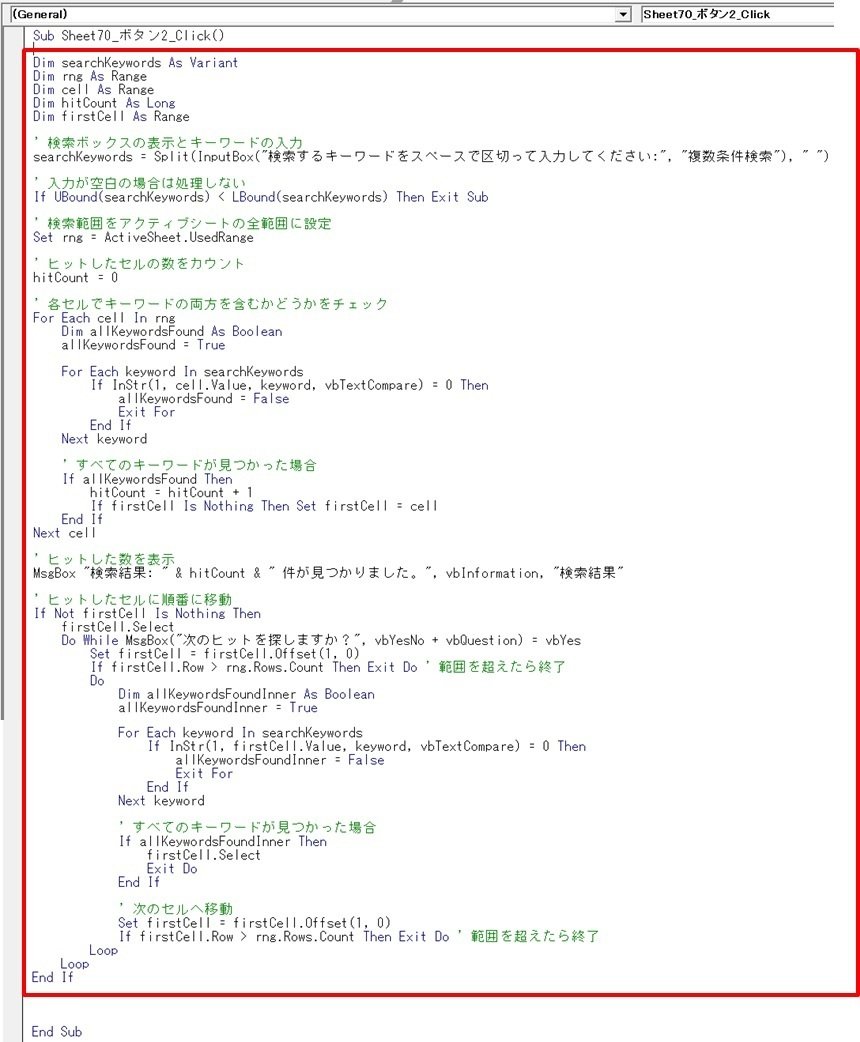
ボタンを作り、「and検索」に名前を変えておきました。

次にボタンを押します。
「A」と「Y」を入力します。
半角スペースで区切ります。
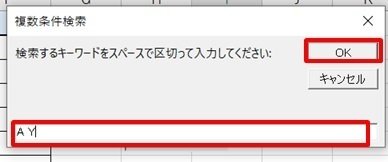
「A Y」を入力したら、OKをクリック。

6件ヒットしました。
先程「A」or「Y」で検索したら、19件ヒットだったので、「A」and「Y」だとそれより少なくなっています。
ちゃんと検索できているか、確認してみます。
「次のヒットを探しますか?」と出るので、順に「はい」をクリックしていくと、カーソルが動いていきます。
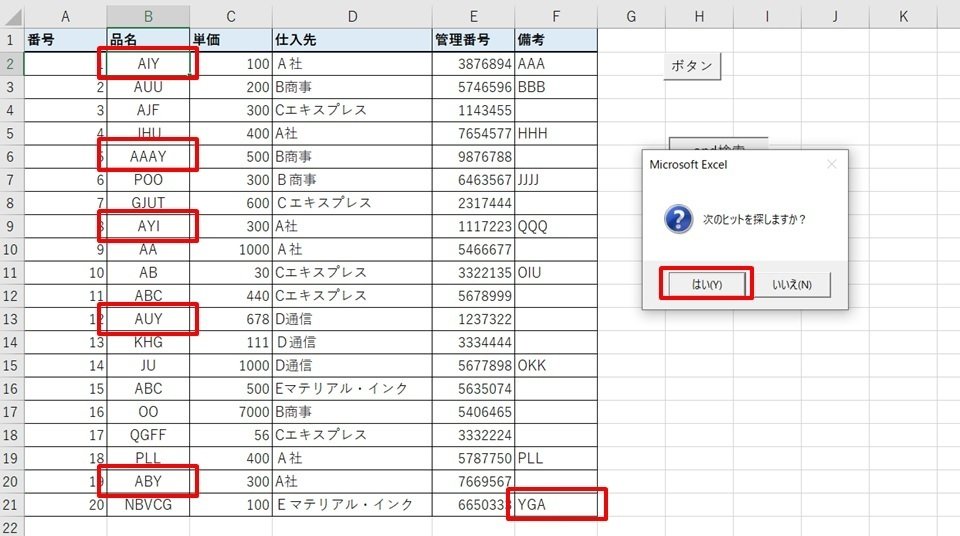
これで、「AND検索」もできましたね!
複数条件で検索する方法 NOT検索
次は、NOT検索です。
「A」を含むが「Y」は含まないセルを検索するのを例に紹介します。
マクロのボタンを作る方法は、先程と同じなので、割愛します。
コードを入力します。

ボタンができたら押します。
ボタンは「and検索 除外項目あり」にしておきました。
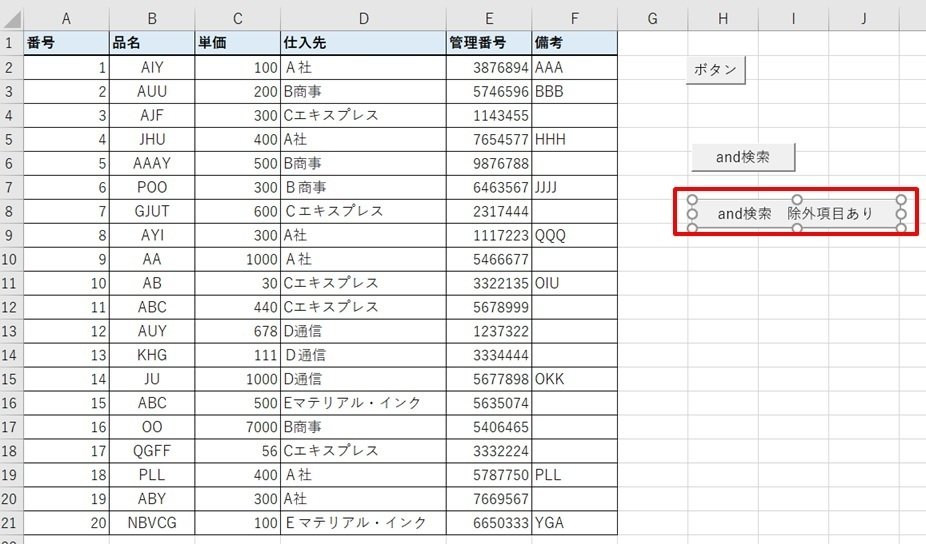
検索するキーワードを入力します。
ここでは「A」です。

次に、除外するキーワードを入力します。
「Y」を入力しました。
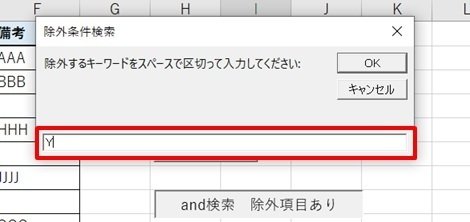
入力したら「OK」をクリック。

13件ヒットしました!
「次のヒットを探しますか?」で「はい」を押すと、一つずつヒットしたセルにカーソルが移動していきます。

これで「Aは含まれているけど、Yは含まれていないもの」が検索できました!
複数条件で検索する方法 完全一致検索
次は、完全一致検索です。
セルが「ABC」と完全に一致するものを検索するときに使います。
マクロのボタンを作る方法は、先程と同じなので、割愛します。
コードを入力します。

ボタンができました。
「完全一致検索 除外項目あり」という表記に変更しています。
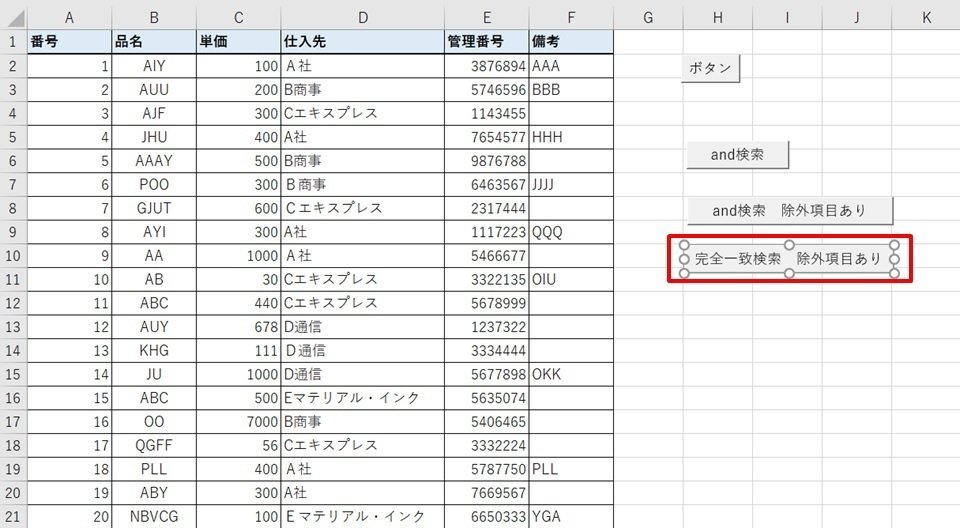
ボタンを押します。
完全一致で検索したいキーワードを入力します。
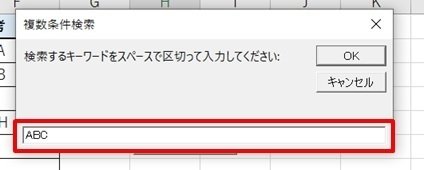
2件ヒットしました!

「次のヒットを探しますか?」で「はい」を押していくと、検索でヒットしたセルに飛んで行きます。
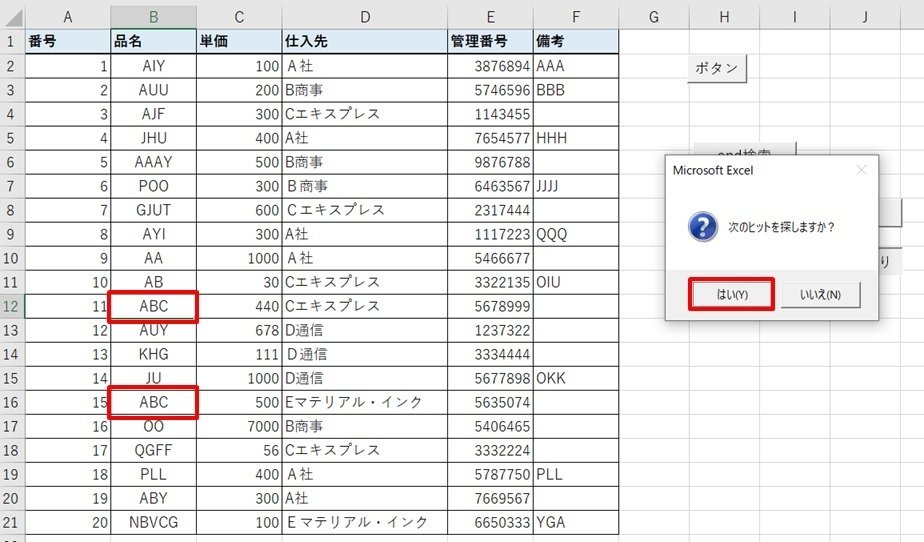
これで完全一致の検索も簡単にできるようになりましたね!
AND検索、OR検索、NOT検索、完全一致検索をまとめる
それでは次に、AND検索、OR検索、NOT検索、完全一致検索をまとめてみます。
マクロのボタンを作る方法は、先程と同じなので、割愛します。
コードを入力します。
(コードは有料の方だけに公開しています。コード1)
ボタンができたら、ボタンを押します。
「いろいろな検索」にしておきました。
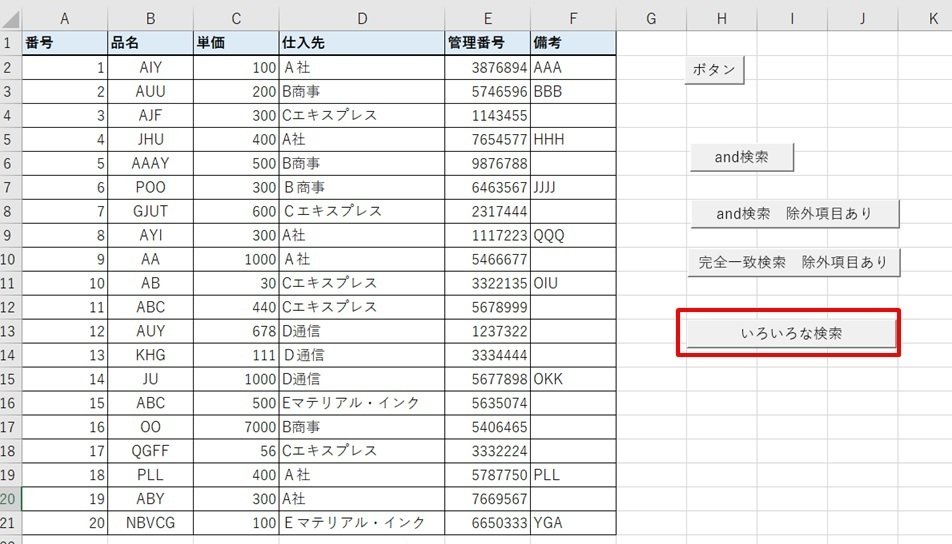
AND検索なら「1」、
OR検索なら「2」、
NOT検索なら「3」を入力します。
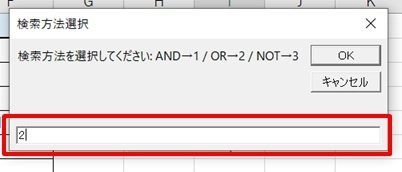
完全一致検索なら「1」、
そうでないなら「2」を入力します。
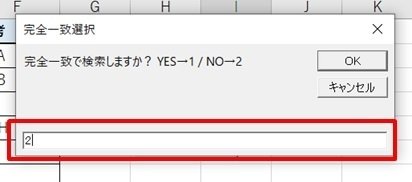
今回はOR検索を選択します。
「A Y」を入力し、AまたはYがあるセルを検索してみます。

19件ヒット!
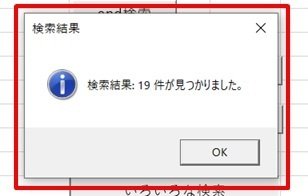
「次のヒットを探しますか?」 →「はい」 でヒットを探していきます。
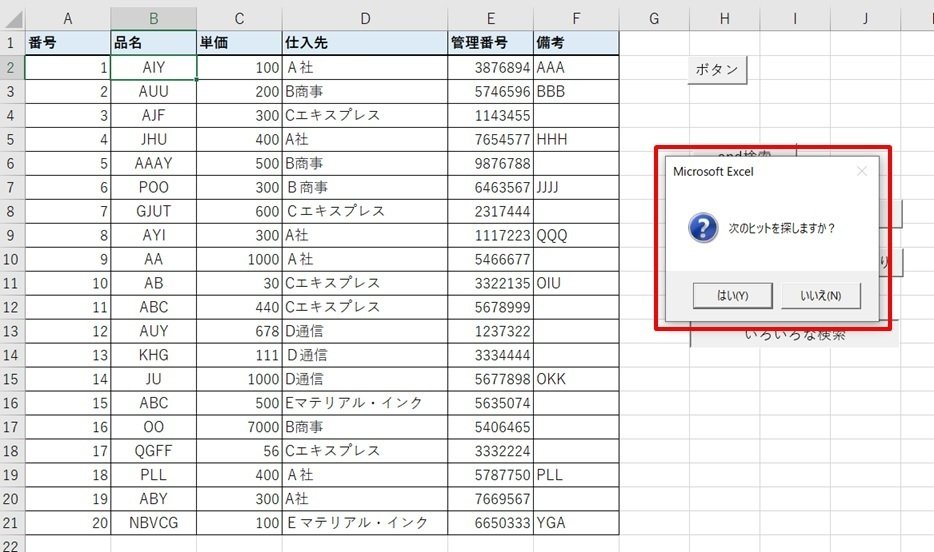
次々ヒットを追っていくと、順番にカーソルが移動していきます。

これで、AND検索、OR検索、NOT検索、完全一致検索と、ボタンを4つ作らなくてもよくなり、すっきりしましたね。
ユーザーフォームを使った検索ボックスでさらに検索しやすく
AND検索、OR検索、NOT検索、完全一致検索をまとめる方法では、ユーザーフォームを使った検索ボックスを作ると、さらに検索しやすくなります。
ユーザーフォームの作り方を紹介します。
ここから先は有料になります。
AND検索、OR検索、NOT検索、完全一致検索をまとめたコードや、ユーザーフォームを使った検索ボックスを作りたい方は、続きをどうぞ。
ここから先は
¥ 300
この記事が参加している募集
この記事が気に入ったらサポートをしてみませんか?
