
Mindmeisterについて
Mindmeisterを無料で使い始めて2ヶ月。自分が調べて、必要だなーと思った情報をまとめておきます。
< Mindmeisterとは >
簡単に言えば、従来から存在する、アイディア出しのツール。「マインドマップ」をデジタル化したものです。しかし、このアプリはアイディア出しだけではなく、情報を整理しまとめたり、プレゼン資料として使うこともできます。
また、チームのメンバーを追加して共有することが出来ます。そうすることで、チーム全員でアイディアを整理し、まとめることができ、議論がまとまりやすいそうです。
なぜ議論会でこのツールを使いたいか。この下の動画ではっきりわかると思います
< 活用方法 >
1, 自分のアイディアを広げ、整理する
2, 会議や打ち合わせでの内容をまとめる。
(ホワイトボードでの見にくい、修正しづらいという問題が解決)
3, To do リストを管理
私が尊敬する両学長さんの動画がわかりやすいのでぜひ。(1.5倍速推奨)
< パソコンでの使い方 >
基本的にパソコンで使うことをお勧めします。理由は、単純に画面が広いと見やすい。ショートカットキーが使える。また、文が長くてもしっかり表示されるからです。
(ctrl+c=コピー、ctrl+v=張り付け、ctrl+x=切り取り、ctrl+f=検索)
はとても、便利なので知らなかった人は覚えておきましょう。
< ショートカットキーをもっと知りたい方は >
< 基本操作 >
一つの機能に対して、一つの操作方法を知って入れば十分だと思うので、操作方法を簡単に説明します。

トピックの追加は、tabキーで横に。enterキーで縦のトピックに追加できます。

全体のレイアウトは、右下の✖マークみたいのを押すと変更することができます。個人的には右側に整列していた方が見やすいので、基本変更しません。また、トピックをクリックして「…」ボタンを押すと、そのトピックから枝分かれしているものだけのレイアウトを変更することもできます。
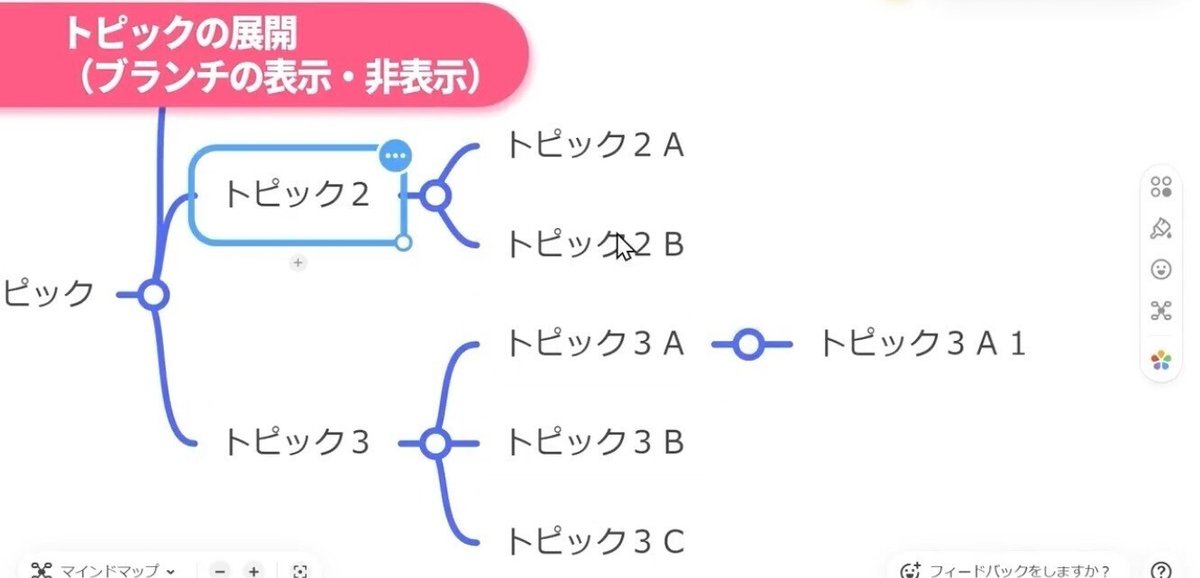
これは、マップ全体を見やすくするためによく使います。書いた量が多くなると移動数のが大変になるので、表示、非表示を切り替えることで簡単に目的のところまで行けます。(関連する単語が分かっている場合はctrl+fの検索)
やり方は、トピックの間の〇を押すだけです。
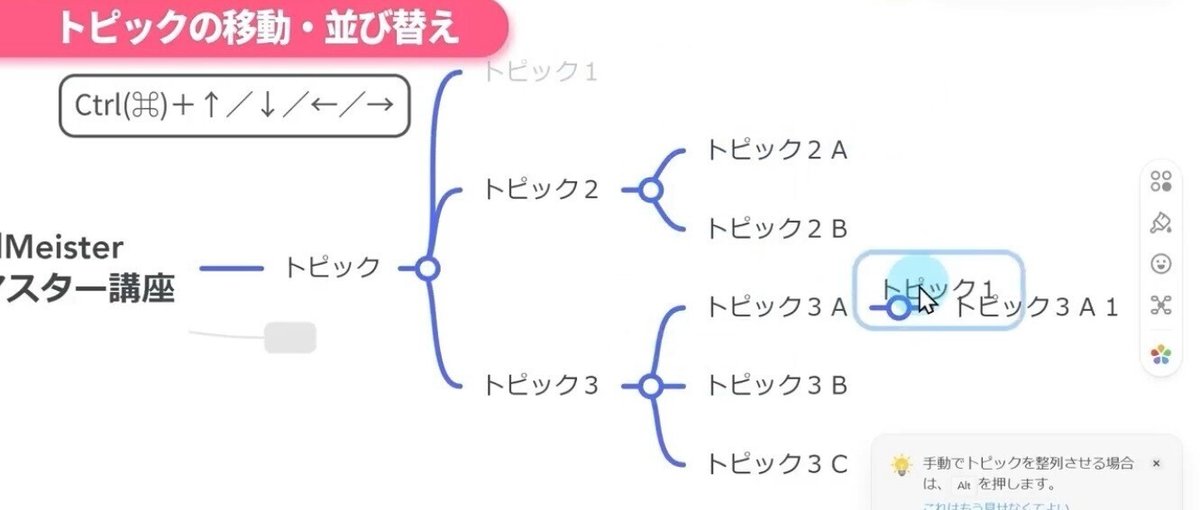
トピックの移動は、ctrlと矢印でできますが、マウスでドラッグするのが一番早いと思います。

トピックを編集するときは、トピックをダブルクリックすることで始められます。
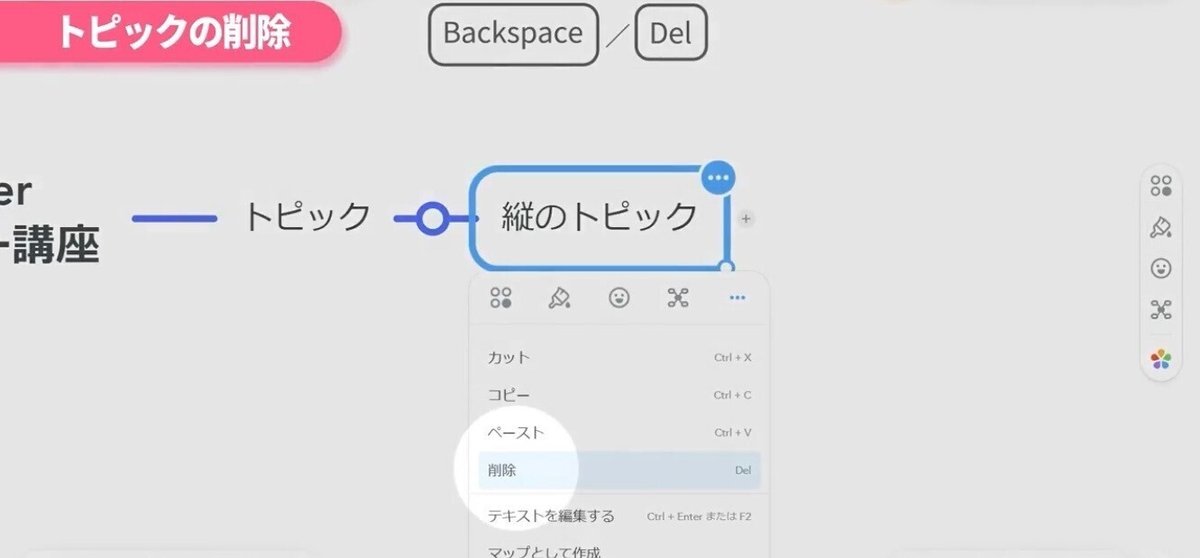
トピックの削除は、トピックをクリックで選択し、backspaceキーで行うことができます。
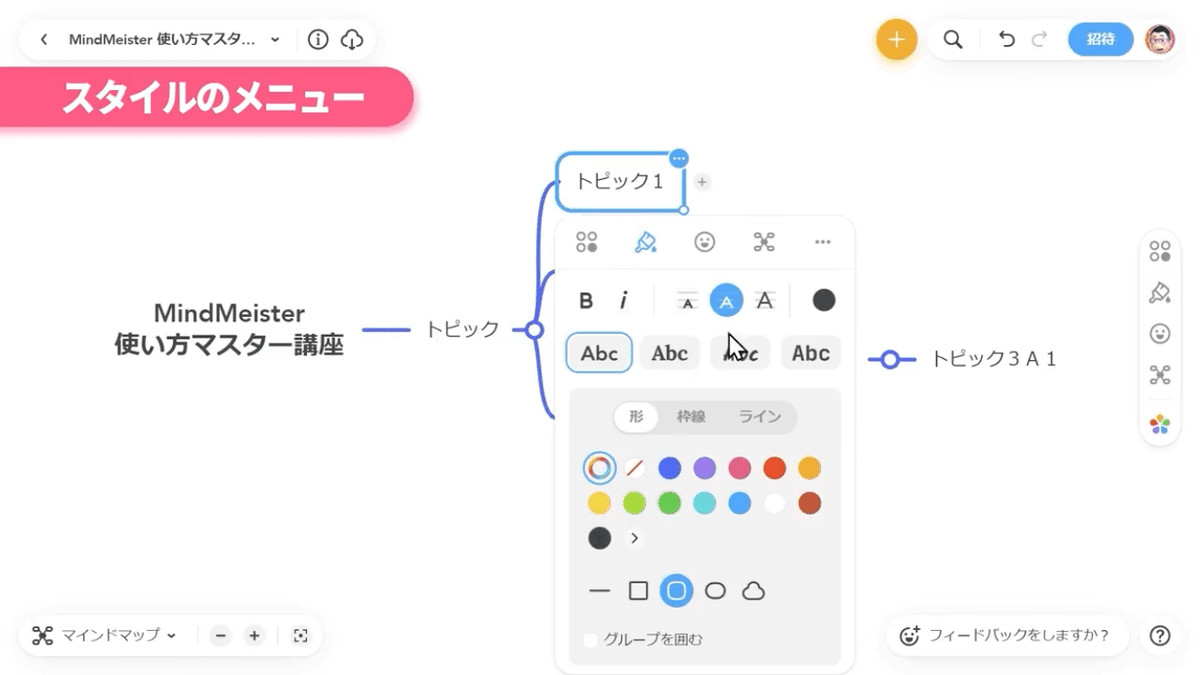
トピックの右上にある「…」マークをクリックして、ペンキマークを押すことで、色を変えることができます。マインドマップは離れたトピックのグループ化(いわゆるベン図みたいな)が不得意なので、色を変えることで、関連するグループが分かりやすくできると思います。
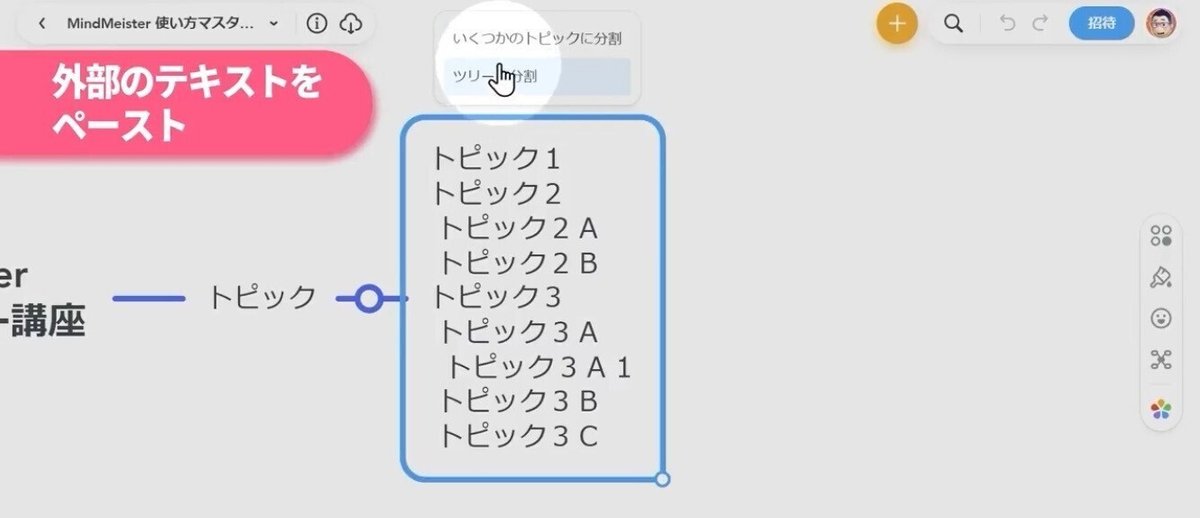
外部のテキストをペーストしたときは、すべて個々のトピックに分割するか、ツリー型にするかを選ぶことができます。

ツリー型にする際は、上図のように、1つ下の階層に入るトピックの前にtabを入れておく必要があります。

ズームイン、アウトはctrlを押しながら、マウスでスクロールすることで行うことができます。
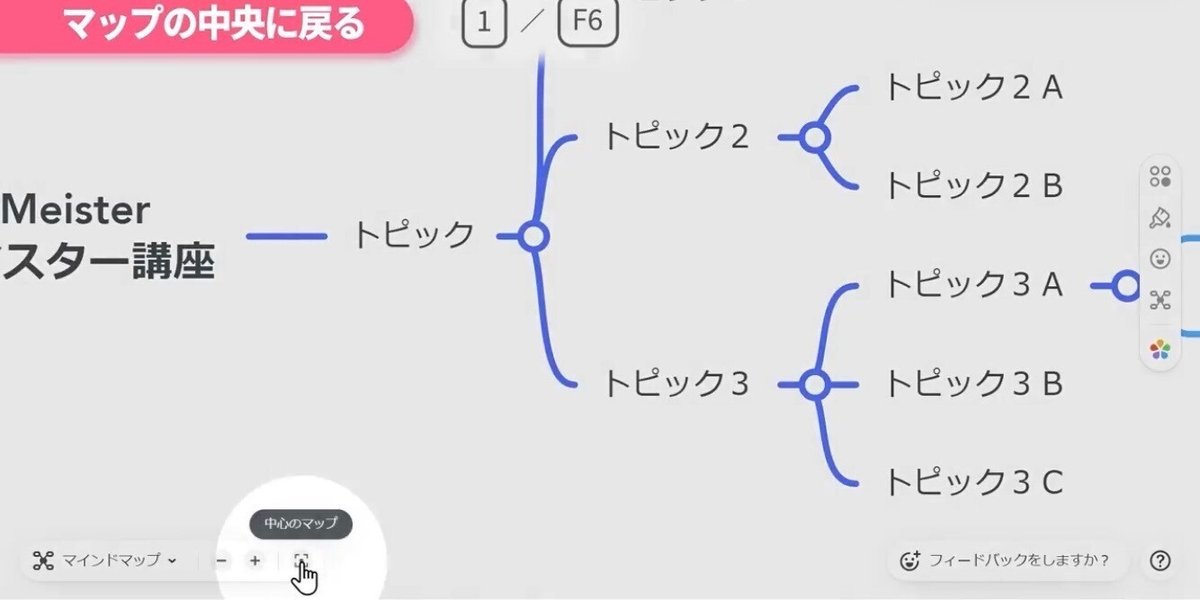
マップの中央に戻るのがめんどくさいときがあるので、その時は、マップの左下の四角いボタンを押します。
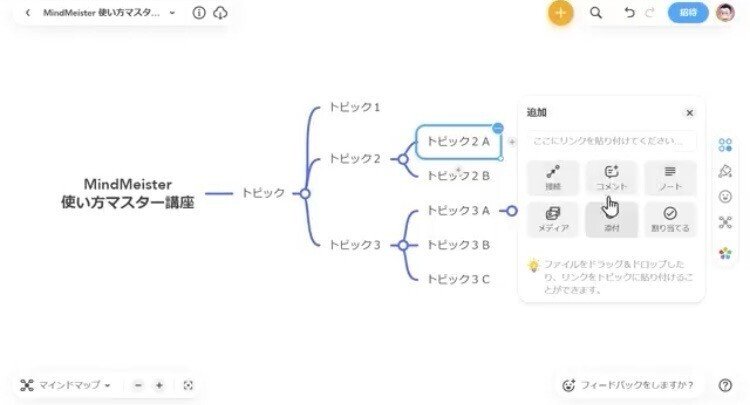
右の4つ〇が重なっているボタンをクリックすると上図のような画面になります。
左上の、接続は、関連するものをグループ化するのに役立つので、色を変えるのと一緒に使ってみてください。
コメントは、他の人がした作業に対して意見ができる機能で、ノートは詳しい内容を書くのに役立ちます。また、どちらにもurlが貼れるのでとても便利です。
下の3つは有料の機能なので、割愛します。
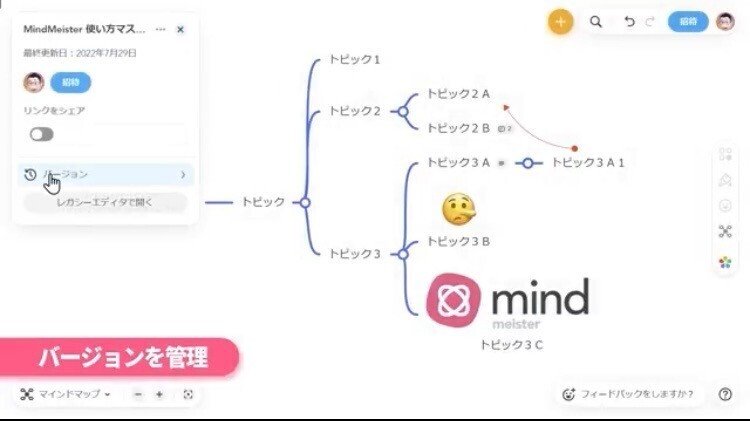
バージョンを管理という機能です。これは、左上にある〇iと書いてあるボタン(上図はすでに押した状態)を押して、バージョンを押すと使えます。この機能は、だれが何時に編集したかが分かる機能で、他の人が追加した新しいトピックを追うのに役立ちます
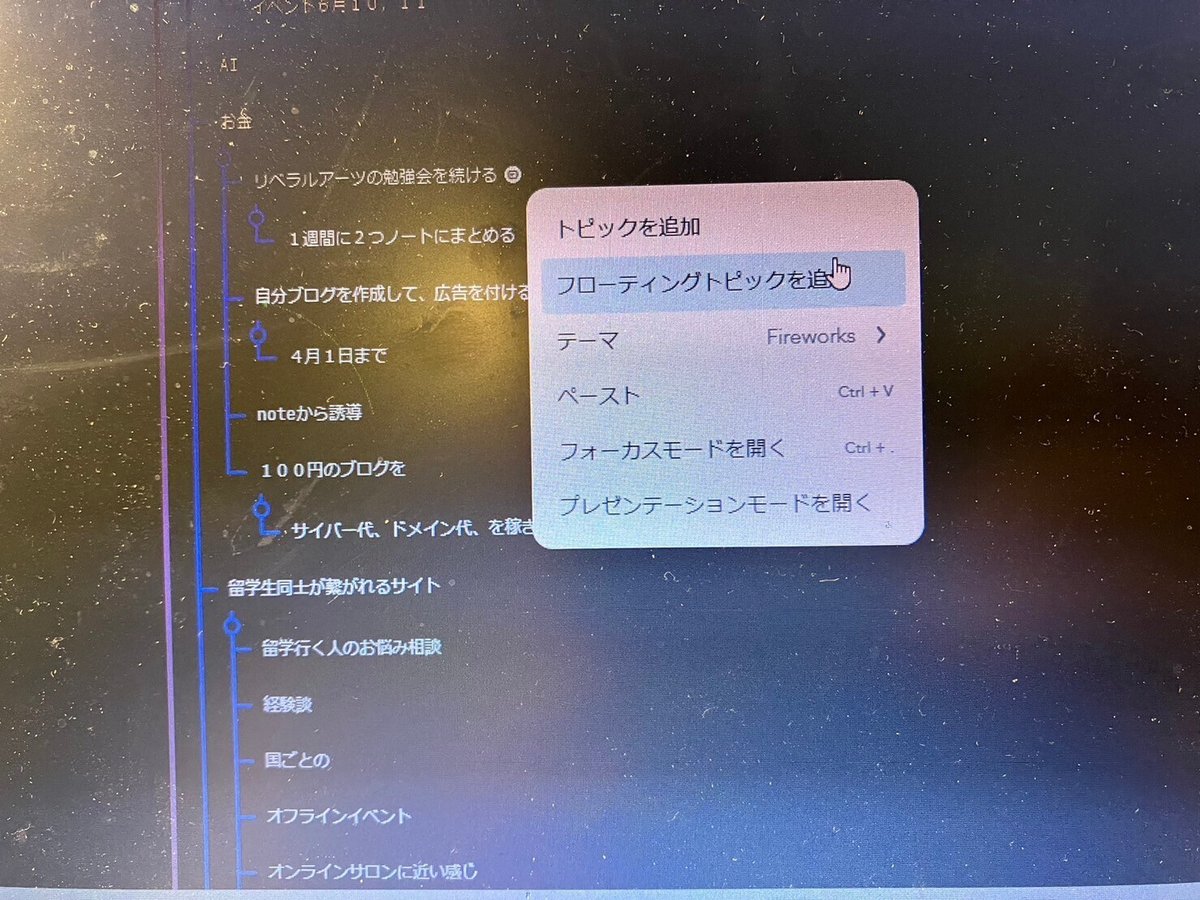
最後に、何もないところを右クリックすることで、フローティングトピックを追加でき、独立したマインドマップを他に作ることができます。私が考える使い方としては、そのマップにおける色の分け方を表示しておくことや、全体で賛成の意見をまとめておくとかに使えるかな~と思います。
< スマホでの使い方(アプリ) >
スマホアプリの方は編集するというよりは、他の人が編集したものを確認したり、自分のタスクを確認するときに使うイメージです。また、アプリの方だと、一定の文字数(12文字)を超えると、13文字以降はそのトピックを押さないと見れないということが起きるので、パソコンで編集するときに1トピックの文は短く、そして横または縦につなげていくことがポイントです。
パソコンと基本操作は同じですが、ショートカットキーと検索ができないのが難点です。しかし、トピックの追加はパソコンと同じく簡単にボタン一つでできるので、ぜひスマホの方でもダウンロードをしてください。
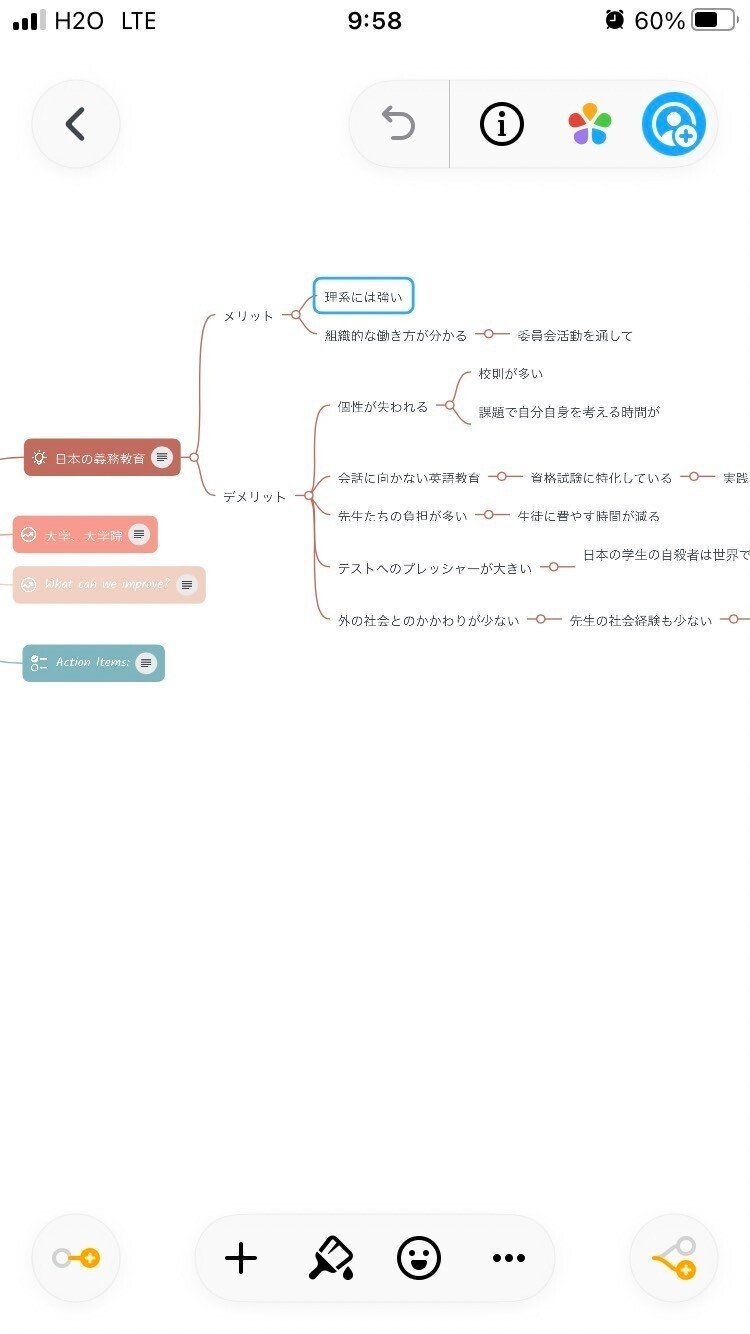
スマホの方は、左下のボタンで横に追加、右下のボタンで縦に追加ができます。
アイディアというものは真剣に考えている時よりも、考えを発散している時の方が、出てくるものでスマホに入れておくと、そのアイディアを忘れずに残しておくことができます。
< 無料版でできないこと >
無料版と有料版では基本機能自体は変わらないので、ただ、マインドマップとして使うなら十分だと思います。ただし無料版はマインドマップを合計3つまでしか作れないという制限があります。私の場合は、自分用のアカウントと、コミュニティ用の2つのアカウントを持っているので、合計6つ作れますが( ´∀` )
無料版で使えない機能としては、ファイル、画像添付する。マインドマップ全体をPDF化したり、印刷する。統計データを得るということです。
ファイル、画像添付に関しては、noteの部分にurlを張れるので、ファイルなどをurl化してしまえば、添付することができます。
私の考えとしては、meister taskというmindmeisterを作ってる会社が運営するタスクマネジメントを使うようになったら、課金しようかなと思っています。そのタスクマネジメントソフトウェアと連携することで、マインドマップにあるアイディアにチームの人を配置して、期限を設けたり、完了サインをタスクの方で付けるとマインドマップに反映させることもできます。
詳しくはこちら
< mindmap の共有 >
共有は無料版でもすることができます。一番簡単な方法は、スマホ版ならマップを長押ししてshare rinkで、
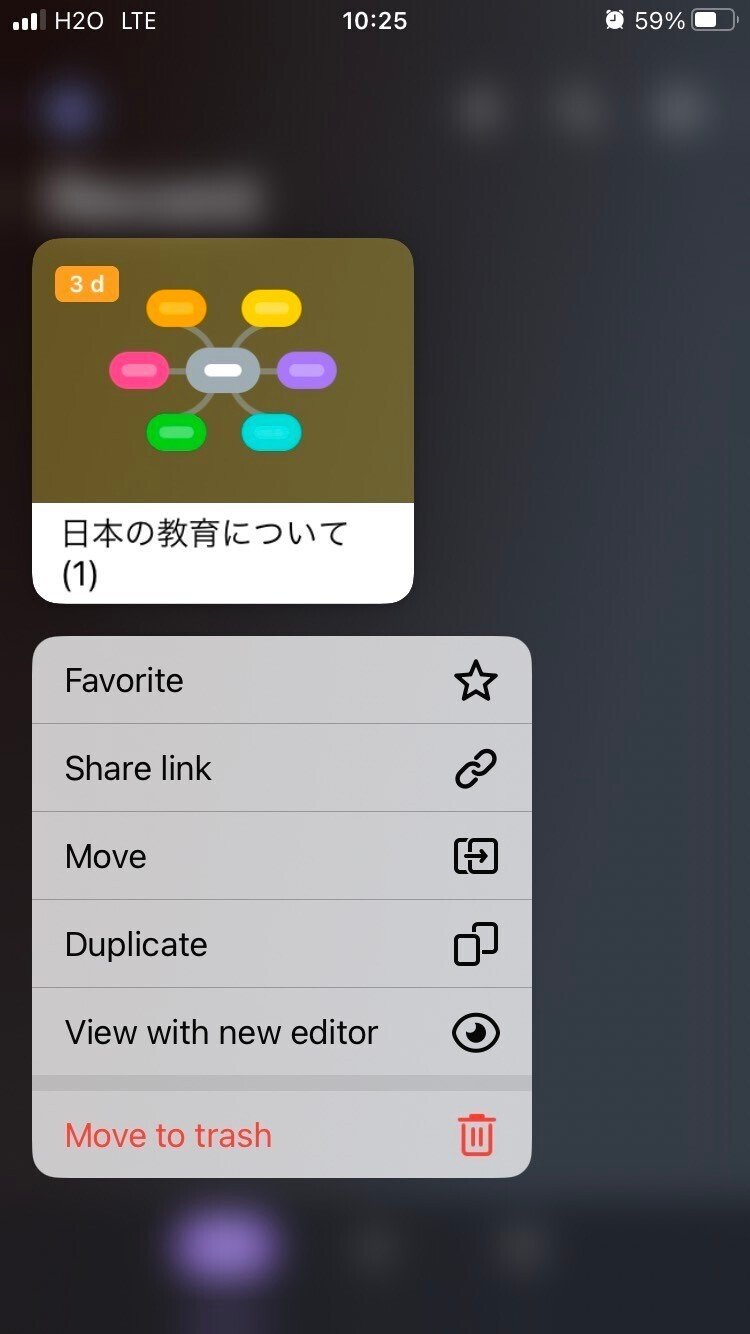
パソコンならマップの左下の共有を押して、リンクをシェアをオンにすることで共有できます。
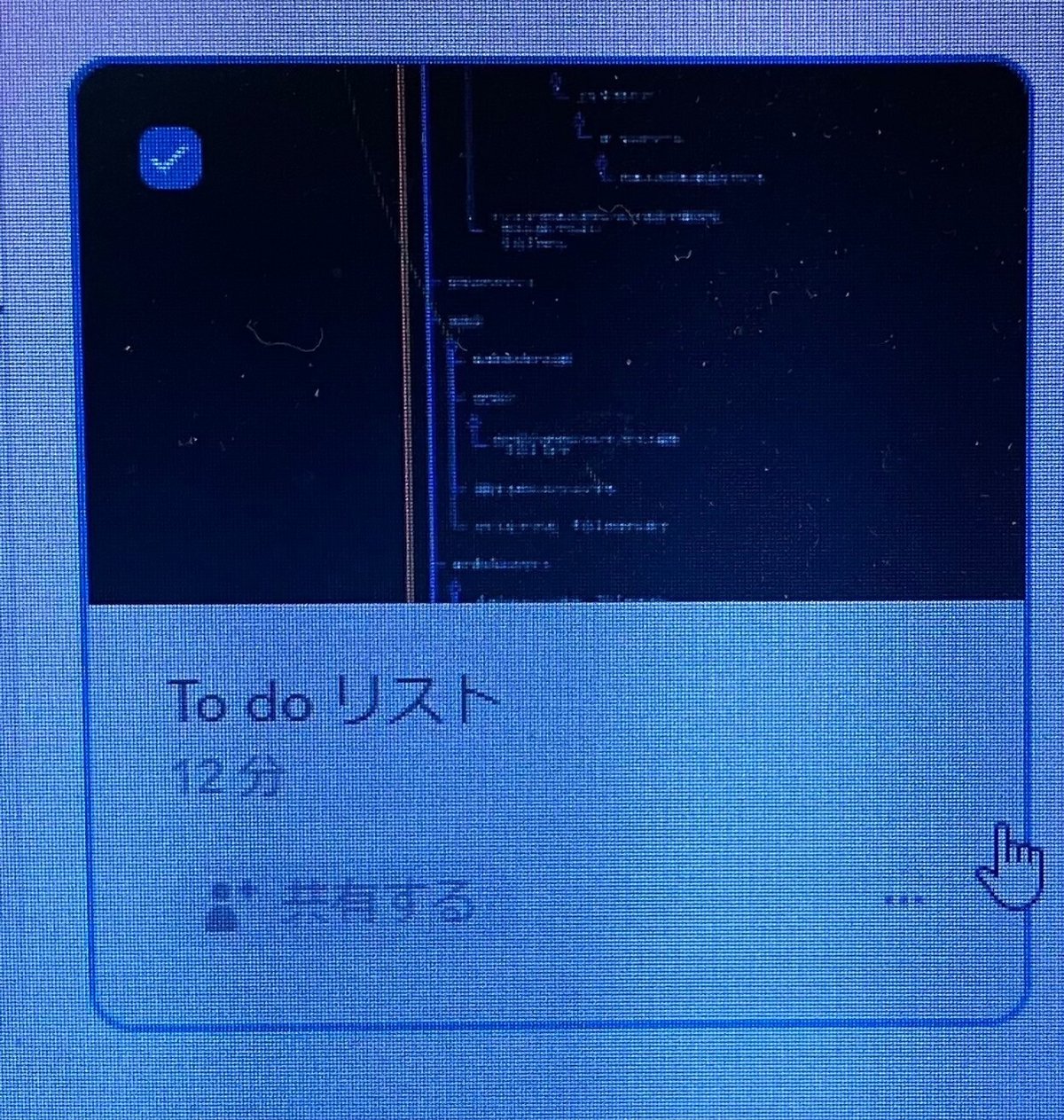
マップのところからもシェアできます。〇iを押した後、青いボタンを押す

< 注意点 >
このmindmeisterの課金システムとして、一人が課金(アップグレードしたら)他の人も同じプランにしなきゃいけないというシステムになっています。例えば、一人がプロプランで、一人がパーソナルプランだった場合、どちらも双方のマップを確認することはできず、プロの方がダウングレードするか、パーソナルの人がアップグレードする必要があります。
このことから、もし一段階アップグレードしようと考えた時、チーム全員分のライセンスを買わなきゃいけないので、マップの所有者は結構な額を負担することになります。
< まとめ >
以上、mindmeisterの基本情報でした。
普通に個人で使う文には、課金しなくても十分ですが、チームとして使うなら課金したいところかな~と思います。しかし、人数が多くなると総額は大きくなってしまうので、そこが大きな悩みどころだと思います。
この記事が気に入ったらサポートをしてみませんか?
