
chromebook microbit Python
1.microbit で Python
chromebook で microbit のプログラミングを Pyhton で
microbit のサイトにいろいろな環境が用意されている
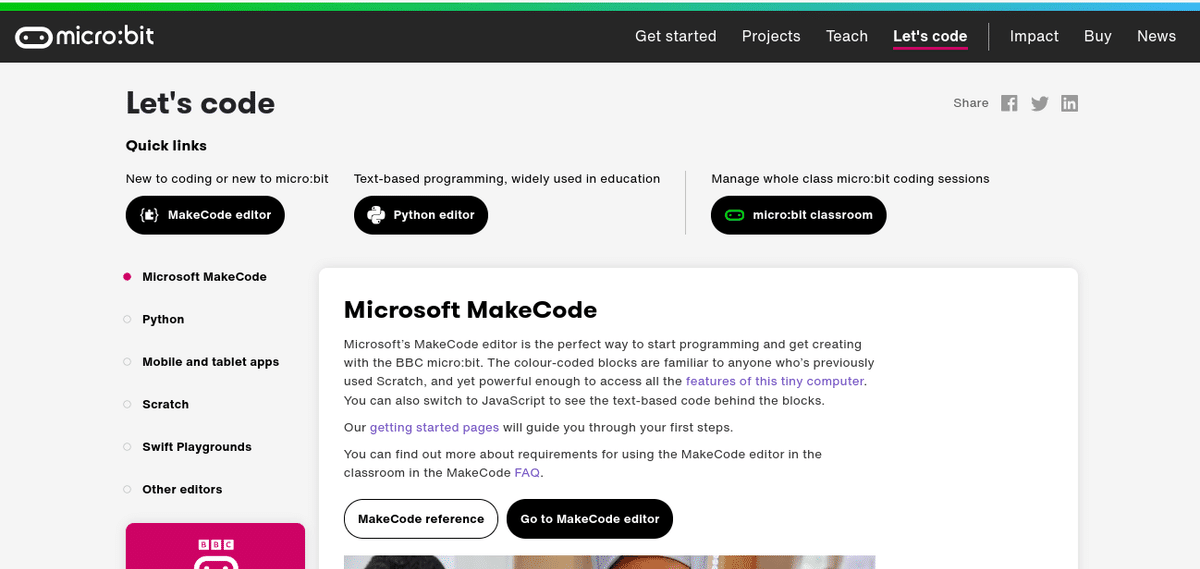
左側のリスト、2番めに Python がある
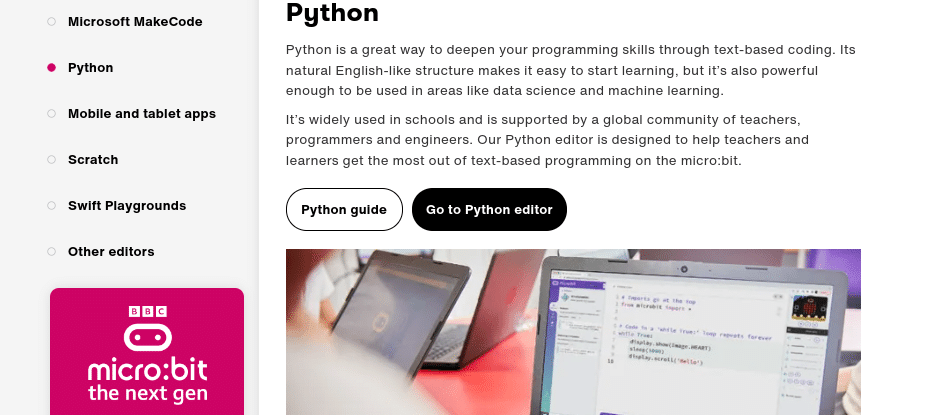
2.Python editor
「Go to Python editor」 を選択
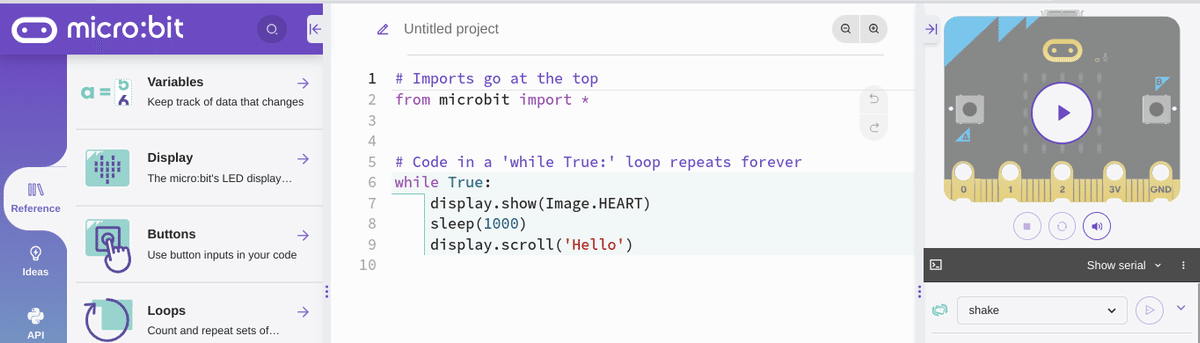
エディタが開いたら、プログラミング!!
はじめての Python プログラミングでも、左のリストを選ぶだけで、解説とサンプルコードが表示される
はじめは、コピペして、ちょっと手直しで楽しもう!
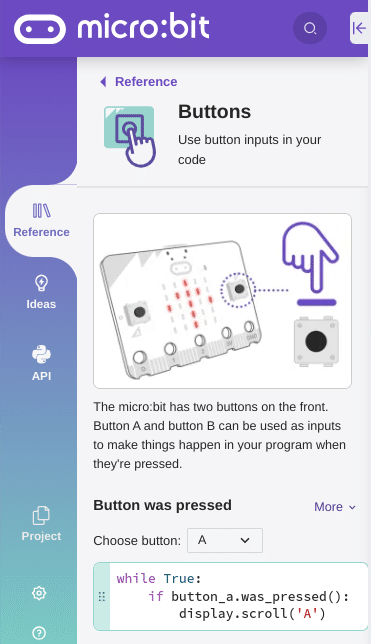
3.Python で microbit
Pyhton でなにをしよう??と悩まなくても、microbit を動かす・・・という目的で作業ができる
サンプルコードをドラッグするだけで追加できる
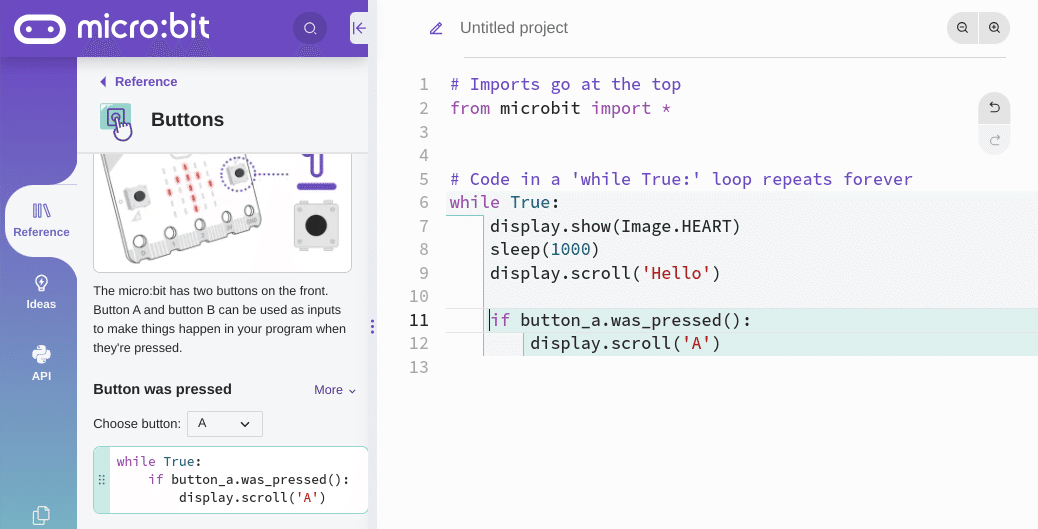
シミュレータで動作確認
ボタンを押すと「A」「B」が表示される
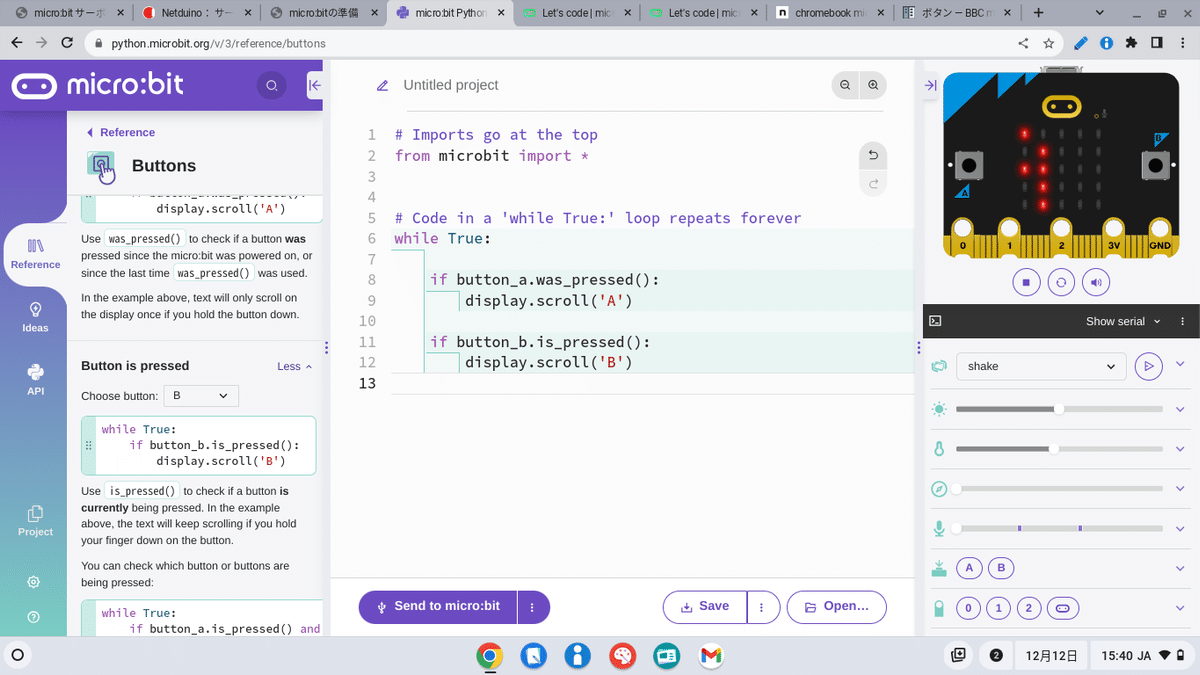
4.microbit実機を動かす
できあがった、プログラムは、シミュレータで動作チェックしたら、実機にダウンロードして動かせます
実機でうごくとなんだかとても楽しい!!!
5.ダウンロード
実機をUSBケーブルで接続してダウンロードしてうごかす
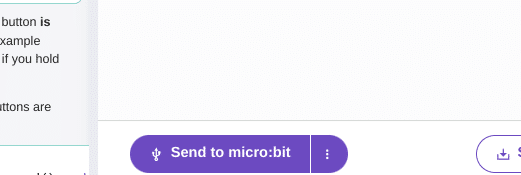
「Send to microbit」ではじめる
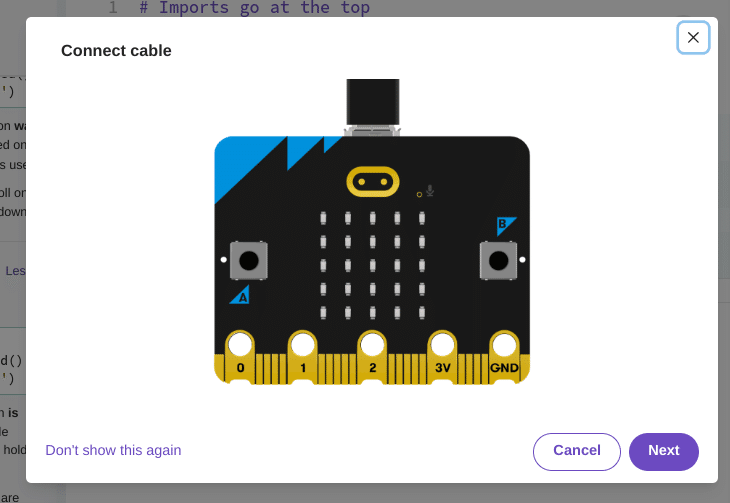
microbit と USBケーブルで接続する。使用するUSBケーブルは、データ通信可能なものを使用します。
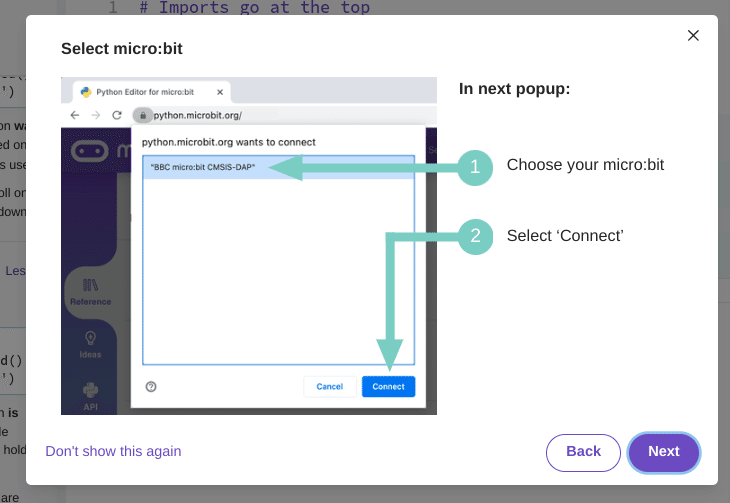
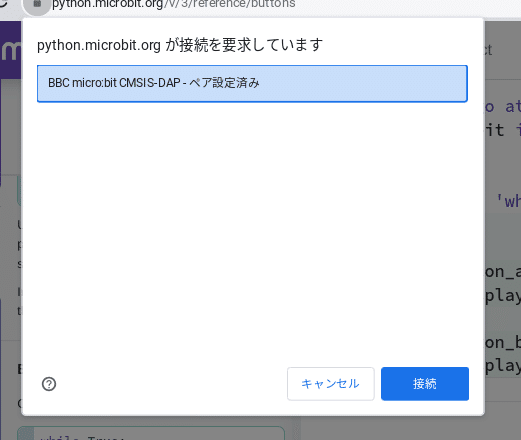
一覧が表示されないときは、USBケーブルがデータ通信可能なものか再確認する必要があります
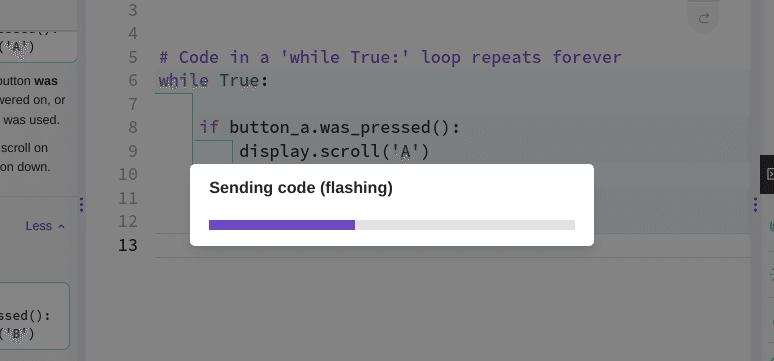
6.実行
接続できると、ダウンロードがはじまります。ダウンロードが終了するとプログラムは、自動実行されます。
この記事が気に入ったらサポートをしてみませんか?
