
Power Automate のメリットと使い方
皆さん、Power Automateは使っていますか?
Power AutomateはMicrosoftから出ているRPA(ロボティックプロセスアウトメーション)で業務の自動化ツールです。
マクロより割と簡単に感覚で自動化できちゃうのが良いところです✨
ほんとに小さな作業でもいいです、自動化させると3分かけていた作業が30秒になったりします。一度自動化しちゃうともう前には戻りたくない程に便利です😀
是非お試し下さい‼️
具体的なPower Automateの使い方をこんな感じです。
①まずやりたいこと考える
②実際にパソコン上ですること細かくを整理する
③Power Automateにプロセスを並べていく
こんな感じです。
①まずやりたいこと考える
毎日やっている仕事で自動化できたらいいなぁーと思うことを考えます。
ほんとに小さいことでもいいです。
例えば出勤したら勤務管理表のエクセルを開いて"出社"と入力するとかでもOKです。
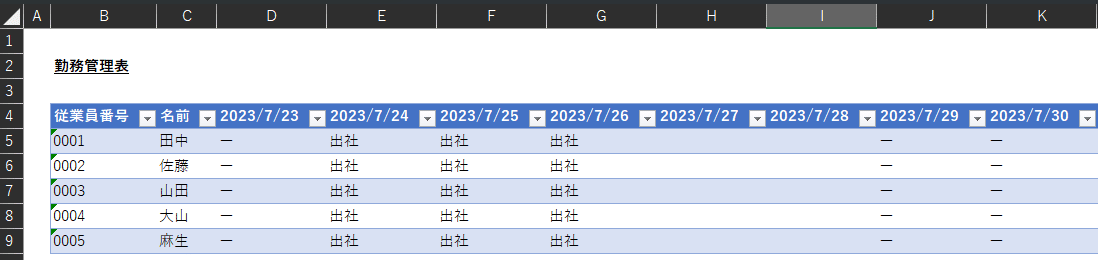
②実際にパソコン上ですること細かくを整理する
実際にパソコン上でしている作業をプロセスにしてみましょう。
例えば①の例であげたエクセルを開いて勤務管理をするだったら
1 デスクトップに保管しているエクセルのショートカットを開く
2 エクセルを最大化する
3 日付と自分の名前を確認する
4 "出社"と入力する
③Power Automateにプロセスを並べていく
ここまで出来たらあとはアクションを並べていくだけ。
下記が全体のプロセスフローです。
18個のプロセスになってしまいましたがもっと省略できるところもあると思います。


1つずつ説明していきます
1."Excelの起動"でドキュメントパスを入力
ここでこのエクセルファイルの変数が自動で設定されます。
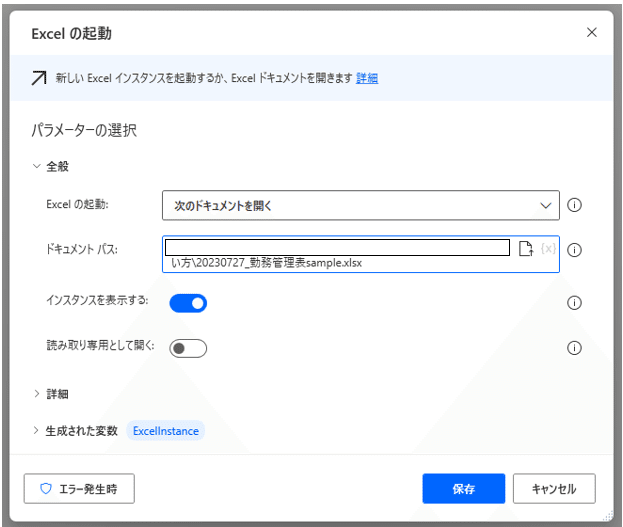
2.“Wait”で3秒くらい待ちを作る
Excelが開くまでに時間がかかるので待ちを作ります。
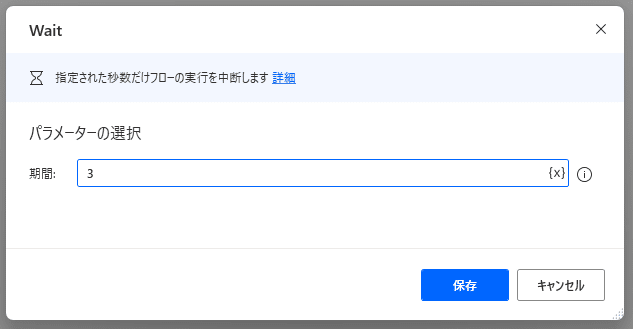
3.“ウィンドウにフォーカスする”でExcelをActiveウィンドウにします。
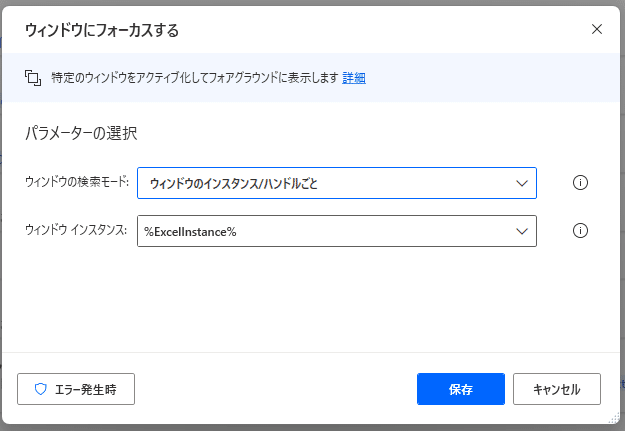
4.“ウィンドウの状態の設定”でExcelファイルを最大化します。
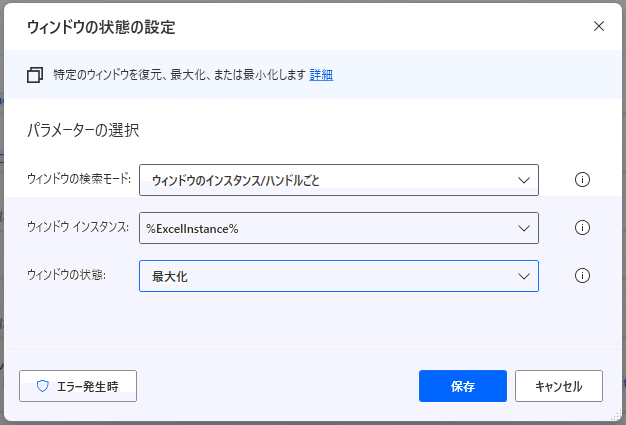
5.“現在の日時を取得”で本日の日付を確認して変数を作ります。

6.“datetimeをテキストに変換”から日付をテキストに変換する。
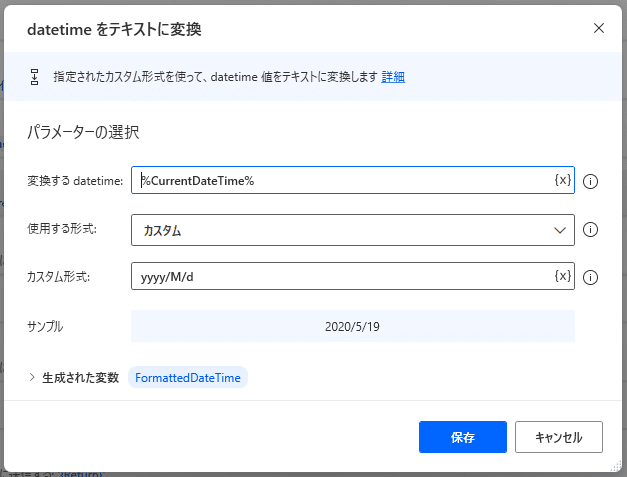
7.“キー送信”で本日の日付を検索する。
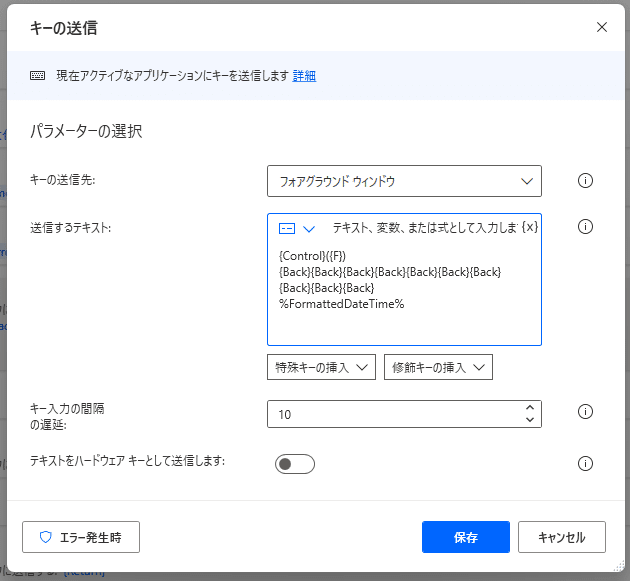
Ctrl+Fで検索ウィンドウが開きます。その後本日の日付を入力しますが、その前にもし検索ウィンドウに古い検索ワードが入っている可能性があるので
Backspaceを10回程連打していますw
8.“Wait”で待ち時間を作る
9.“キー送信”でエンターを入力する
10.“Excelワークシート内のアクティブなセルを取得”で列の変数を取得します。
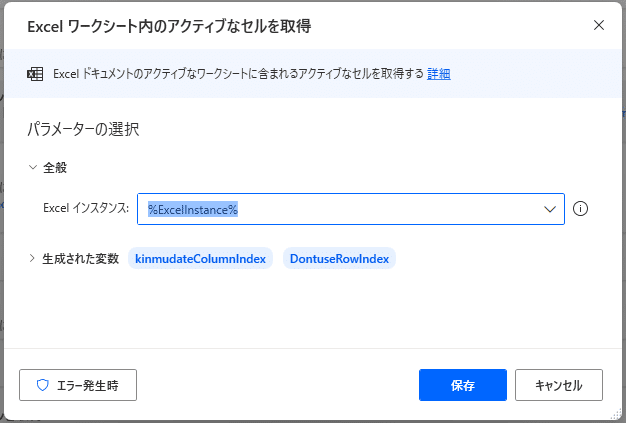
変数は自動で作成されますが自分で名前を変更することができます。
11.~16.で今度は“佐藤”の行の変数を取得します。
17.“Excelワークシートに書き込む”で“出社”を入力します。
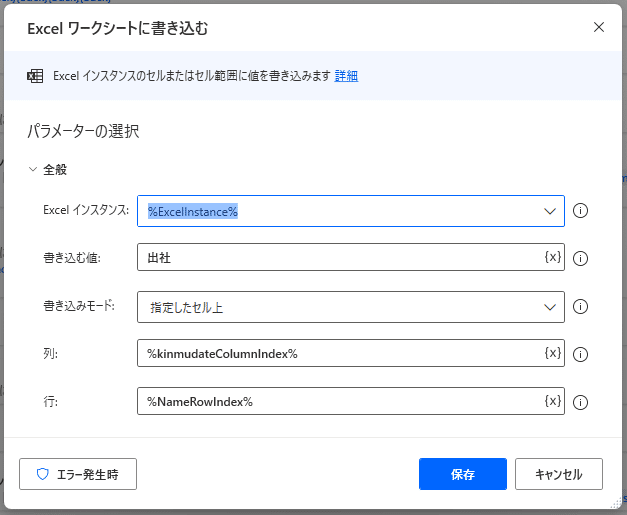
18.“メッセージを表示”で“出社おめでとうございます”を表示し、すべてのプロセスが完了したこと知らせます。
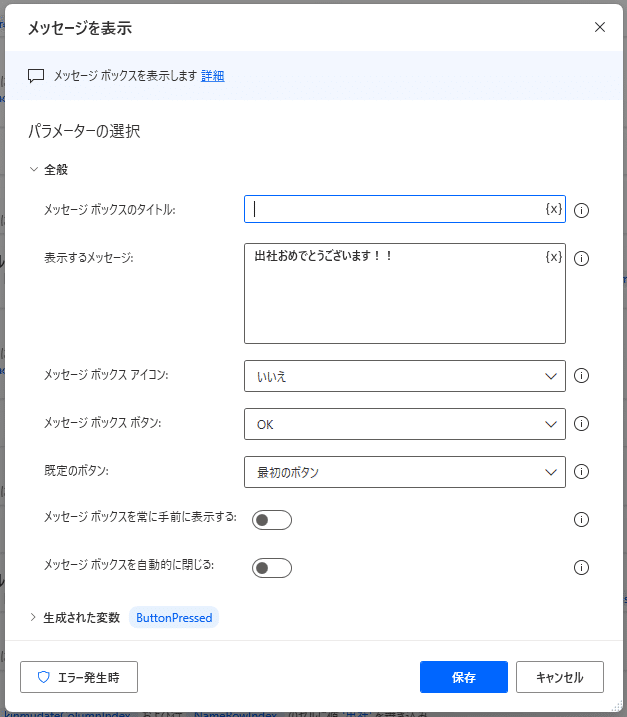
以上がプロセスになります。
こんな感じでたった数分の作業でも自動化することで毎日の業務改善になります‼️
このような自動化をたくさん作ることでいつかあなたの業務はほとんど自動化され、本当にあなたしかできない業務だけが残ります。
その業務に集中することでよりあなたの生産性があがっていくことを願っています😁
この記事が気に入ったらサポートをしてみませんか?
