
パソコンを買ったときにしておくと便利な設定
パソコンを買ったときにまずやりたい設定を備忘録としてここに書き記しておきます。
パソコンをより早く動作させたい、便利にい使いたいって時にいろんな設定を見直してみてください。
視覚効果の設定の変更
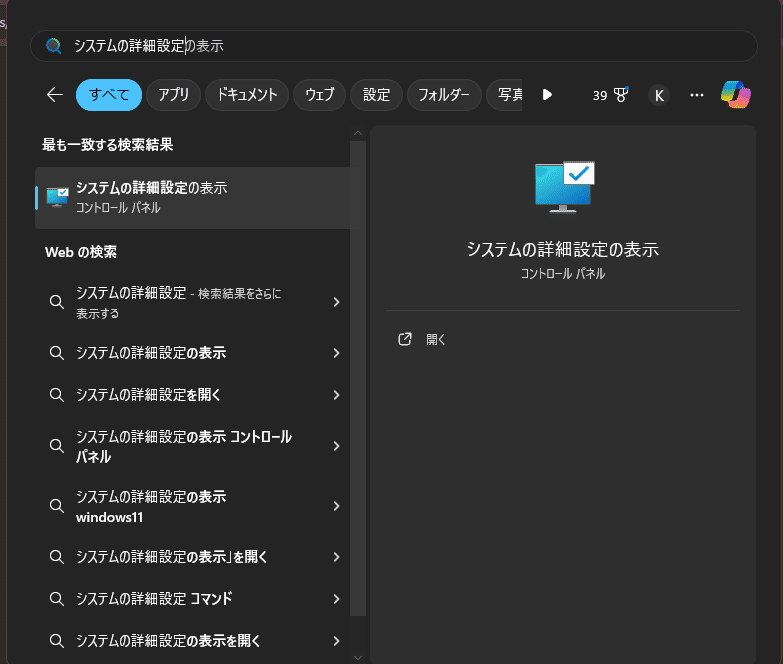
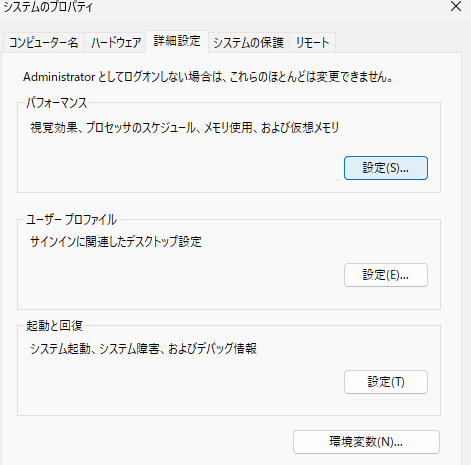
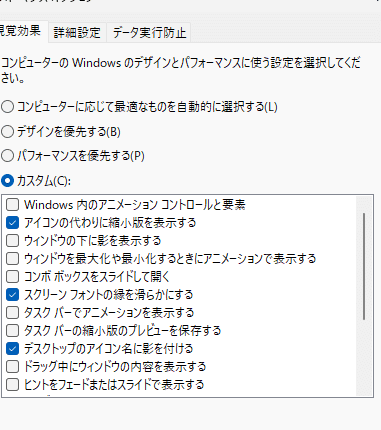
「アイコンの代わりに縮小版を表示する」
「スクリーンフォントの縁を滑らかにする」
「デスクトップのアイコン名に影を付ける」
くらいはオンにすると不便なく使えると思います。
パフォーマンスの設定を下げておくことで、より早くWindowsを動作させられます。
透明化のオフ


この設定はタスクバーはウィンドウの一部が半透明になってシャレオツに
なる機能なんですが、おしゃれのレベルが上級者すぎます。
一般人としては何が変わったかわからないレベルの変化なので、
切っておくといいです。パフォーマンスが向上して軽くなります。
スタートアップアプリの無効化
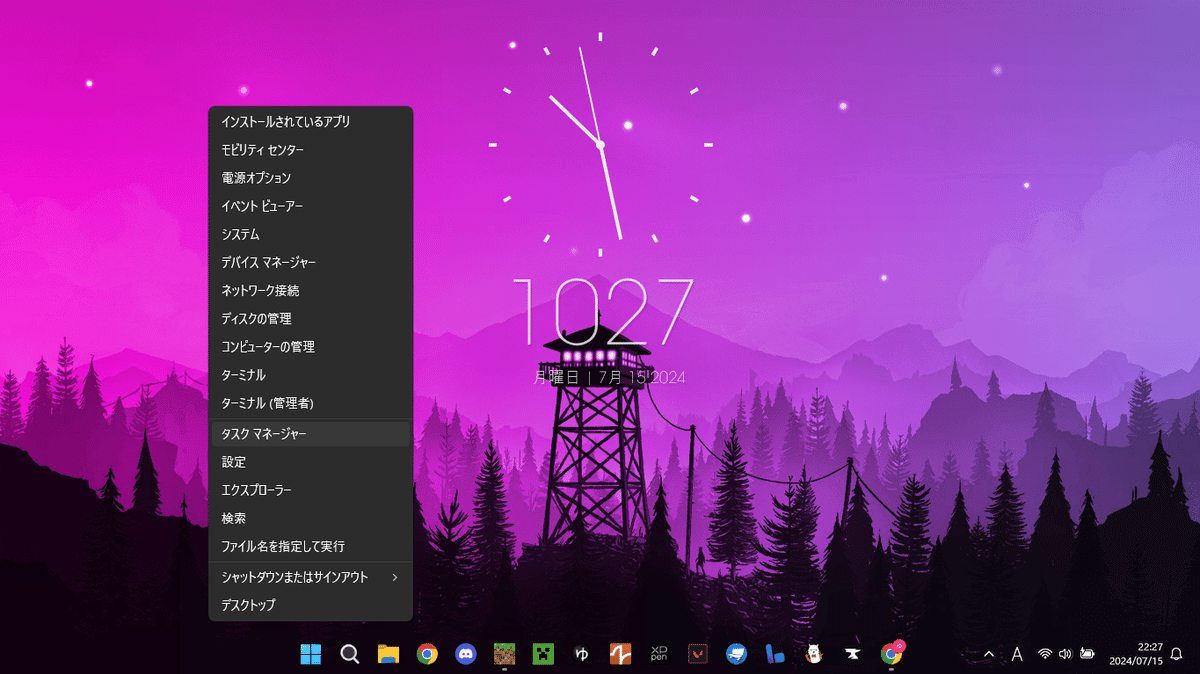
変なデスクトップですが、Windowsです(笑)

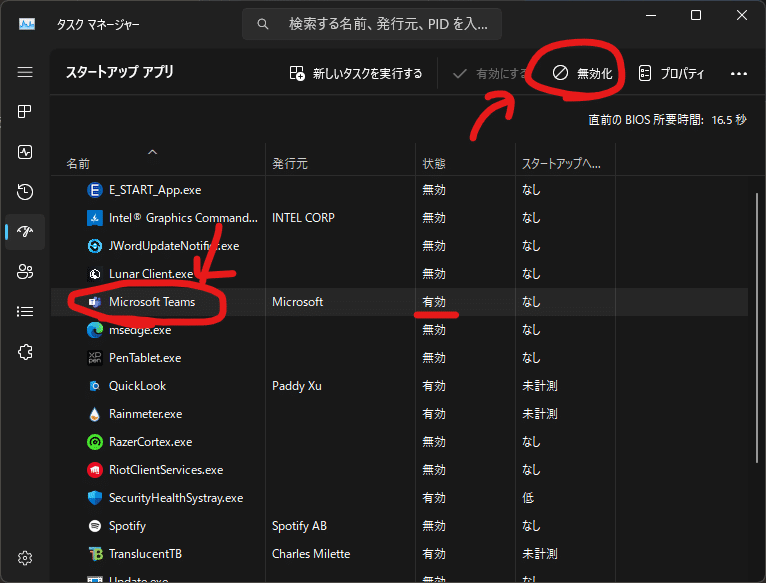
起動時に不要なアプリはこのようにして無効化しておきます。
「有効」になっていると勝手にアプリが起動してしまいます。
MicrosoftTeamsが必要な人なんて、ほとんどいないでしょう。
Microsoft標準のセキュリティソフトやnortonなどは切らないでください。
モニターのリフレッシュレートの見直し
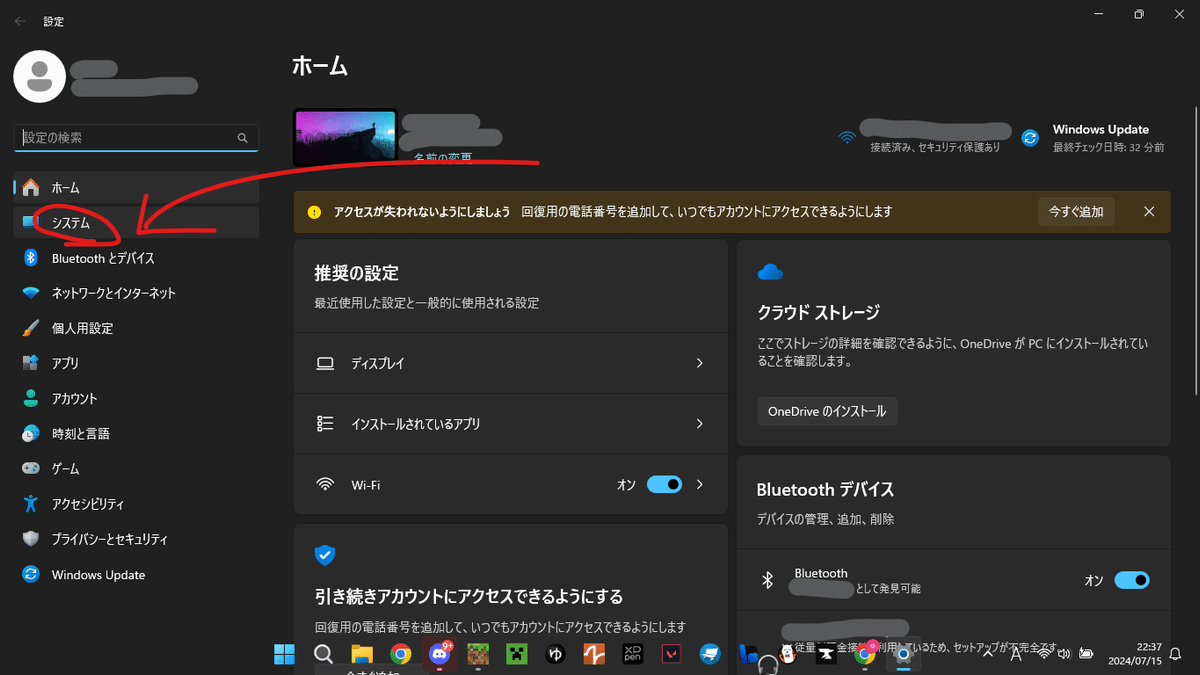
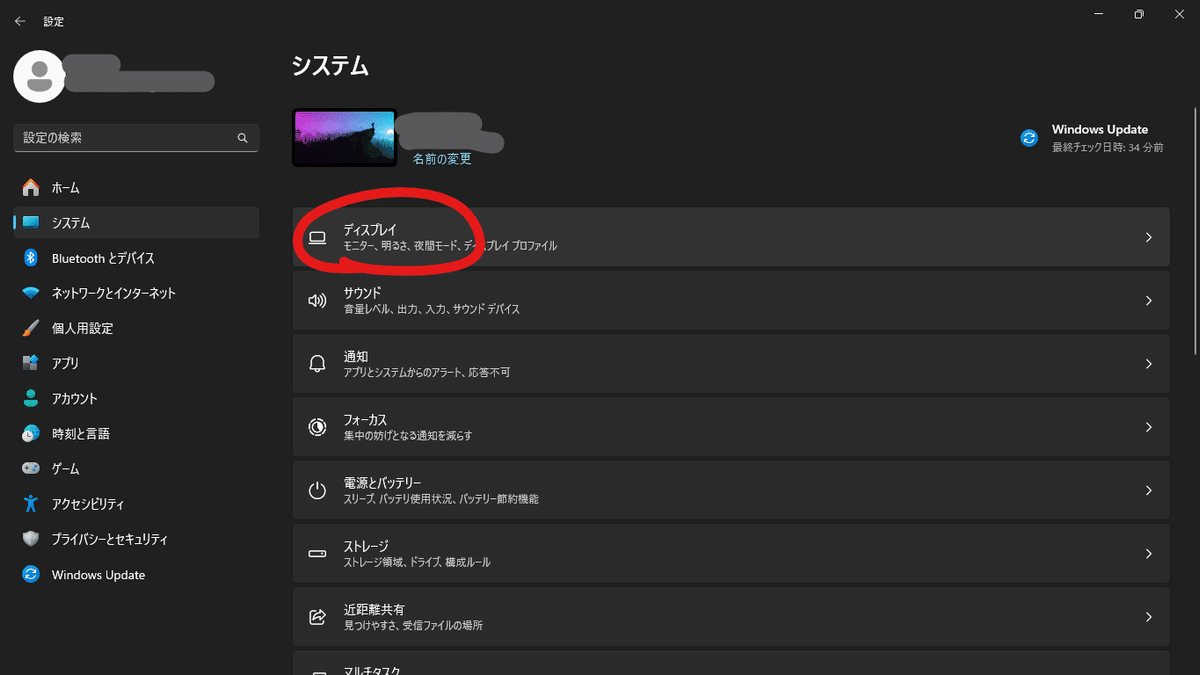
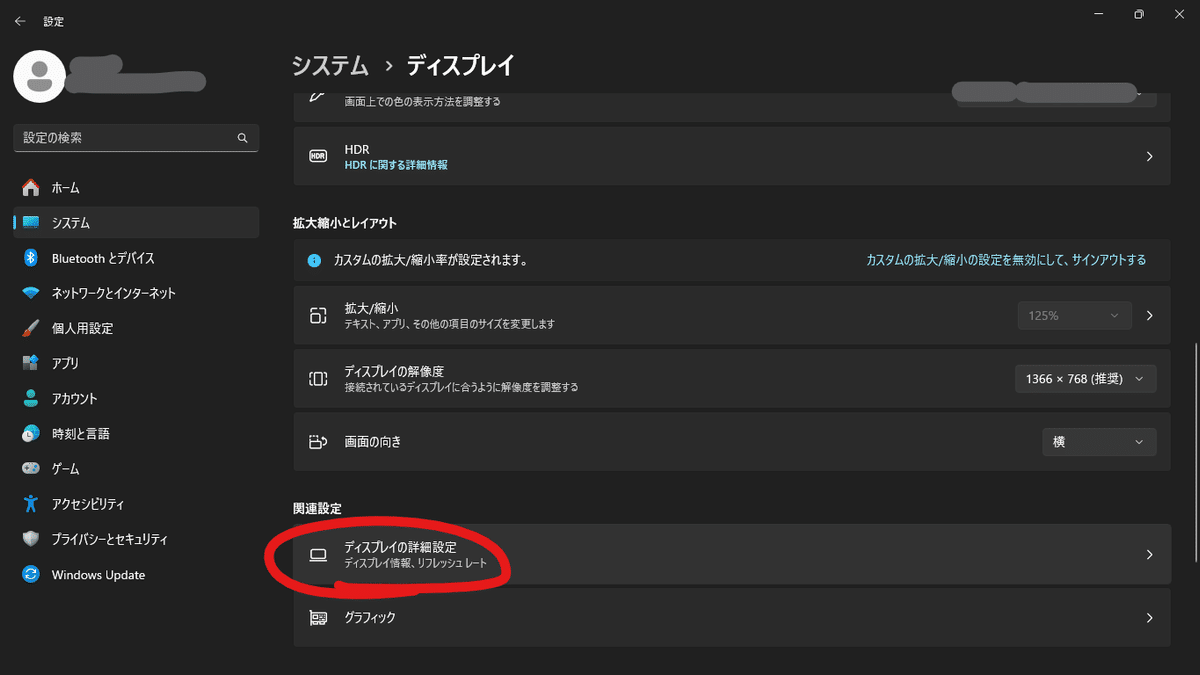
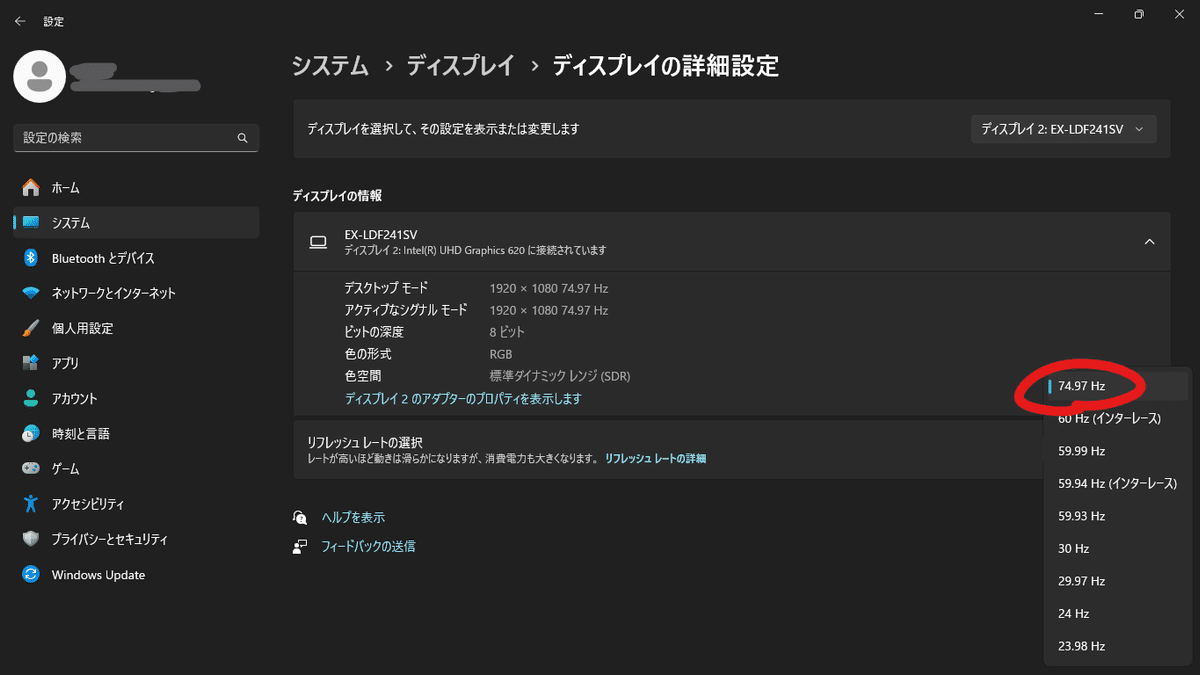
性能のいいゲーミングモニターなどを使っている人は見直すべき設定です。
せっかく144Hzのモニターを買ったのに、60Hzで使っている人など、
一定数います。すごくもったいないのできちんと設定を見直しましょう。
Chromeのグラフィックアクセラレーションの有効化
これはChromeブラウザを使っている人以外も該当しますが、
この設定をすると体感できるレベルで動作が変わります。
(自分はサイトが開ききるまでの時間が3~10倍近く短縮されました)
特に、「Slither.io」「Agar.io」「Krunker.io」「Bopz.io」などの
ブラウザゲームなどが妙に重い人は設定を確認すべきです。
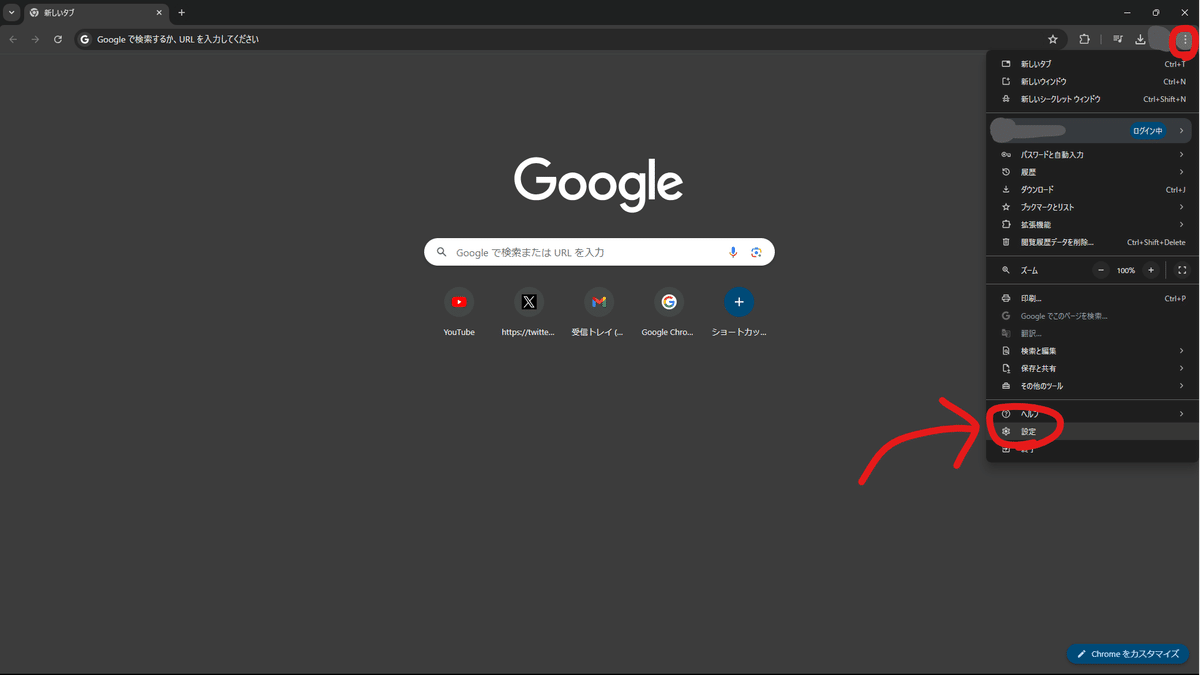
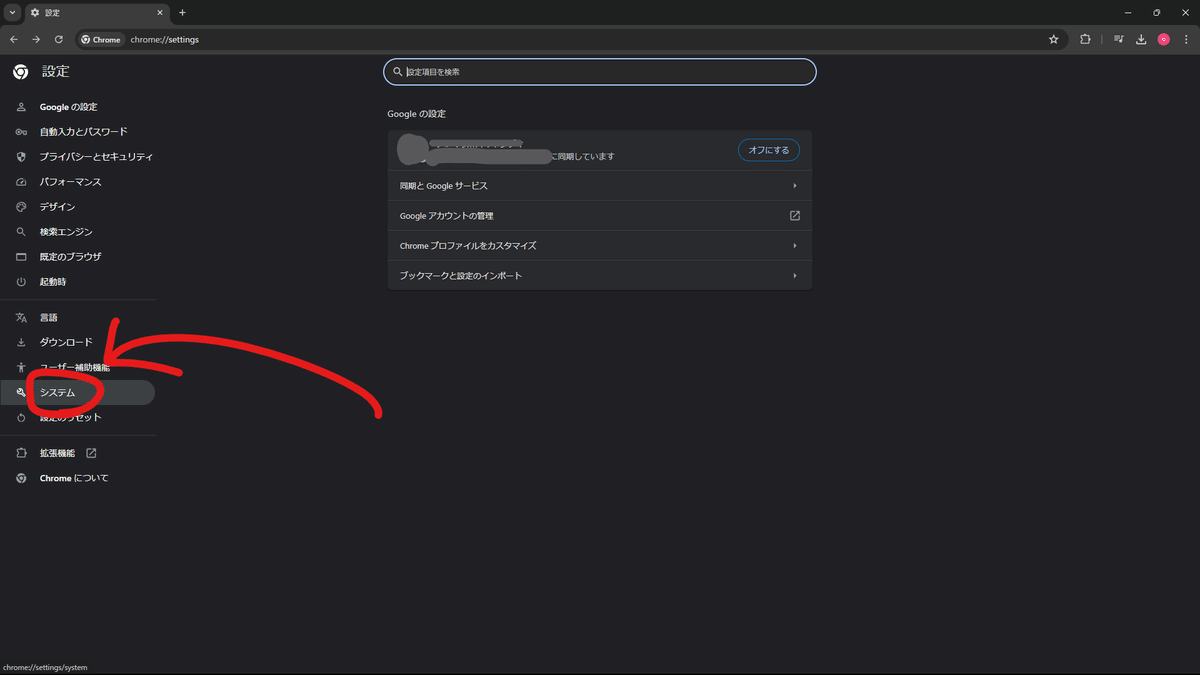
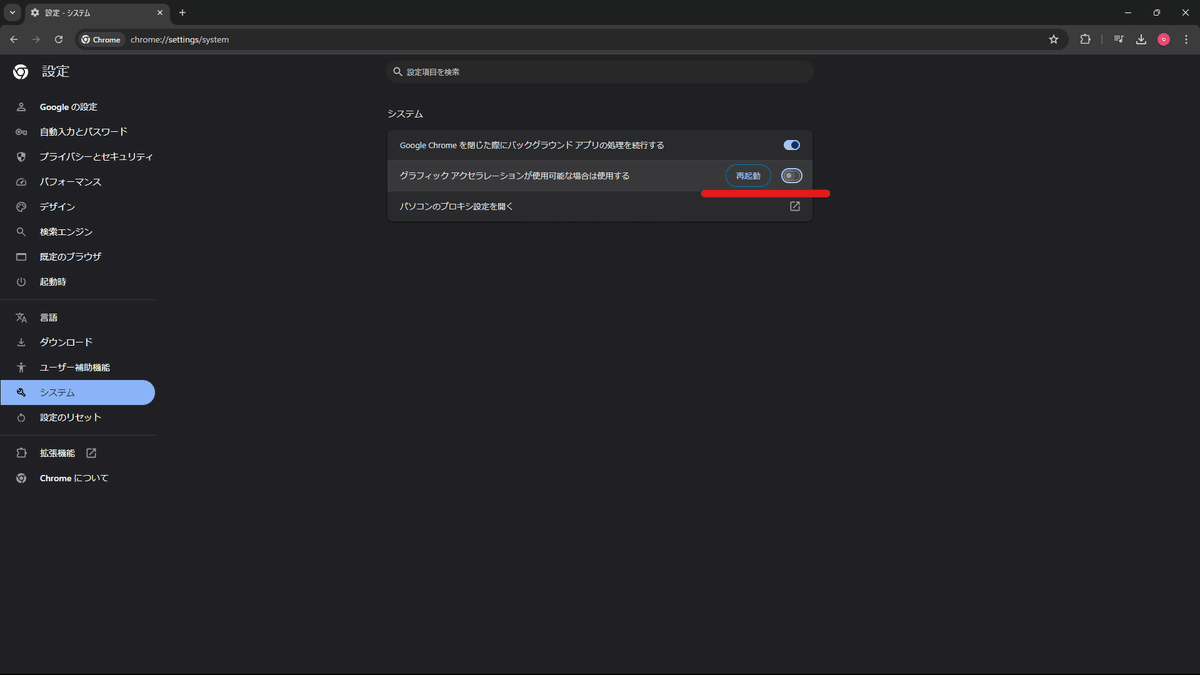
この設定はCPUが処理する映像関連の処理をGPUに任せてCPUの負担を減らす設定のようです。IntelUHDGraphicsなどの内臓GPU(GPUを搭載していないパソコン)でも効果があったので、確認してみてください。
Chrome:前回開いていたページを開く設定をオンにする
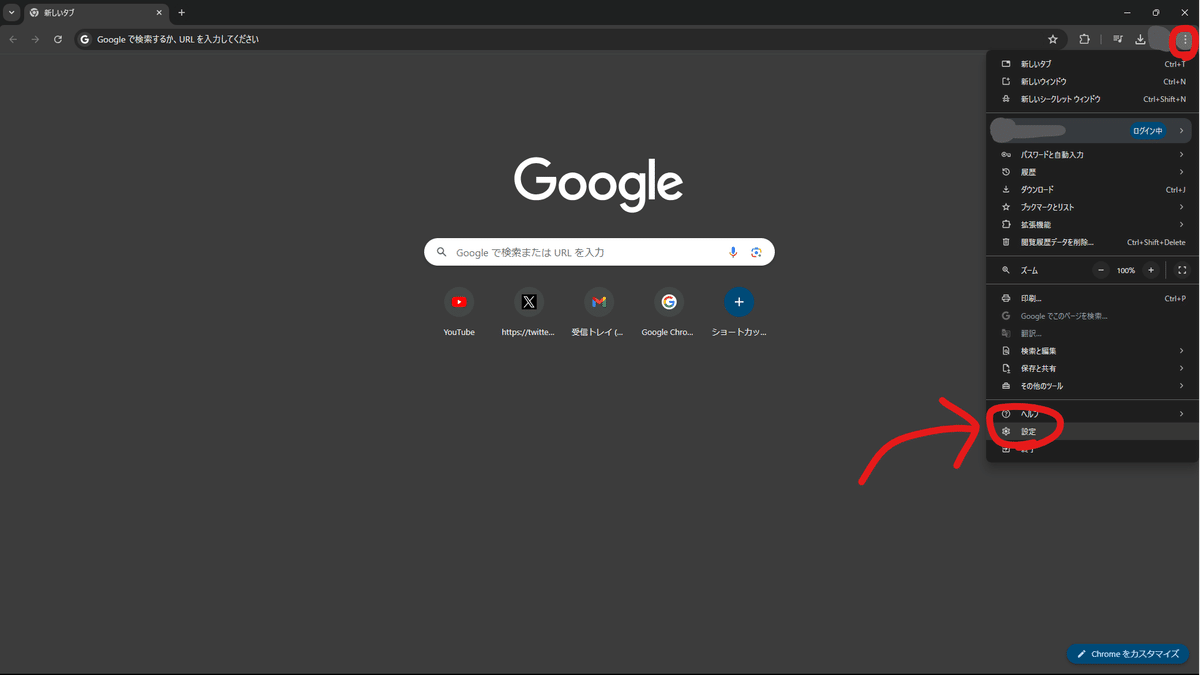
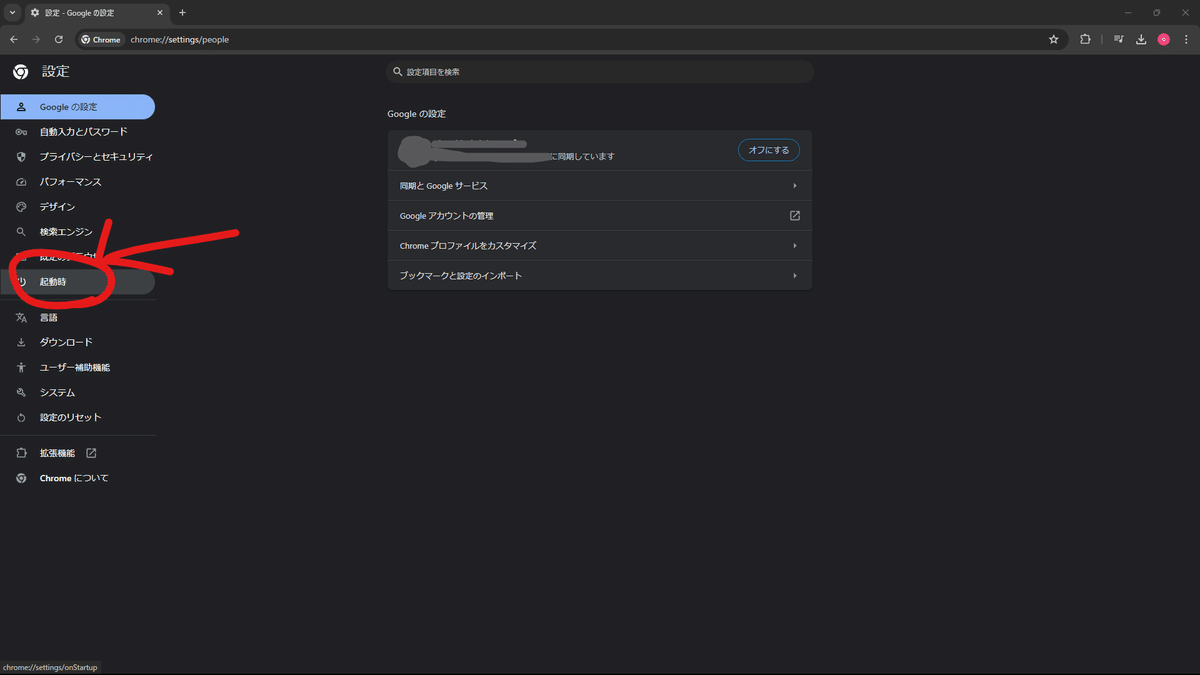
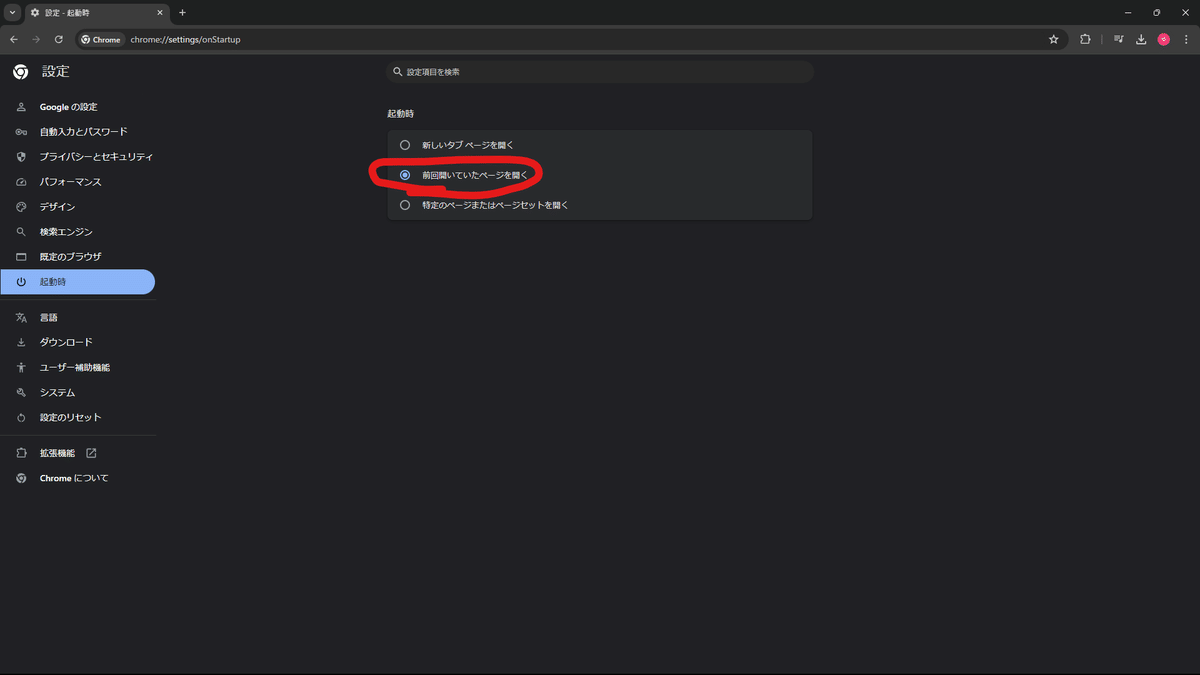
これは動作が早くなるわけではありませんが、
全人類におすすめしたい機能の一つです。
Chromeを閉じたいとき、今開いてるタブを気にせず、
心置きなくChromeを終了できるようになりました。
タブがたくさん開いた状態でパソコンをシャットダウンしても、
つぎ開いたときに前回開いていたページを自動的に開いてくれます。
固定キー機能のショートカット無効化
みなさんはゲームをプレイしているとき、
このようなウィンドウが急に表示されたことありませんか??

これを無効化していきましょう。
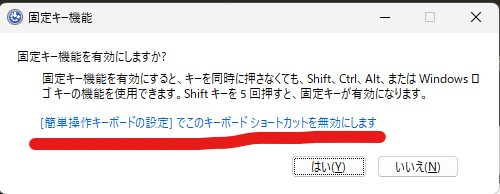
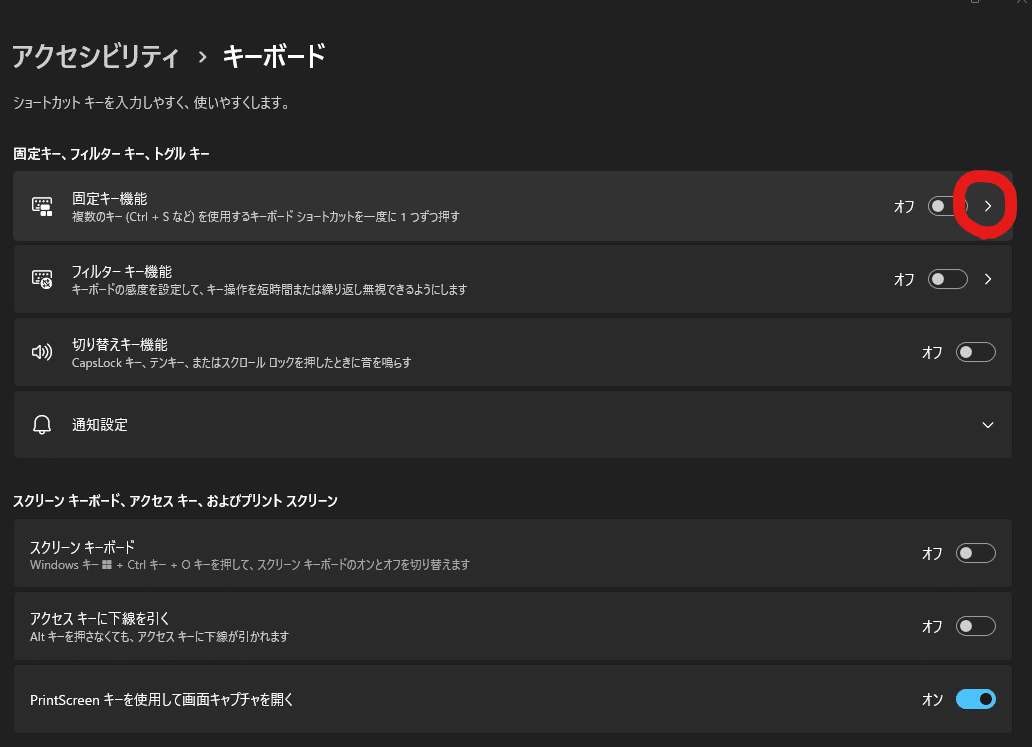
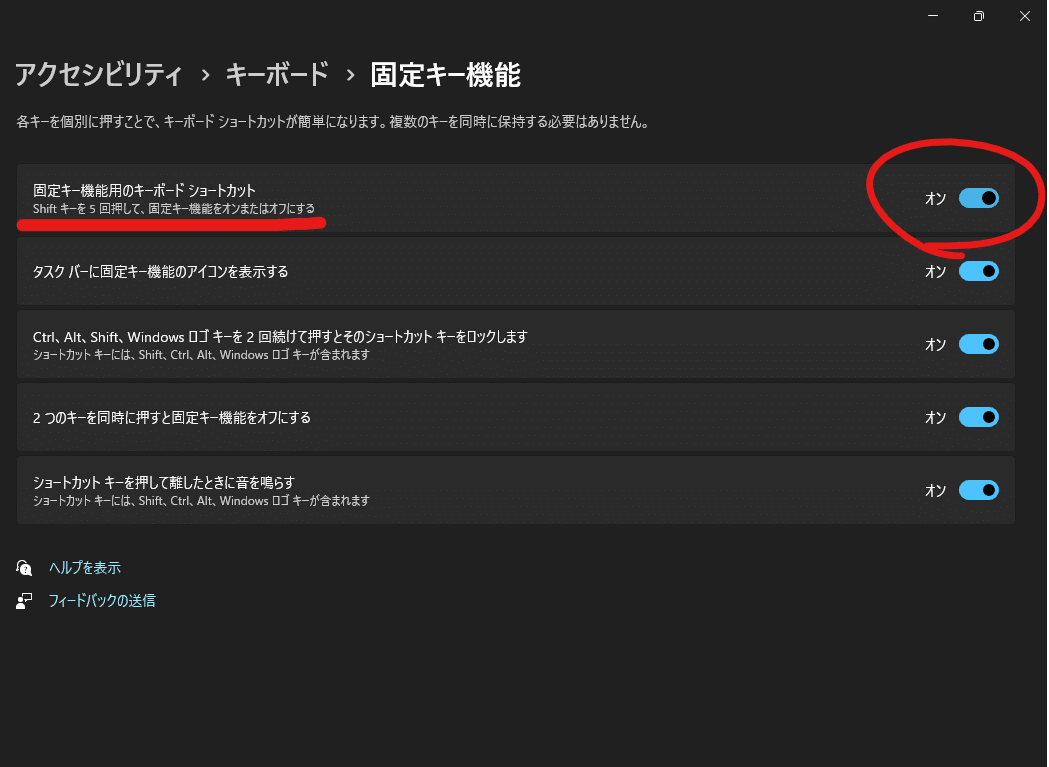
これであのウザいメニューは表示されなくなります。
この記事が気に入ったらサポートをしてみませんか?
