
おじさんAmazon Chime をさわる。
Amazon Chime使い方メモです。
ブラウザ単体でも利用できますがクライアントの利用手順です。
1.Amazon Chimeをダウンロードする。
URLからAmazon Chimeをダウンロードします。
任意のOSを選んでください。
URL https://aws.amazon.com/jp/chime/download/
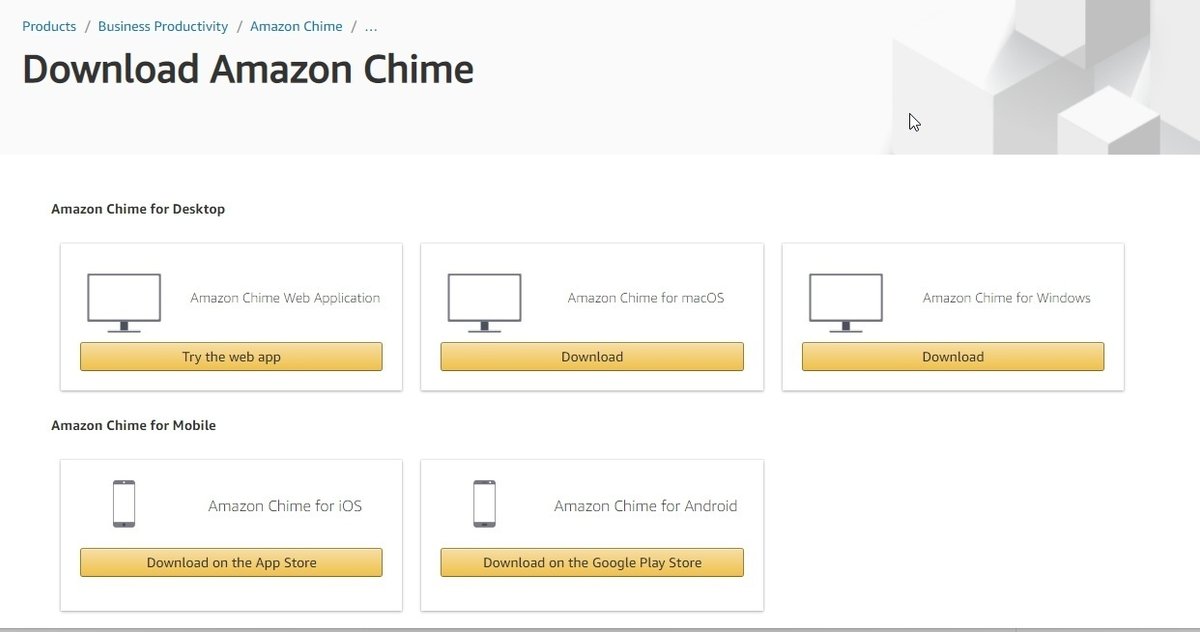
2.Amazon Chimeの新ストール
ダウンロードしたインストーラーを起動し、Amazon Chimeをインストールします。
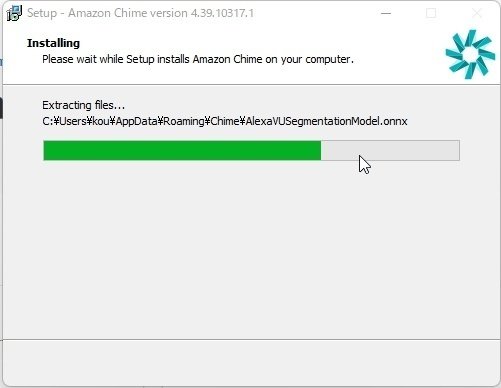
3.招待されているAmazon ChimeのMeetingIDを確認します。
MeetingID ex)1234567890
URL の場合、https://app.chime.aws/meetings/[Meeting ID]
4.Amazon Chimeのクライアントからの起動の場合
4-1.Amazon Chimeクライアントを起動します。

4-2.「Join a meetin without an account」を選択します。
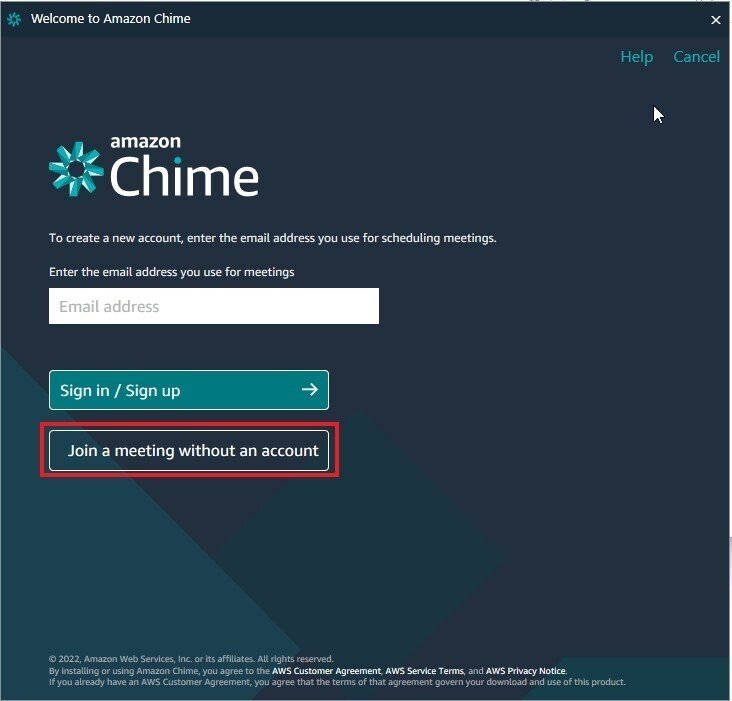
4-3.「MeetingID」と「参加者の名前」を入力し
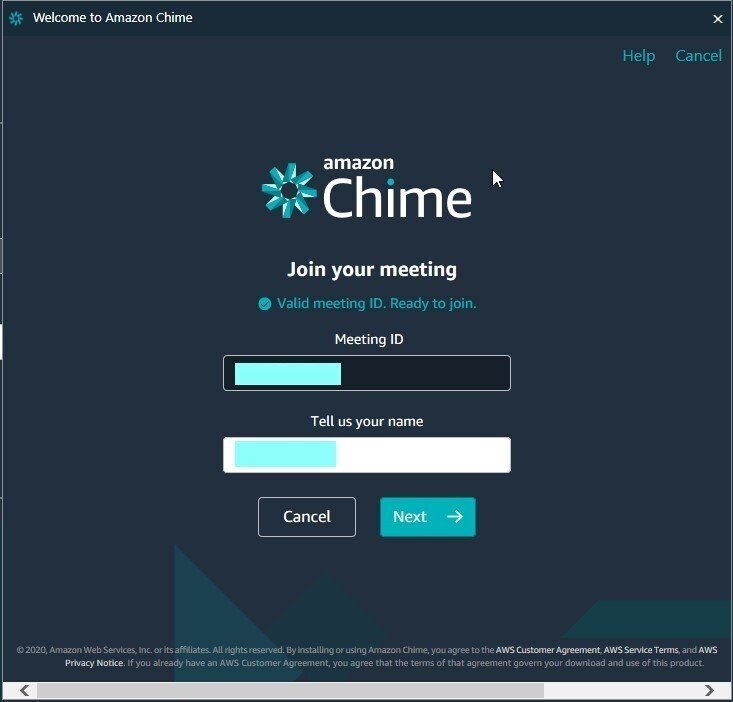
4-4.「Use Mic & Speackers」を選択しミーティングに参加します。
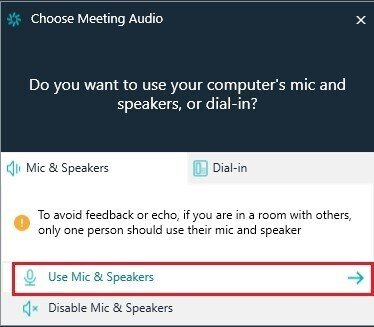
4-5.参加すると以下の画面が表示されます。
「Attendees」にログイン中の参加者が表示されます。
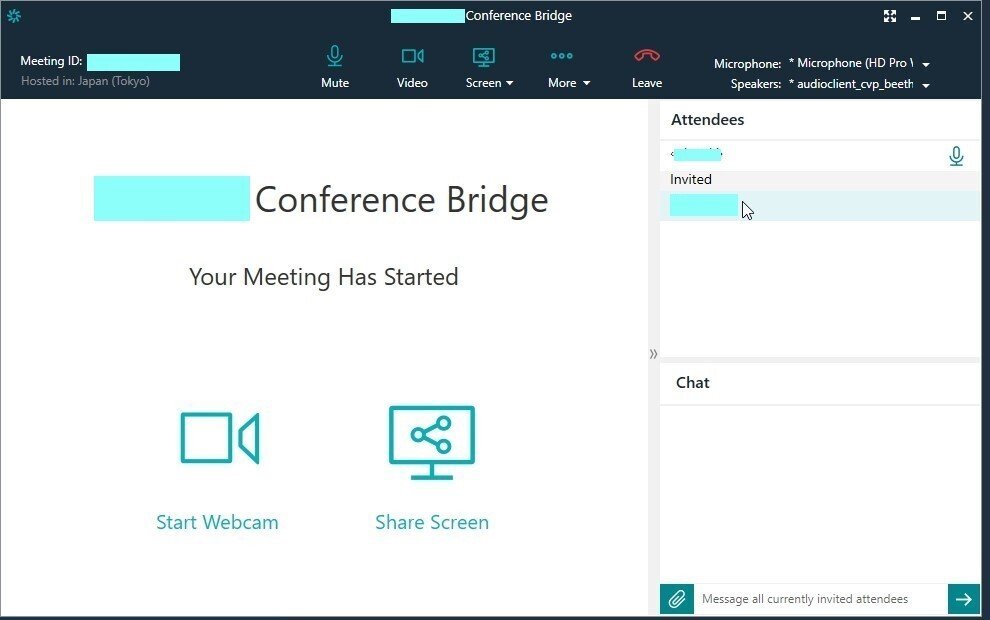
4-6.発言しない場合は、マイクを「Mute」しておいてください。
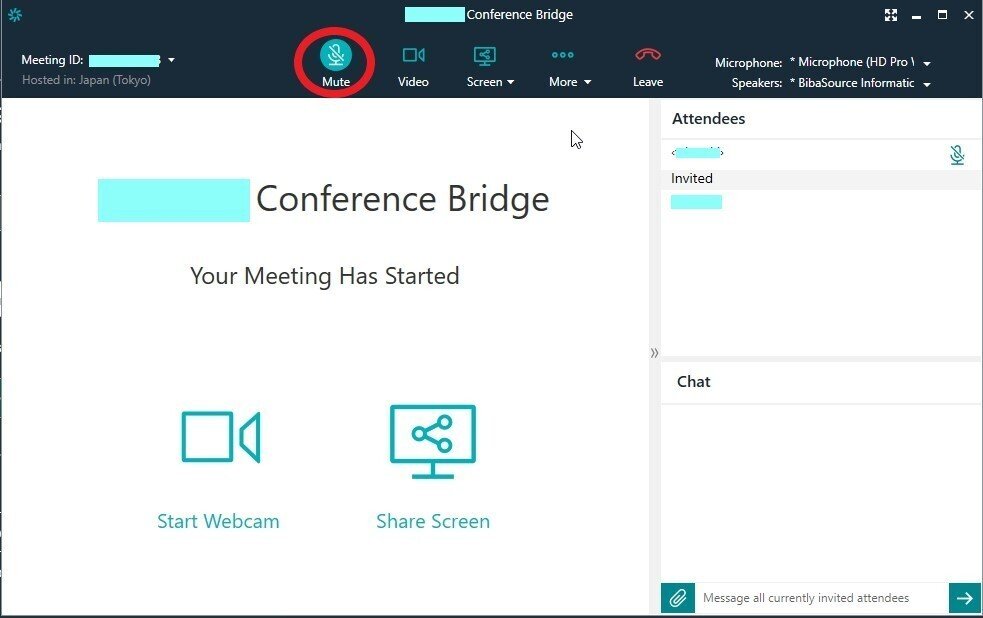
5.ブラウザから起動する場合(Chromeでの例)
5-1.指定URLをブラウザから起動します。
https://app.chime.aws/meetings/[Meeting ID]
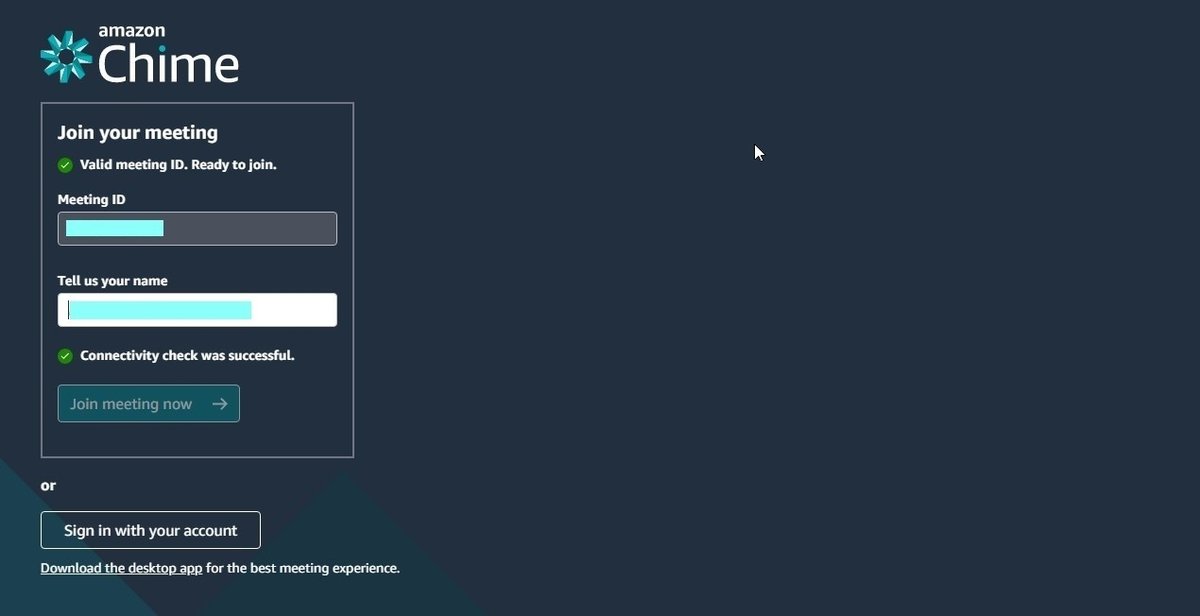
5-2.以下のようなメッセージウインドウが出ますので「Amazon Chimeを開く」を選択
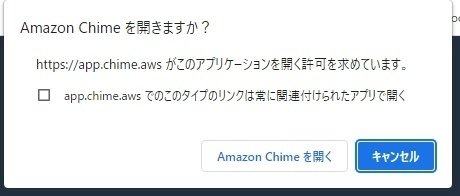
5-3.「Your Name」に参加者名を入力し「Join」を押してください。
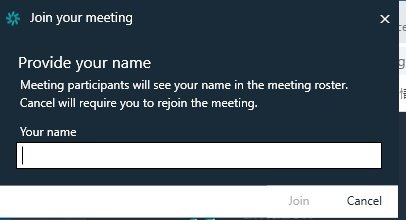
5-4.「Use Mic & Speackers」を選択しミーティングに参加します。
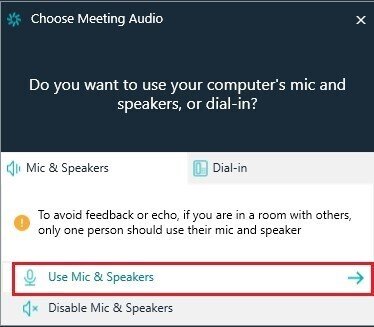
5-5.参加すると以下の画面が表示されます。
「Attendees」にログイン中の参加者が表示されます。
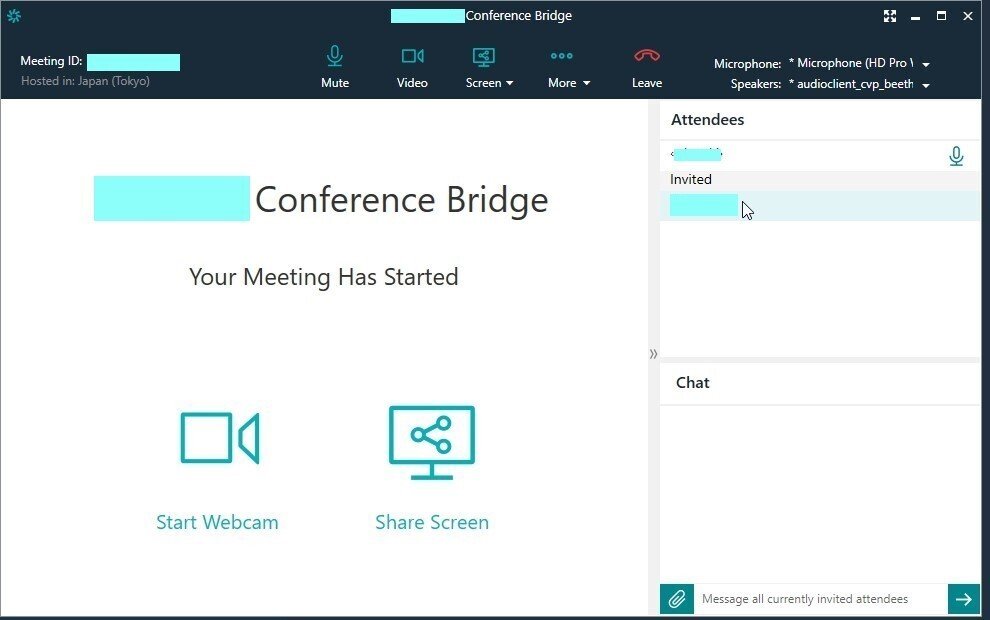
5-6.発言しない場合は、マイクを「Mute」しておいてください。
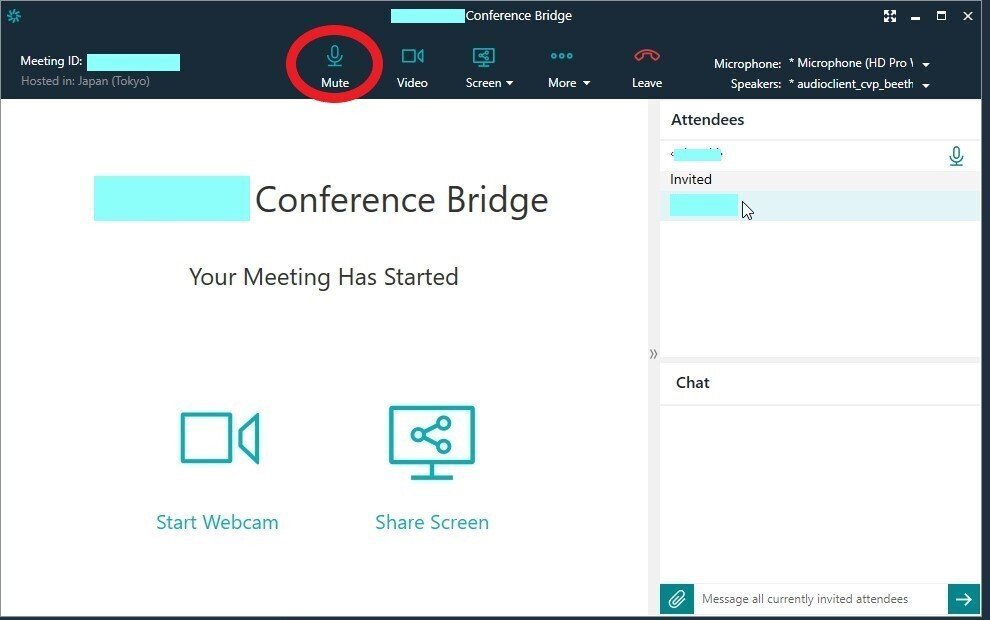
以上です。
いいなと思ったら応援しよう!

