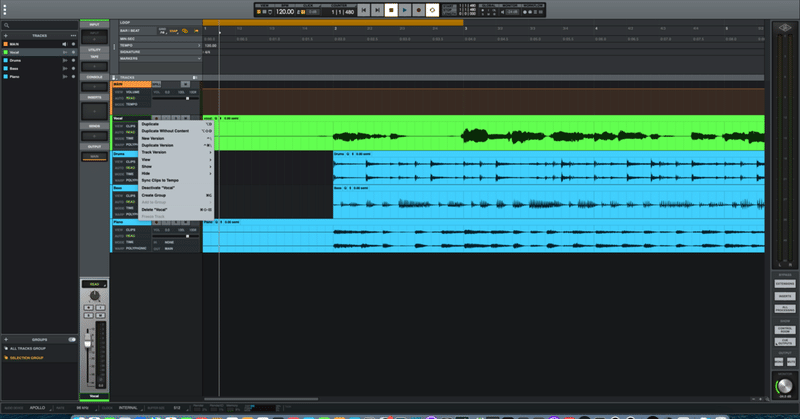
UAD LUNA備忘録③〜クリップの編集、テンポ•拍子の変更
UAD(Universal Audio)のDAWであるLUNAを使い、自分の音楽制作をする上で必要な使い方の備忘録を書いています。
一般的な使い方ではなく、あくまで自分のための備忘録ですのでご了承ください。
UADのLUNAは、freeのDAWですが、付属されているプラグインがほとんどなく、MIDI機能もまだまだで初心者の方が初めて使うDAWではないと思っています。
ある程度プラグイン環境が整っていて、MIDI打ち込みは他のDAWでやれる方でしたら、LUNAは、protoolsライクな録音、ミキシングができる使い勝手の良いDAWだと思います。
※UAD LUNA備忘録をまとめたマガジンを作りましたので、興味のある方は覗いてみてください。
今回は、オーディオクリップの編集、テンポと拍子の変更変更を記事にします。
◉クリップのスナップ設定
•スナップのon/off
画面の左上にある「SNAP」の文字をクリックするとスナップのオン•オフができます。
「SNAP」の文字がオレンジ色になっていたらオンになってます。
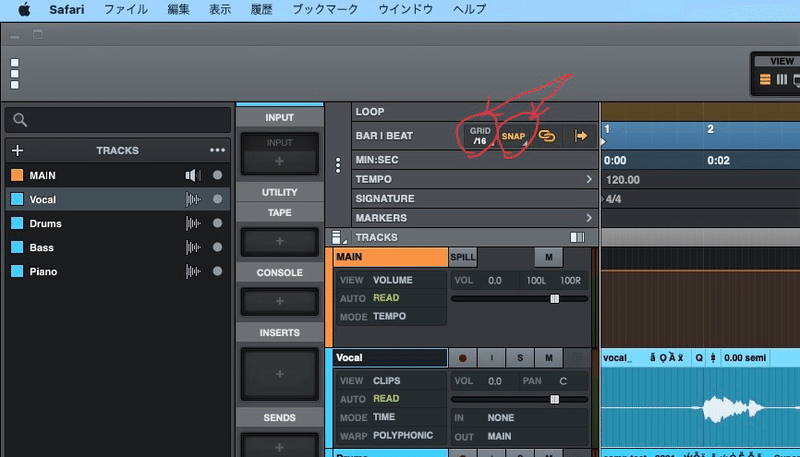
•スナップさせるグリッドの設定
上の「SNAP 」の文字の左隣りにある「GRID」をクリックすると、スナップさせるグリッド設定メニューが表示されます。
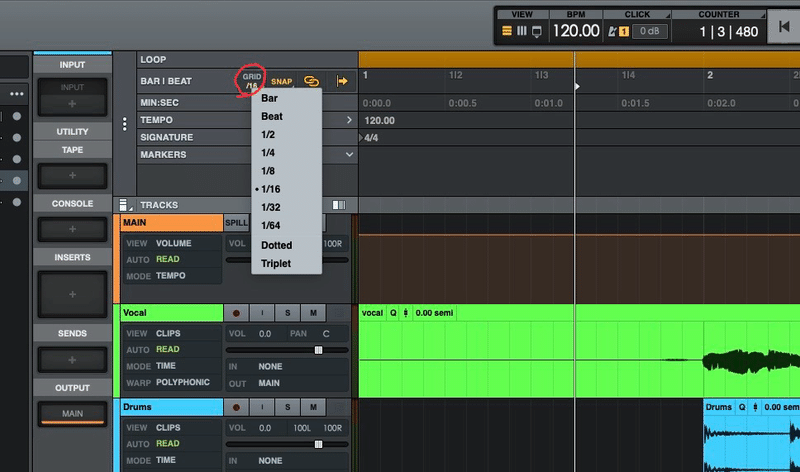
今回は16分音符に設定します。
◉クリップの編集
•クリップの移動
クリップをトラックの中で移動させます。
今回は、DrumsとBassトラックのクリップのサウンドの先頭をVocalとPianoトラックに合わせます。

クリップを移動させるには、移動させたいクリップの上部を掴み左右にドラッグすると移動させることができます。
今回は右に移動させます。


移動が終了しました。
•クリップのトリミング
Pianoトラックの先頭の無音部分をトリミングしてみます。

クリップをトリミングするには、クリップの左端下にあるL部分掴みトリミングしたい方向にドラッグします。
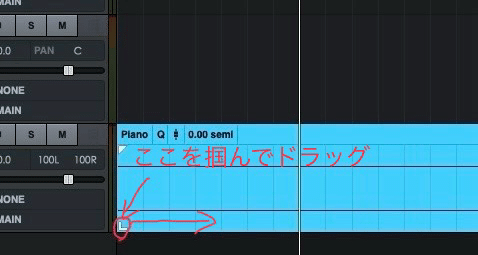
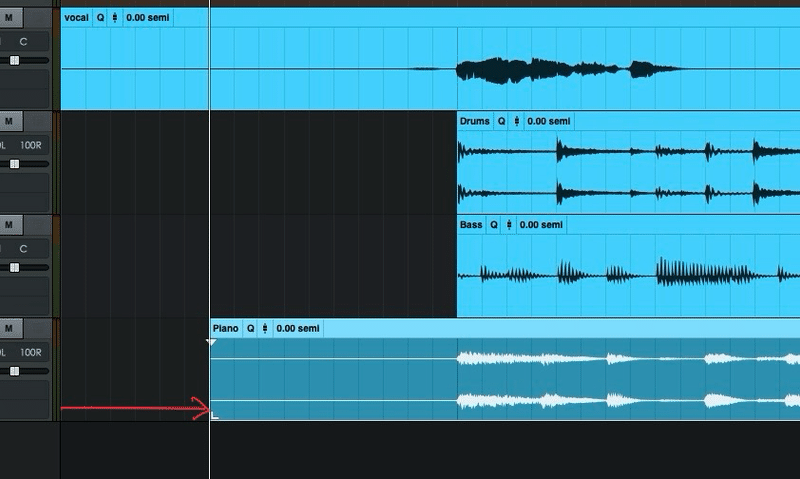

トリミングできました。
•クリップの分割•他のトラックに移動
トラックのある部分を分割して、他のトラックに移動します。
まず分割したい部分をドラッグして範囲指定し、キーボードの「command」+「E」キーを押すと範囲指定した部分が分割されます。
次に 部分したクリップを移動したいトラックの位置にドラッグ&ドロップします。


移動が終わりました。
•クリップのゲイン調整
トラックではなく、クリップ自体のゲインを調整します。
ボリュームを書くまでではないけど、この部分だけゲインを下げたいとか、上げたい時に、その部分を分割してゲインを調整するなどの時に使います。
まず、調整したいクリップの右上にある、フェイダーツマミのようなアイコンを掴み、上げたい時は上に、下げたい時は下にドラッグします。
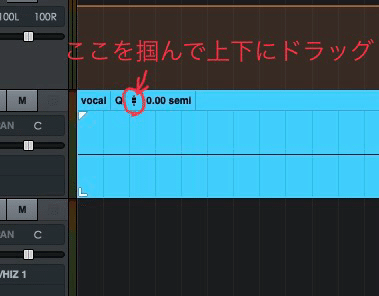
下にドラッグするとゲインが下がります。
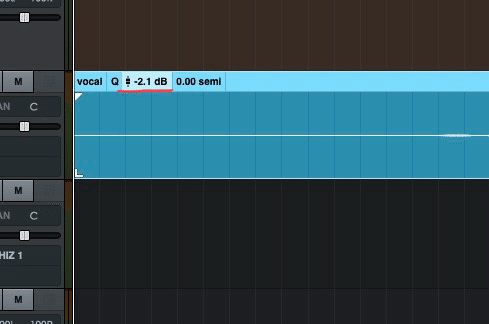
上にドラッグするとゲインが上がります。
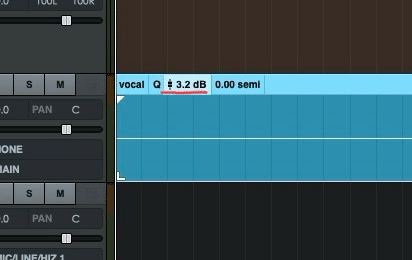
•フェードイン、フェードアウト
フェードインはクリップの左端上、フェードアウトはクリップの右端上の三角マークをドラッグします。
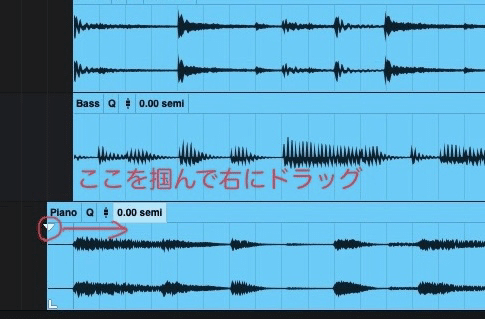
フェードインさせる位置までドラッグします。
フェードアウトは、右端上の三角マークを同じようにドラッグして設定します。
斜め線の中間にある◯マークを移動させると、フェードの度合いを変えることができます。
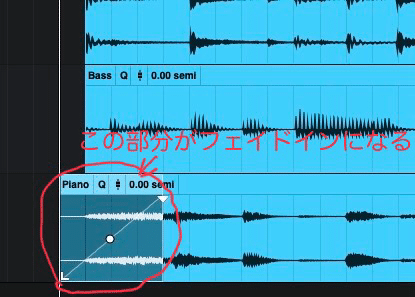
•クロスフェード
クロスフェードさせるには、クロスフェードさせるクリップの間にある❎マークをドラッグします。
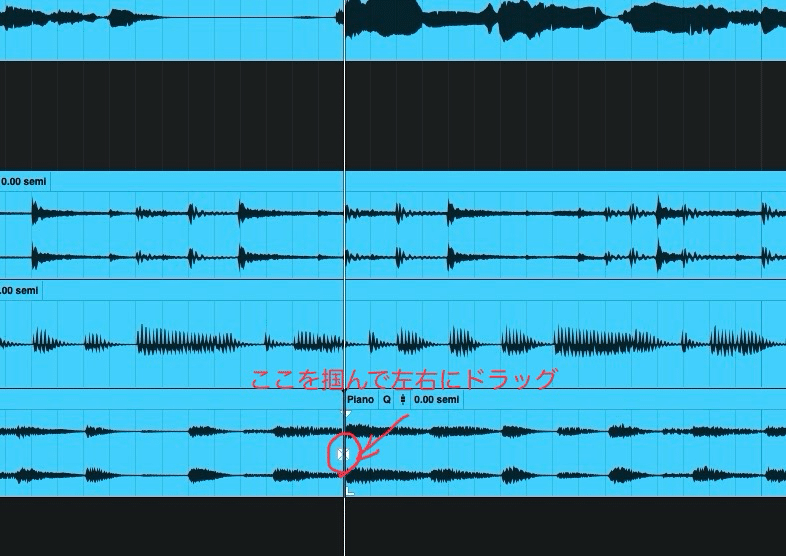
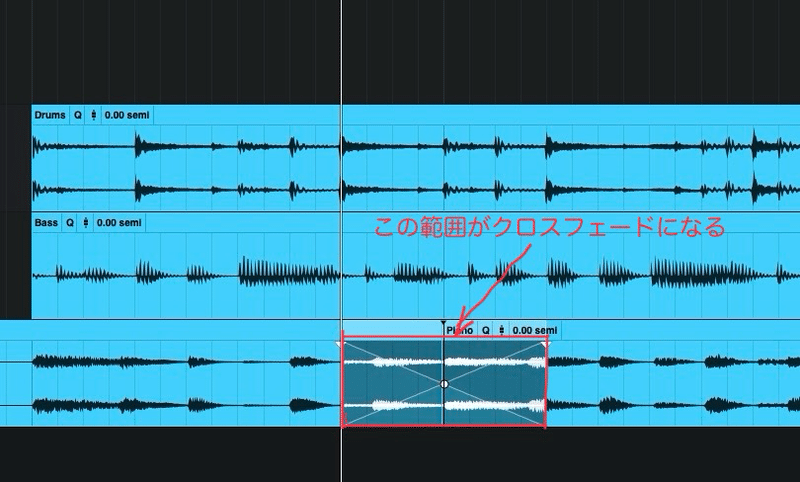
左右どちらにドラッグしても❎マークを中心にクロスフェードの範囲になります。
•トラックの色の変更
トラックの色を変えるには、画面の左側端のトラック名一覧から色の変更をしたいトラックをダブルクリックすると色指定のメニューが表示されます。
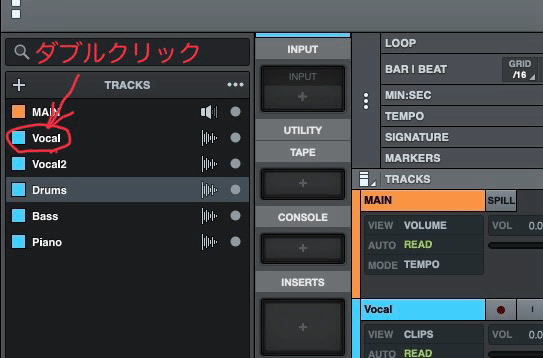
色指定メニューが表示されるので変えたい色を指定します。
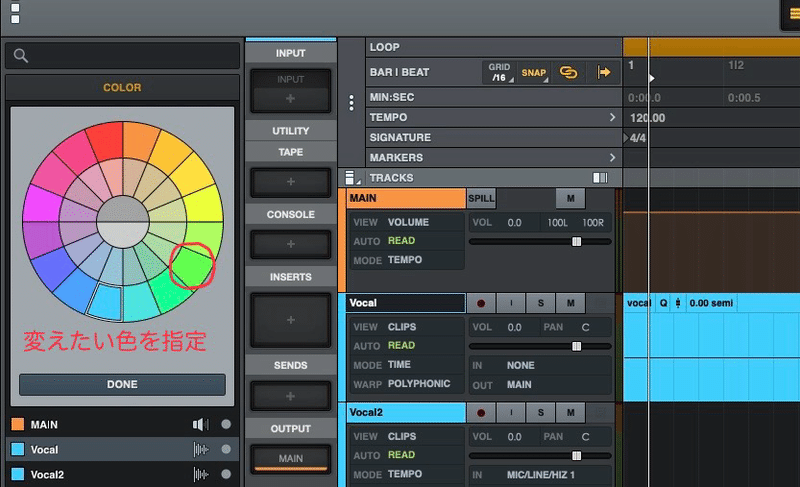
トラックの色が変わりました。
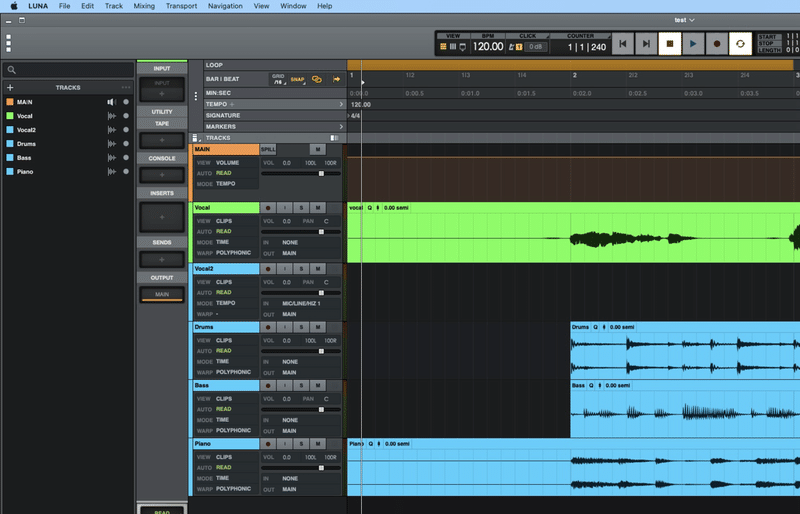
•トラックのコピー、削除
トラックをコピーするには、コピーしたいトラックのトラック名を右クリックしてメニューを表示させ、メニューの一番上の「Dupllicate」を選択します。

トラックがコピーされました。

トラックを削除するには、削除したいトラック名を右クリックして先ほどのメニューを表示させ「Delete “トラック名“」を選択すると削除できます。
◉テンポ、拍子の変更
•テンポの変更
セッションの初期設定で設定したテンポを変更したり、曲の途中でテンポを変更したい時は、画面の上部のルーラーにあるテンポルーラーをクリックして開くと画面右端に設定項目が表示されます。

変更したい位置入力するか再生位置を移動させ、テンポを入力して変更の設定します。
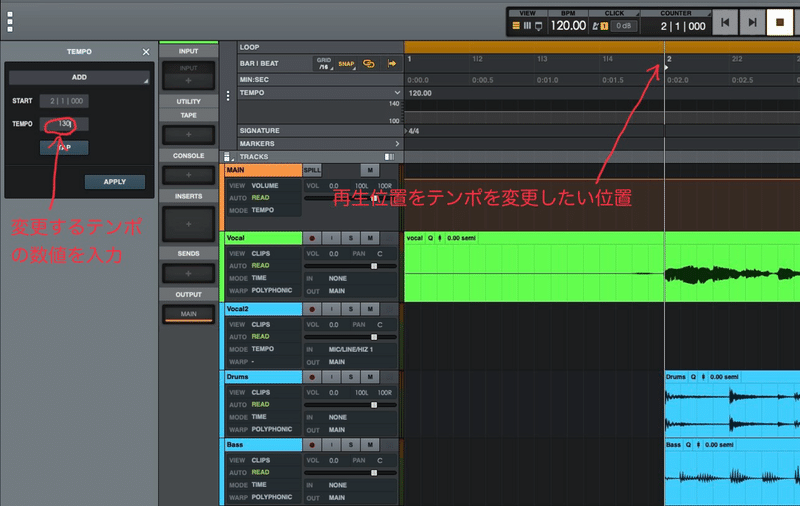
変更されました。

•拍子の変更
こちらも、セッションの初期設定で設定した拍子を変更したり、曲の途中で拍子を変更したい時は、画面の上部のルーラーにある拍子ルーラー(SIGNATURE )をクリックして開くとテンポの変更と同じように画面右端に設定項目が表示されます。
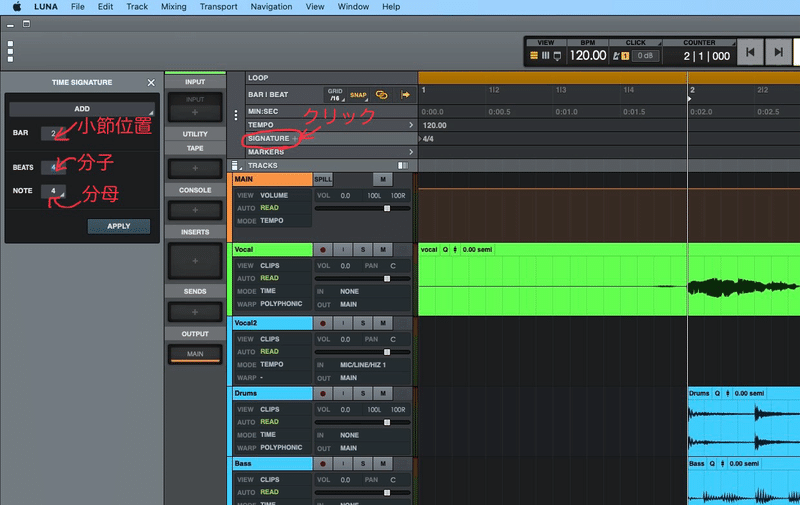
変更したい位置と拍子を入力して変更の設定します。

変更されました。
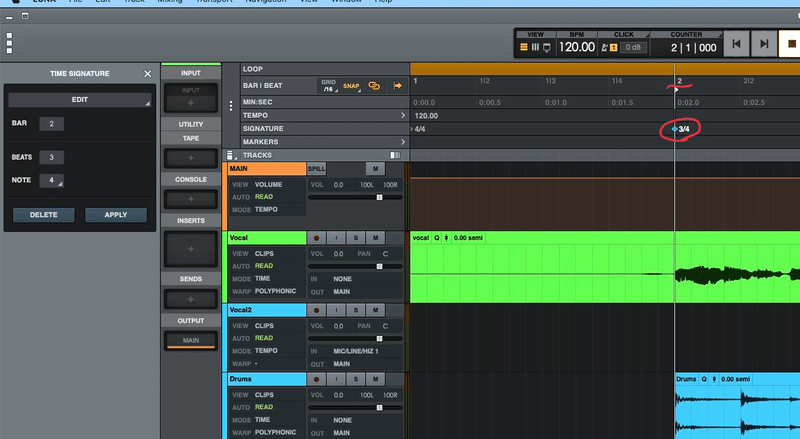
•マーカーの挿入
マーカールーラをクリックすると、テンポや拍子の変更と同じように画面右端に設定項目が表示されますので、こちらもマーカーを入れる位置、マーカー名、マーカーの色を入力します。
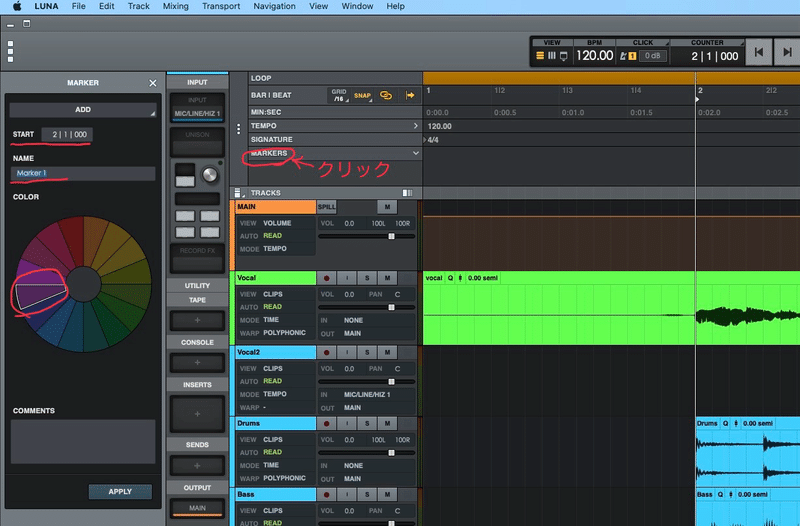
マーカーが挿入されました。
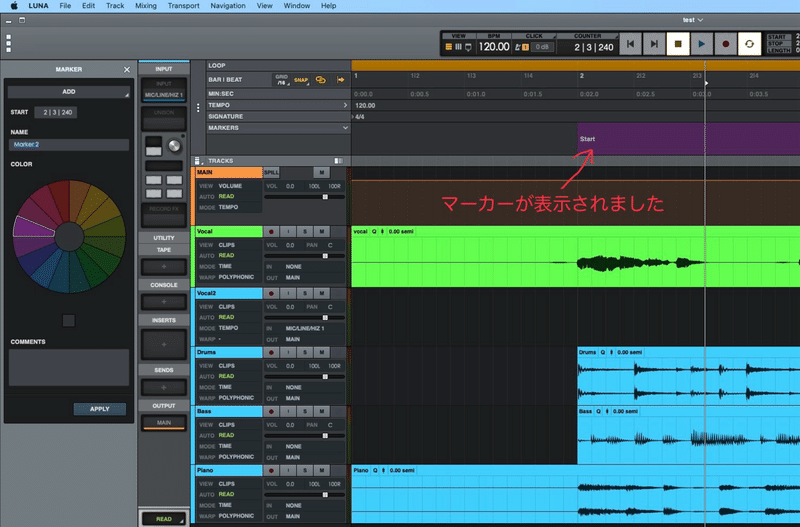
私の場合は、このくらいの機能が分かればクリップ編集ができると思っています。
さて次回は、トラックの録音について記事にしようと思っています
この記事が気に入ったらサポートをしてみませんか?
