
UAD LUNA備忘録②〜新規セッションの作成、オーディオファイルのインポート、保存、マルチ画面の表示
UAD(Universal Audio)のDAWであるLUNAを使い、自分の音楽制作をする上で必要な使い方の備忘録です。
一般的な使い方ではなく、あくまで自分のための備忘録ですのでご了承ください。
今回も目次機能を使って書きます。
『新規セッションの作成』
最初の作業ですね。
ここから音楽制作が始まります。
初期画面です。

入力箇所を拡大しました。
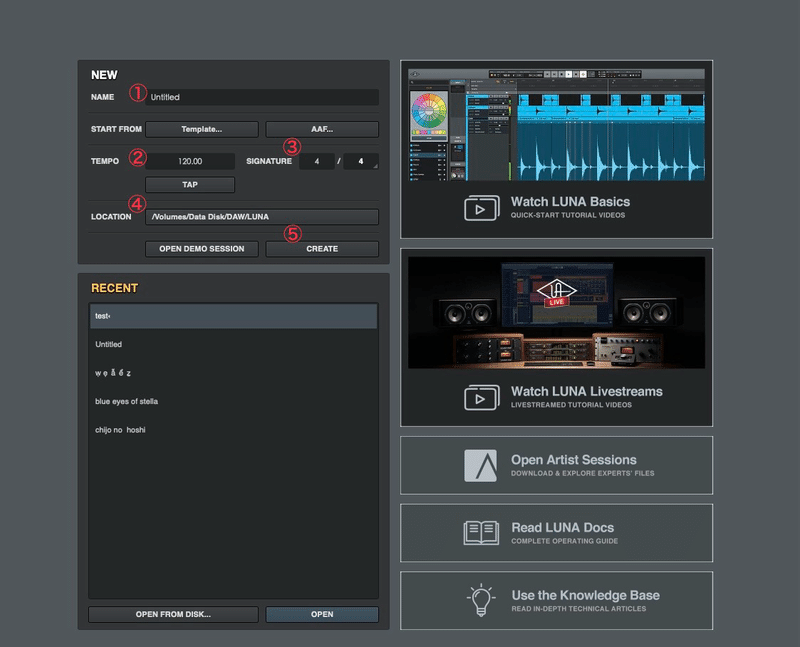
新規セッションを作成する方法は、
① ファイル名を入力します。
②テンポを設定します。
③拍子を設定します。
④セッションを作成する場所を指定します。
⑤CREATEボタンを押します。
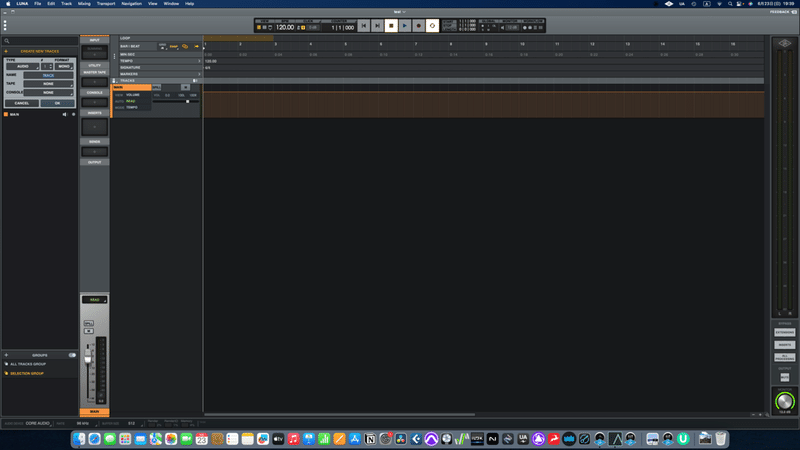
新規セッションが作成できました。
『オーディオファイルのインポート』
・データのインポート
バーチャル音源をwaveファイルに書き出したデータを作成したセッションにインポートします。
「File」メニューの「Import…」を選択します。
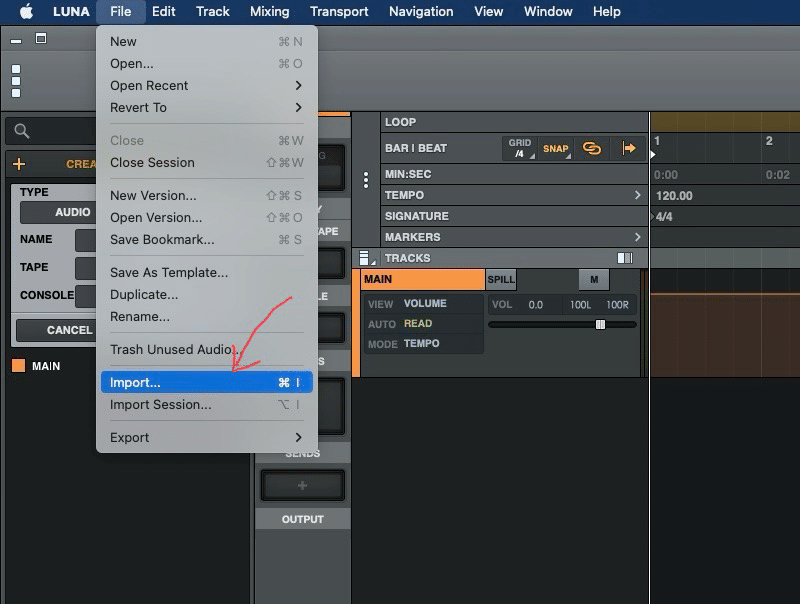
wave化して保存したデータを選択してインポートします。
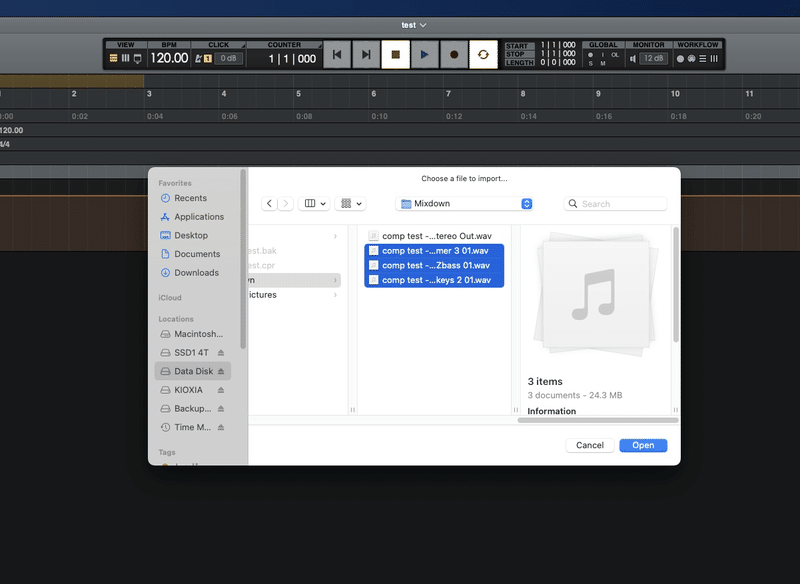
セッションにオーディオファイルがインポートされ、新規トラックとして読み込まれます。

・インポートしたトラック名の変更
読み込まれたデータのトラック名がファイル名になっているので、トラック名をダブルクリックして変更します。
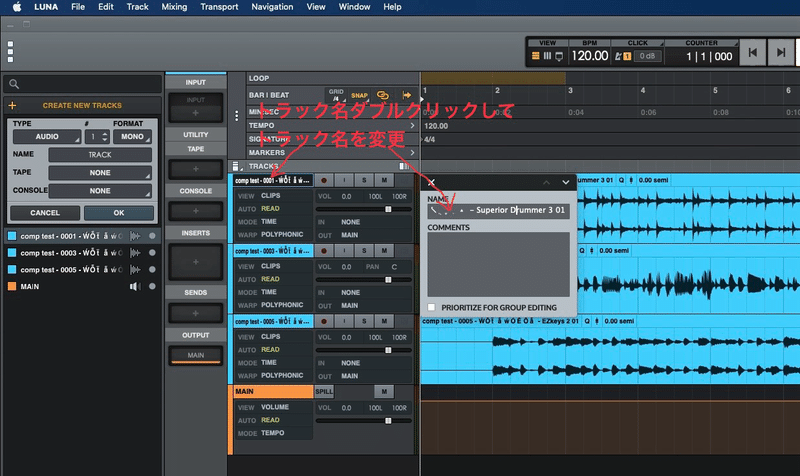


『セッションの保存』
LUNAを使って最初に躓いたのは、セッションの保存でした。
他のDAWには、上書き保存や名前を付けて保存のメニューがあるのですが、LUNAには無いのです。
悩みながらファイルメニューの項目をよく見てみると、なんか怪しい項目を見つけました。
・セッションの保存(Save Bookmark)
ブックマークを保存…怪しい名前ですよね。
多分、作業途中をブックマークに保存…つまりしおりを挟んでおくと言うイメージのようです。
実際にやってみます。
File→Save Bookmarkを選択します。

ブックマーク名をつけて保存します。
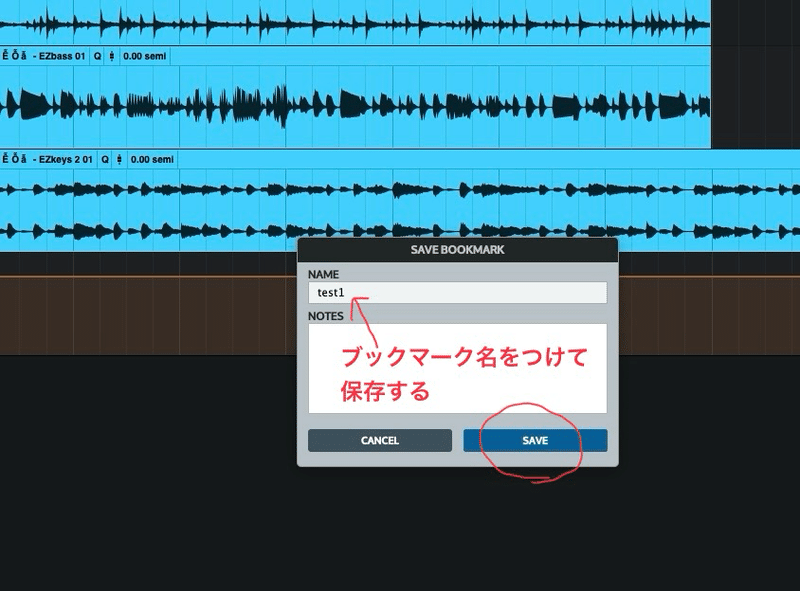
実際に作業途中の状態が保存されているのか確認するため、1番下にあるmainトラックを1番上に移動して「test2」と名前を付けて保存しました。
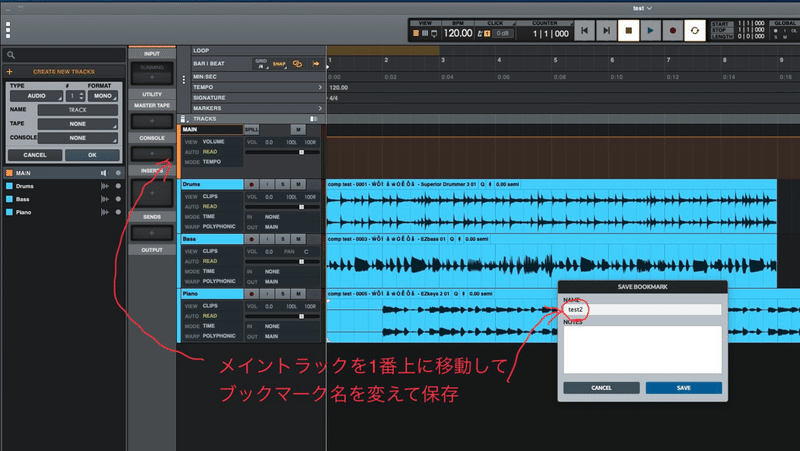
・保存したブックマーク(セッション)の読み込み(Open Version)
次に悩んだのは、ブックマークとして保存したデータをどうやって読み込むかでした。
Save BookmarkがあるのにOpen Bookmarkがないのです🤯
ここでも想像力を働かせ、Open Versionに目をつけました。
バージョンを開く…いかにも怪しいですよね。
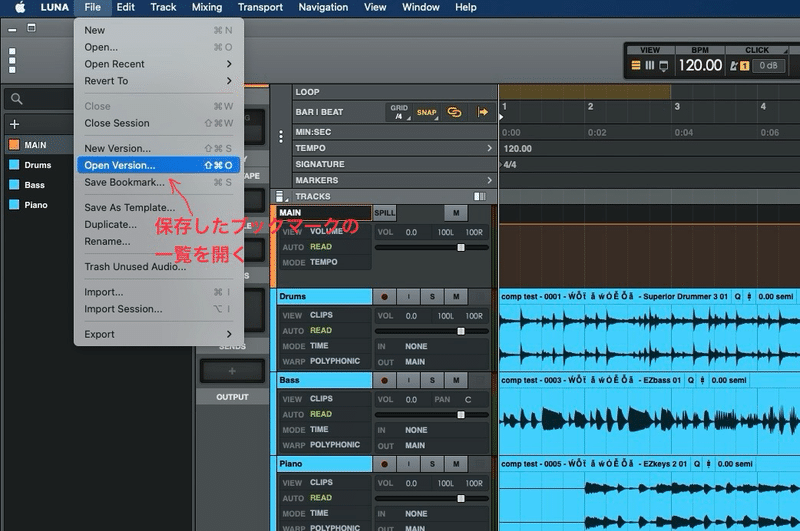
選択して開くとビンゴ!でした。
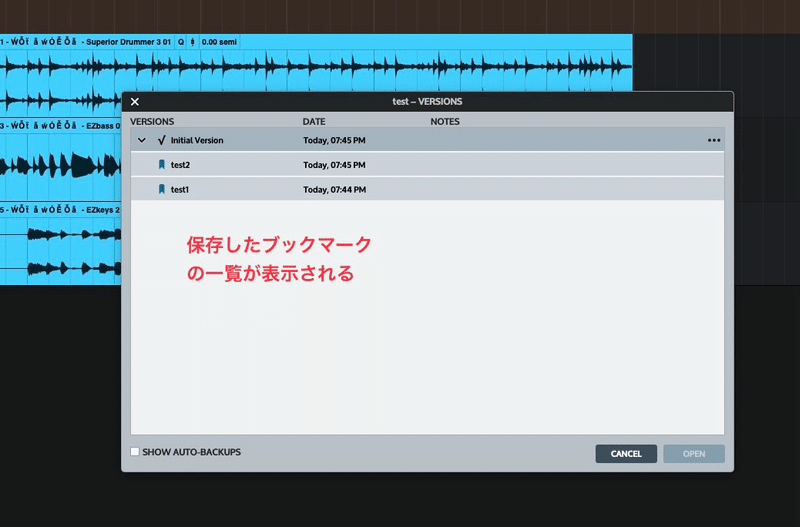
実際に開いてみます。
まずは、masterトラックが1番下にある状態で保存したtest1を開くと
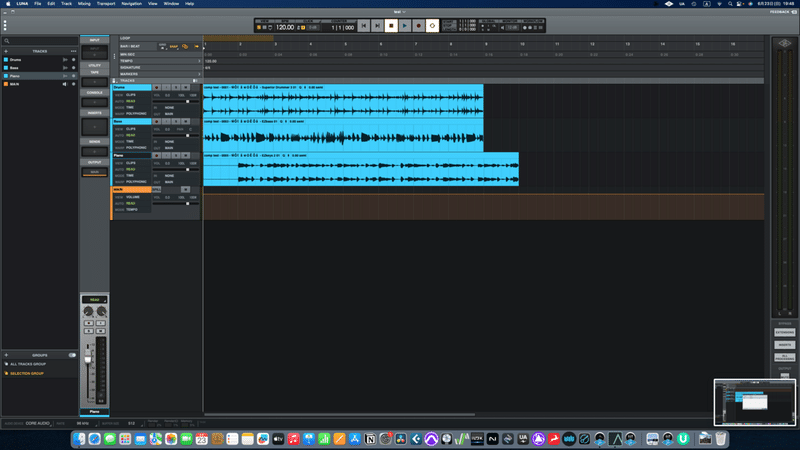
再現できました。
・オートセーブデータの読み込み
ちなみに、このOpen Versionでは、一覧の左下にある
SHOW AUTOーBACKUPS
にチェックを入れると、ブックマークだけではなく、環境設定で設定し、自動保存された保存時間ごとのブックマークが表示され、読込みできます。
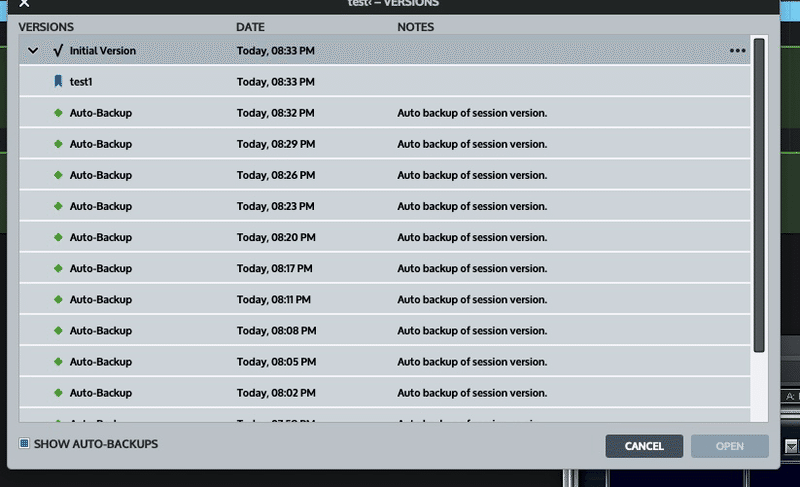
『マルチディスプレー表示』(New Alternate Windiw)
私は今までDAWを使う時は、左画面にトラック、右画面にミキサーを表示して作業するのですが、LUNAのメニューには、この設定項目が見当たりません。
2画面あるのに1画面でトラック画面とミキサー画面を切り替えながらでは、作業効率が悪すぎます。

なんとなくメニューのviweかwindowにあると思うのですが、どこに〜あるんだ!
と半分切れながらviweとwindowのメニューを全部試すと、ありました。
New Alternate Window
です。
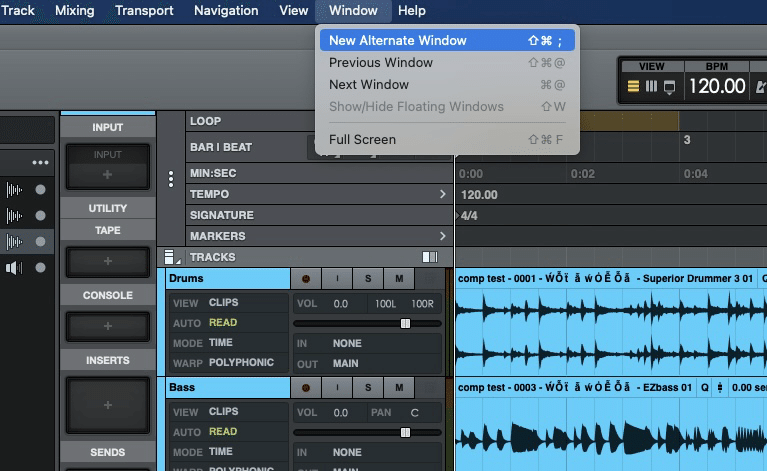

これで気持ちよく作業ができます。
と言うことで、今日はここまでにします。
この記事が気に入ったらサポートをしてみませんか?
