
TheGIMPで写真に魔法陣を合成する方法(最終更新日:2024, Jun.1)
Ⅰ 目的
この記事では、ファンタジー系の撮影後のコスプレ写真に魔法陣 (など) を合成する方法を説明する。
一般的にはこの手のテクニックの解説は、PhotoShopなどのメジャーなアプリで説明されているが、無料の画像編集アプリThe GIMPで行う方法を説明する。
主に自分自身のための備忘録として作成する。
Ⅱ 手順
1. 素材を準備する
1-1. ベースとなる写真
The GIMPで画像を加工する場合は劣化が起きにくいように.TIFF形式で保存した写真を使うことが推奨される。
JPGしかデータがない場合でも同じ手順で実施可能である。

1-2 .合成するパーツの素材
合成するパーツ(魔法陣)の素材を入手しておく。
以下の素材はフリーで使用できる (名称はフォントだが魔法陣の意匠が同梱されている)。
ルーン文字フォント セット RuneAMN Series Fonts free
2. 合成する
2-1. The GIMPでベース画像を開く
TIFFファイルを開く (インポートする) 場合は、下図の様なダイアログが開くが「1ページ」だけを選択して「インポート(I)」を押下する。
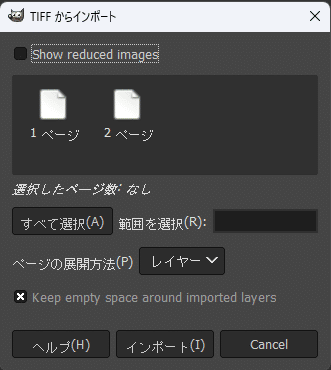
2-2. The GIMPのファイルとしてセーブする
合成した素材などを上手く扱うために、一旦The GIMPの標準である.xcf形式で保存しておく。
2-3. 合成素材ファイルを読み込む
ファイル(F)→レイヤーとして開く(E)
で素材ファイルを読み込む。(.svg形式を読み込むのがお薦め)
あとの処理をやりやすくするために元写真のレイヤーは一旦、非表示にしておく。
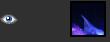
2-4. 合成素材の色を変える
合成する素材の色を変えたい場合は
色(C)→カラーマッピング(M)→色交換(C)
で色の変更を指定する。
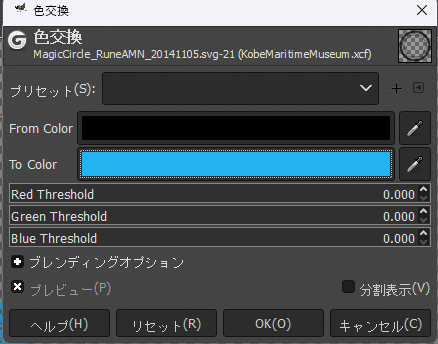
2-5. 少し影を付ける (任意)
少し影を付けるほうが「それっぽく」なると思うが、必ずしも必要ではない。好みの問題である。
フィルター(R)→照明と投影(L)→ドロップシャドウ(D)
XとYは、ずれ量を表すので適宜調整。
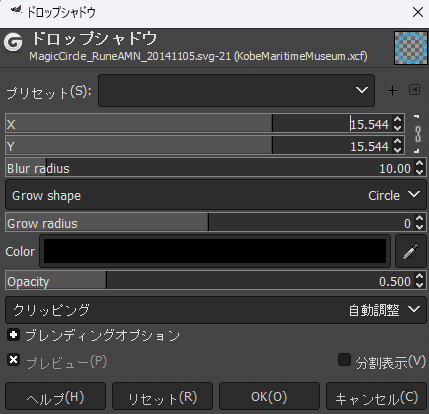
2-6. 少し暈かしを入れる (任意)
暈かしを入れると、より光ったように見えると思うが、必ずしも必要ではない。好みの問題である。
フィルター(R)→ぼかし(B)→レンズぼかし(N)
Radiusでボカシ量が変わる。

2-7. 位置・大きさ・角度を調整する
合成する意図により合成素材の場所・大きさ・方向を調整する。
ここでは、元画像も表示して調整する。
移動:ツール(T)→変形ツール(T)→移動(M)
大きさ:ツール(T)→変形ツール(T)→拡大・縮小(S)
方向:ツール(T)→変形ツール(T)→3D変換(3)

Ⅲ 補足
1.The GIMPについて
The GIMPはフリーソフトとして入手できるが、Windowsのストアアプリとしても配布されている。
Apple製品向けについては各自調べて頂きたい。

2.バージョンについて
本記事を作成する際に使用した The GIMPのバージョンは 2.10.38 である。
バージョンが異なると、メニュー構成や含まれているフィルター種類が違う場合があるので注意する。

更新履歴
2024.06.01 新規作成
