
Blockを個人で無料で使う方法
「注意点」この記事は2022年1月時点の最新情報です。Blockは常に更新&改善されており、UIやUXが記事更新日と変わってる場合があります。なるべく更新をしていきますが、稀に記事更新が追いついていない場合があります。そういう状況を発見しましたら、サポートまでお問い合わせください。即座に対応します。
Blockは、チームWikiが分かりやすく作れる革新的な情報共有のサービスです。本来はチームが各々のナレッジをまとめ、探しやすくするために設計されています。
しかし、Blockは個人でも使うことが出来ます。そして、なんといっても個人で使うのは完全無料です。
この記事では、個人でBlockを無料で使うために必要な流れをステップバイステップでお伝えします。
ユーザーログイン
まずは、トップページからログインボタンでログイン画面に移動しましょう。
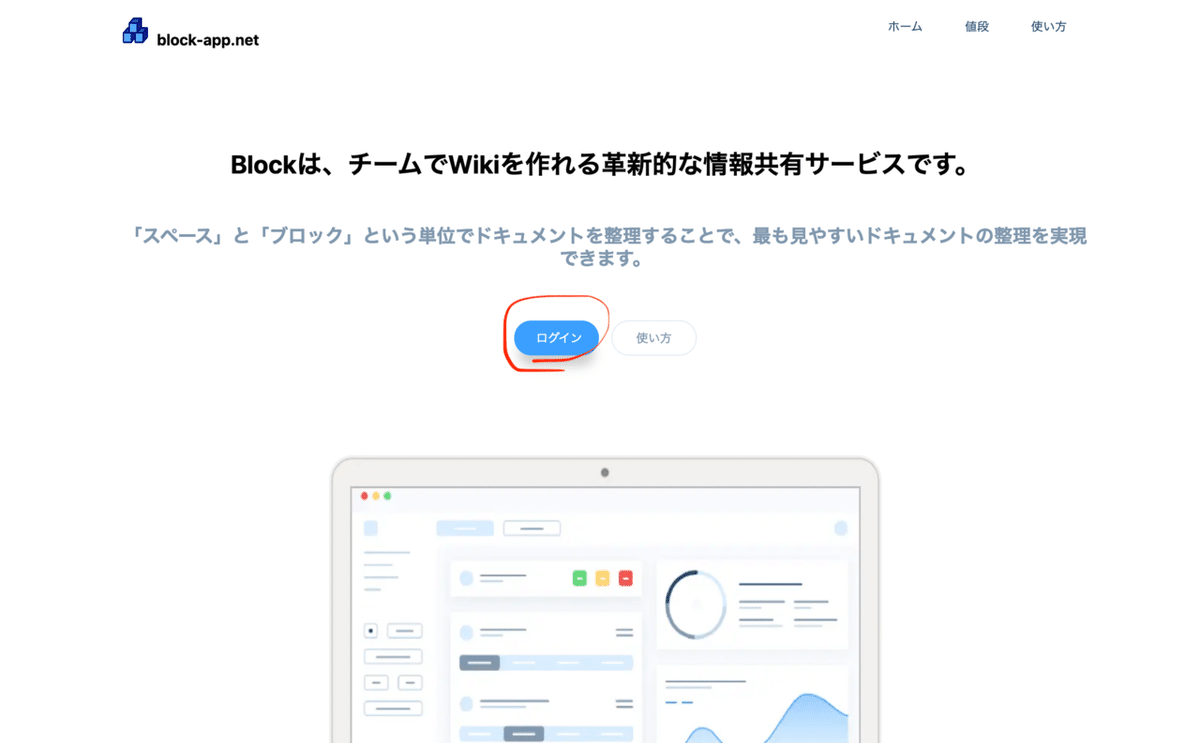
ログイン画面
ログイン画面は極めてシンプルです。シンプルさが、Blockの売りです。

ログイン成功
Googleアカウントで簡単にログインすると、最初の画面に遷移します。ここには、あなたが作成したブロック一覧が表示されます。
最初は、何もありません。ちなみに、blockとは記事の単位のことで、簡単にいえば、記事のことです。
ここで、「スペースを追加」ボタンを押してみてください。スペースが追加され、ブロックを追加できるようになります。
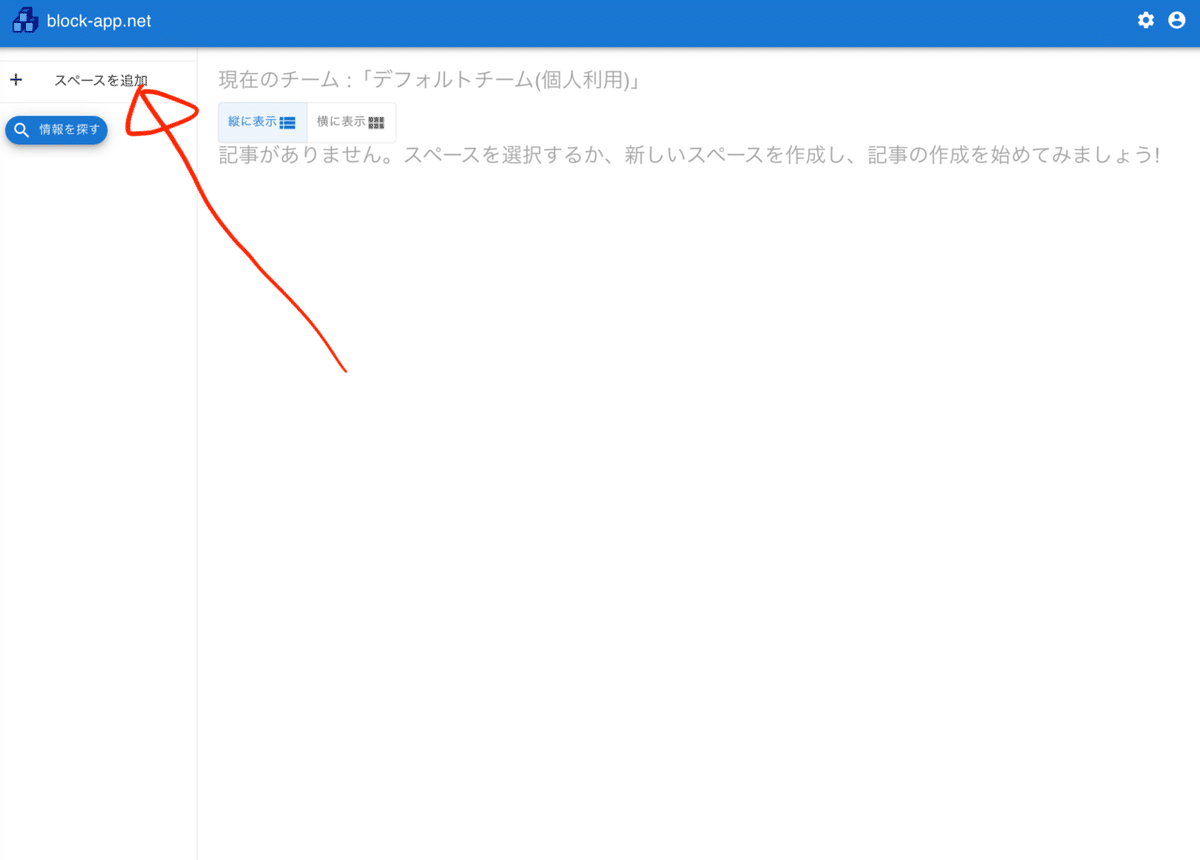
スペースとブロック
Blockでは、サービスを利用するにあたり重要な二つの概念を用います。今出てきた、「スペース」と「ブロック」です。
この二つは、簡単にいえば「カテゴリー」と「記事」なのですが、情報を整理するときに、
各々のパーツがバラバラと何処にあるか分からなくなったりしないよう、チームでよく管理できるように設計されています。
つまり、頭の混乱が少なくなり、作業の生産性が上がります。
スペース名の変更
左側のメニューに、スペースが表示されます。最初は無題としてスペースが生成されるので、題名をつけてみましょう。
歯車アイコンを押すと、スペース名を変更できます。例えば、こんな風に題名を変えてみてはいかがでしょうか。

「映画」というスペース名に変更してみます。
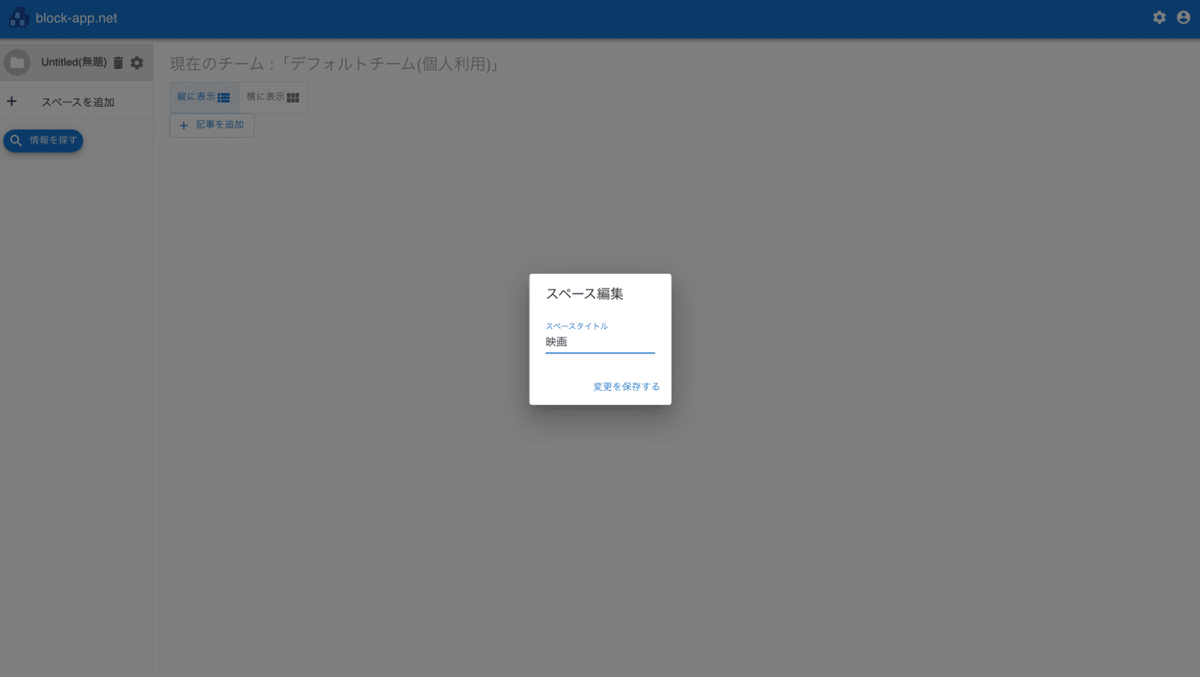
ブロックを追加していく
スペースが出来たので、スペースの中にブロックを追加していきましょう。
このブロックとは、スペースに属する情報の一塊です。例えば、「映画」というスペースの中ならば、
こういうタイトルでブロックを追加するのはどうでしょうか。

「ノルウェイの森考察」のような内容のブロックを作ってみました。内容はさておき、
この画面の赤い丸は、「概要」で、水色の丸は「本文」で、黄色く囲ってあるのは「公開範囲」です。
後ほど見ていきますが、「概要」に分かりやすい概要を書くことで、後々ブロックを探しやすくなったり、タイトルだけで記事を見つけることが出来ます。
公開範囲は言わずもがな。記事を自分だけに公開するか、世界中に公開するか選べます。誰でも見れる状態で公開すると、
SEOにも反映されるので、Google検索から、あなたのブロックに読者が訪れることもあるでしょう。
ブロックの一覧
ブロックの一覧は、下記のように表示されます。今はリスト上に記事が並んでいますが、これをカード上に横に表示させることも設定で可能です。

こんな風に。
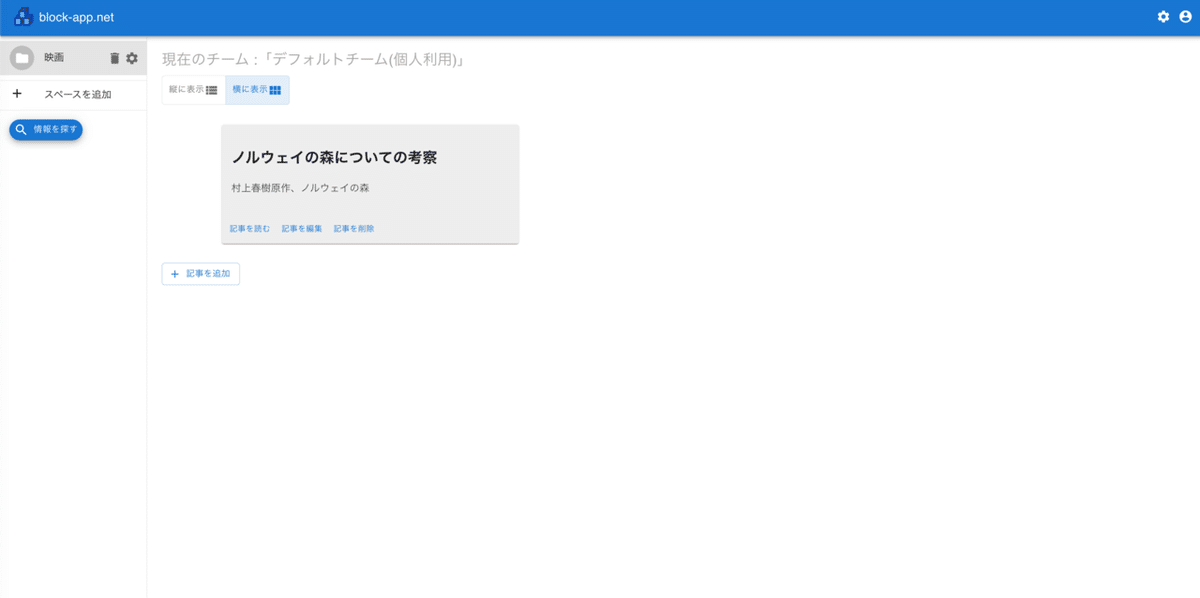
複数のスペースとブロックを作ってみよう
下記のように、複数のスペースとブロックを作ってみましょう。情報を整理するのが、もっと楽しくなるはずです。

情報の探し方
Blockは、情報を全文検索で探す事ができる画期的なUXを持っています。
記事のタイトル、本文、概要の中から、記事を検索できるようになっています。
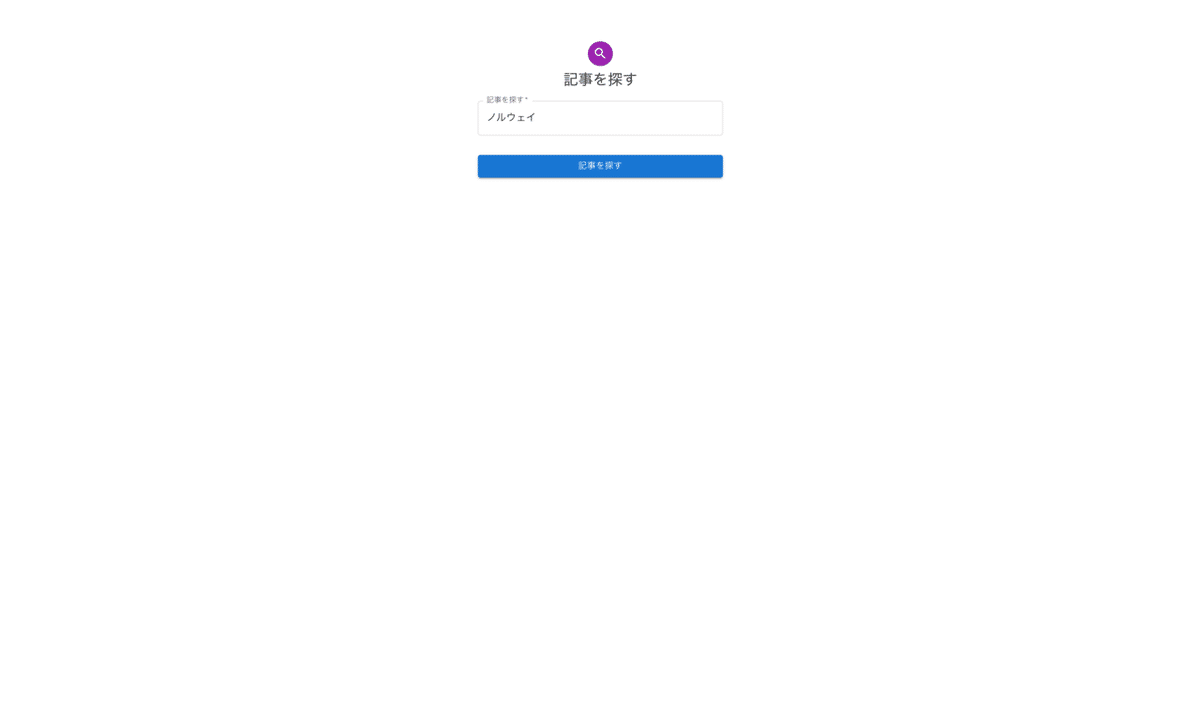
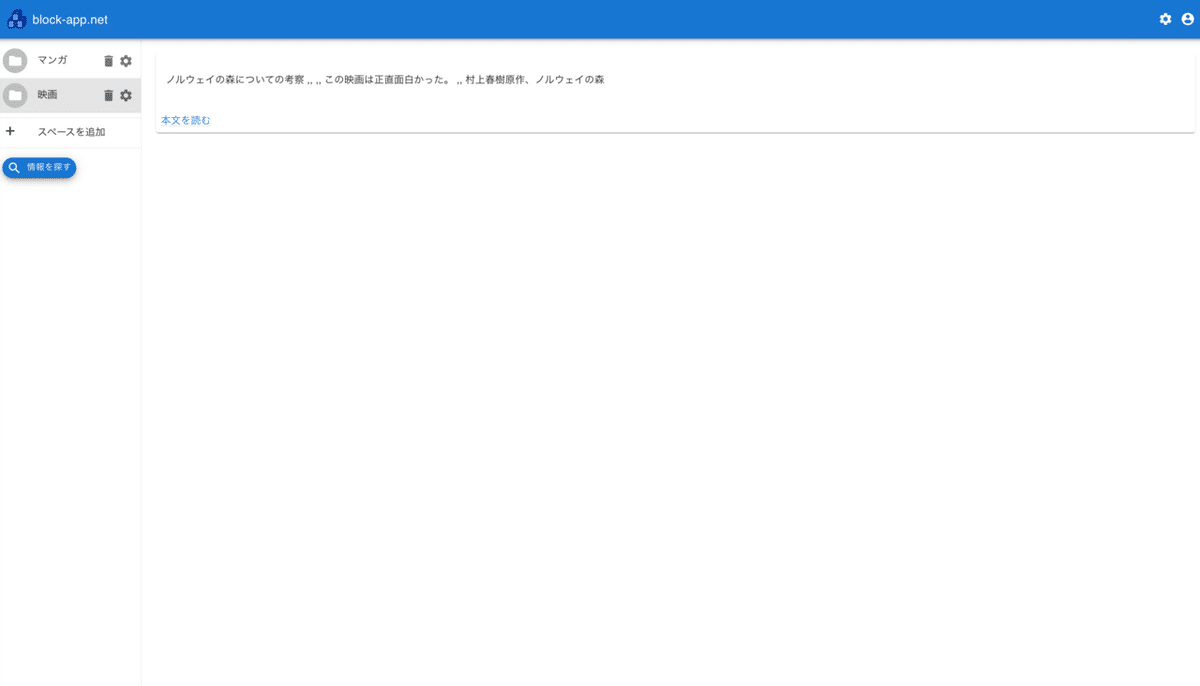
まだ、検索結果のUIは見やすくないですが、もっと改善して、みやすく情報を探し出せるようにします。
なので、幾千もの情報をここに書いても心配ありません。
この記事が気に入ったらサポートをしてみませんか?
