
【ボドゲ制作】Tabletopiaではじめるオンラインテストプレイ会
この記事は有料記事に設定されていますが、最後まで無料でお読みいただけます。
記事を気に入っていただけた方は、筆者に1ドリンクおごる気持ちで購入ボタンをポチっていただければ幸いです。
はじめに
おはこんばんにちは。
「こぐまやん(@kgmyn3)」というボードゲーム制作サークルでゲームデザイナーなどをやっている、ぶらちょこ(@blachocolat)です。
緊急事態宣言下の折、一ボードゲーマーかつ一ボードゲーム制作者として、少しでも #StayHome 活動に貢献できることはないかと、弊サークルのデビュー作『さけのぼり』をオンラインで遊べるようにしていました。
Roe, Roe, Roe Your Salmon 🐟
— Tabletopia 🎲 @ #GenConOnline (@TabletopiaGames) May 14, 2020
Previously not available outside of Japan, Sakenobori (which means "salmon run") is now on Tabletopia. Move your salmon upstream as far as possible to lay your eggs!https://t.co/j7uCIQiWFO pic.twitter.com/M5ztThVm4z
本記事では、まだまだ以前のように対面でボードゲームを遊びにくい中、ボードゲーム制作におけるオンラインテストプレイの場としても有用な「Tabletopia」の使い方を共有すべく、備忘録を書き残します。
筆者は、本記事をもとに起きたトラブルについて一切の責任を負いません。
特に Tabletopia におけるボードゲームの作成・公開にあたっては、当該サービスの利用規約等を十分ご理解された上で行ってください。
Tabletopia とは
「Tabletopia(テーブルトピア)」は、現実世界のようにボードゲームを遊べるオンラインプラットフォームです。
Mac / Windows のモダンな Web ブラウザ、または、Steam / iOS / Android のアプリがあれば無料でプレイすることができます。
似たようなものに Steam アプリの「Tabletop Simulator (TTS)」がありますが、筆者の家に Steam 環境がなく TTS を触ったこともないため、本記事では TTS との比較はしていません。
Online arena for playing board games just like in real life. Play directly in modern desktop web browsers on Mac and Windows platforms, or download on Steam, App Store and Google Play. (Tabletopia 公式サイトより)
Tabletopia には、主に2つの機能(メニュー)があります。
✓ Playground(プレイグラウンド)
✓ Workshop(ワークショップ)
Playground とは
Playground では、1,000種類以上(※)のボードゲームの中から好きなものを選んで遊ぶことができます。
オンラインでボードゲームを遊べるサービスとしては「Board Game Arena (BGA)」あたりが有名ですが、BGA に登録されているゲーム数は200種類弱(※)らしいので、その差は歴然です。
※…数字はいずれも記事執筆時点。有料会員限定のゲームを含む。
ただし、遊びやすさの面では BGA に軍配が上がります。
BGA ではプレイしたいカードやコマを選択するだけで、ビデオゲームのようにリソース消費や勝敗判定などの処理が自動的に行われ、もちろんルールを間違えることはありません(例えば、そのとき使えないカードは選択できなくなります)。
一方、Tabletopia ではあらゆる処理を自分たちで行い、その都度カードやコマをあるべきところに移動させる必要があります(単に物理シミュレーター上にカードやコマが置いてあるだけとも言えます)。
各ゲームのルールブックこそ公開されていますが、読み間違えればルールを逸脱してしまうこともあるので注意が必要です(まるでアナログゲームのように!)。
また、BGA はほとんど日本語化が完了していますが、Tabletopia はまだ英語にしか対応していないため、初歩的な英語力がないと操作に戸惑うことがあるかもしれません。
🙆 Webブラウザさえあれば、1,000種類以上のボードゲームを遊べる
🙅 カードやコマを自分で動かす必要がある(リソース消費や勝敗判定などの処理が自動的に行われない)
🙅 日本語に対応していない(初歩的な英語力が必要)
Workshop とは
Workshop はボードゲーム制作者向けの機能で、プログラミングスキル不要で(物理シミュレーター上で遊べる)ボードゲームを作成することができます。
テストプレイ向けに限定公開することもできますし、全世界の Tabletopia ユーザー向けに公開したり、有料会員向けの公開にすることでマネタイズすることも可能です。
前述の BGA でもゲームを作成・公開する手順はあるそうなのですが、複数のプログラミング言語を使いこなす必要があるため、ハードルとしては非常に高いといえます。
なお、Tabletopia の無料会員でもゲームの作成・公開はできますが、2作目以降を作成したり、スマホアプリでもプレイできるようにするには、ボードゲーム制作者向けの有料プランに加入する必要があります。
🙆 プログラミング不要で、自作ゲームを作成・公開できる
🙅 無料会員では、作成できるゲームの数やスマホユーザー向けの公開に制限がある
ボードゲームを作成する
早速、Tabletopia の Workshop にアクセスし、[Create New Game] を選択してゲームを作成してみましょう!
まだ会員登録が済んでいない方は、まずは [Sign up] から。
Twitter アカウントを連携するだけで、気軽に始められるのが良いですね。

[Game Name] や [URL] を適当に設定し、[Save] します(ここでは [Game Name] を `Sakenobori`、[URL] を `sakenobori` としました)。
細かいところは後からいくらでも変更できるので、あまり気にせずに。
[Access] レベルについては、ゲームが完成するまで、特にテストプレイ段階である間は `For personal use only`(個人利用のみ)で問題ないです。
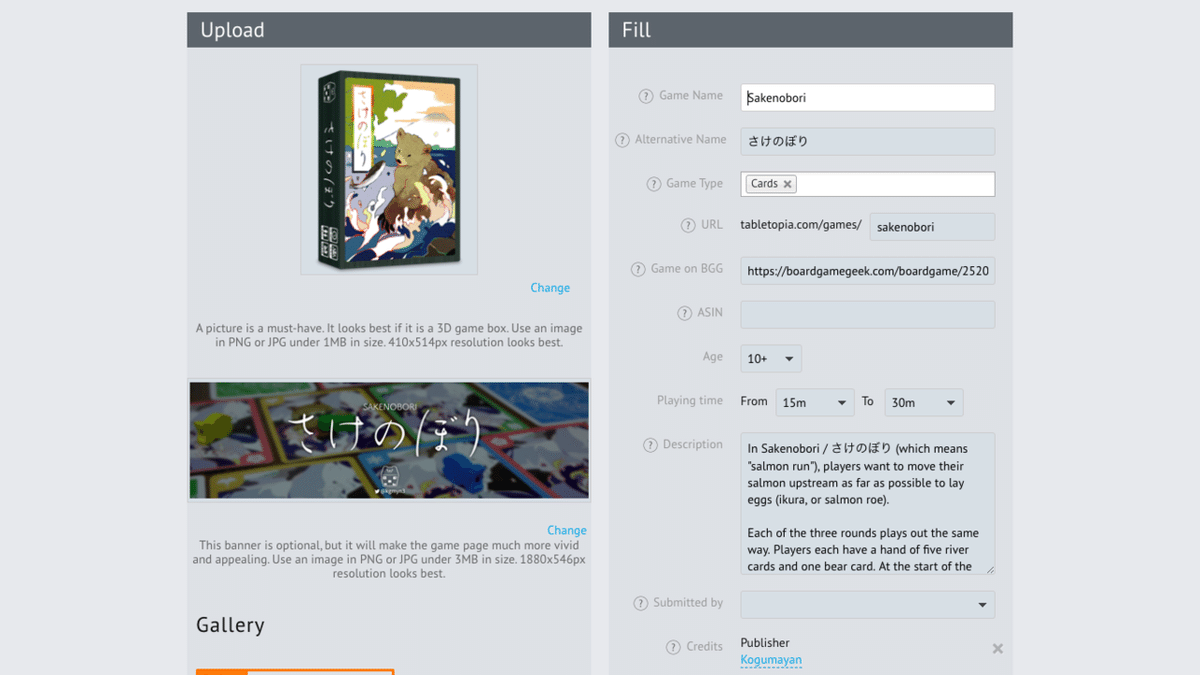
ゲームの作成手順は、Tabletopia 公式サイトに非常によくまとめられていますし、YouTube にチュートリアル動画も公開されているので、一度目を通しておくと良いでしょう。
【参考】How to create a board game? – Tabletopia
【参考】Workshop Video Tutorial – Tabletopia
Workshop 内は、ざっくりと以下のような構成になっています。
Workshop
├ My Games(ゲームのまとまり)
|├『さけのぼり』
||├ Setups(プレイ人数や言語ごとに変わる設定)
|||└ 3-5人用(言語非依存)
||└ Play Zones(公開範囲の設定)
|| ├ 全公開用
|| └ テストプレイ用
|└ …
└ Objects(ゲームで使用するグラフィックのまとまり)
├ 『さけのぼり』用
└ …
My Games には、自分の作成したゲームが並びます(無料会員は1つまで)。
1つの Game には、複数の Setups を作成することができます。
作成した Setup ごとに、そのゲームで使用するコンポーネントや、それらの初期配置を定めます。
例えば、トリックテイキングのようにプレイ人数に応じて使用するカードが変わるゲームでは「4人用」「5人用」のような Setup が必要かもしれませんし、言語依存のあるゲームを多国籍のプレイヤーに遊んでもらいたい場合には「日本語」「English」のような Setup を作成すると良いでしょう。
テストプレイの段階においては、検討しているルールごとに Setup を作成するのがよさそうです。
自分が URL を共有した相手しか遊べない、プライベートな Setup を作成することもできます。
また 1つの Game には、複数の Play Zones を作成することができます。
Play Zone ごとに「誰が」「どの Setup を」プレイできるのかを設定します。
(パブリックな Setup を含む)Play Zone の URL を公開すれば、Tabletopia ユーザー(ないし未登録のゲストユーザー)があなたの制作したボードゲームをプレイできるようになります!
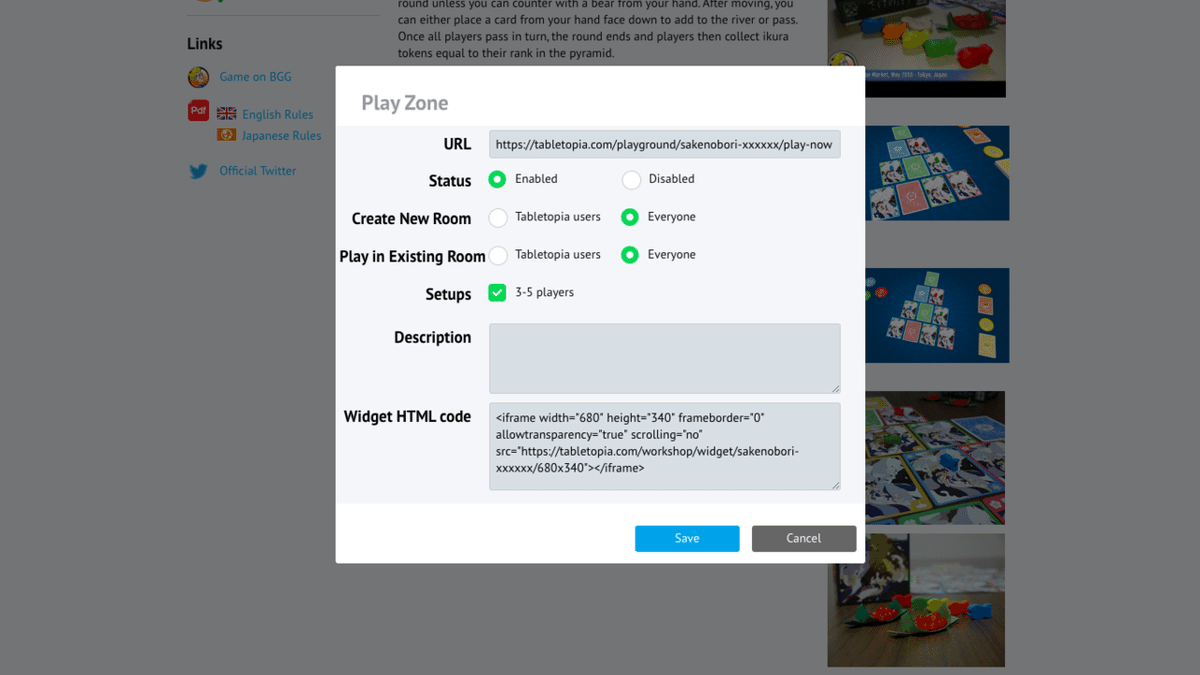
Objects には、ゲームで使用するコンポーネント、すなわちカードのイラストやコマのグラフィックなどを保存しておきます。
基本的には、ゲームごとにフォルダ分けして管理する方が見通しが良くなるでしょう。

Workshop の構成がわかったところで、早速最初の Setup を作成してみます。
Game の情報画面(ここでは `tabletopia.com/workshop/games/sakenobori/`)右側の [Create Setup] を選択すると、新しい Setup が作成され、次のような Setup の情報画面が表示されます。

コンポーネントの用意
何はともあれ、まずはコンポーネントを用意しないと始まりません。
Tabletopia で使えるコンポーネントは、公式サイトによれば下記の約10種類です。
✓ Game Board(ゲームボード)
✓ Card(カード)
✓ Tile(タイル)
✓ Token(チップ)
✓ Counter(数値カウンター)
✓ Die(ダイス)
✓ Game Piece(コマ)
✓ Bag(バッグ)
✓ Picture Counter(数値以外のカウンター)
✓ Music Box(音楽プレイヤー)
✓ Tables, Surfaces and Skyboxes(テーブル・背景)
Counter(数値カウンター)はややアナログらしからぬコンポーネントで、クリックまたはスクロールで表面に印字された数値がカウントアップ(ダウン)していく特殊なチップです。
点数計算に細かなチップなどを使っている場合、Tabletopia 上では Counter を利用すると操作性が向上するかもしれません。
拙作『さけのぼり』をご存知で、かつ、勘の良い人はこれまでのスクリーンショットに見慣れないコンポーネントがあることに気づいたかもしれません。
実際の『さけのぼり』では点数記録に本物のイクラのようなビーズ型トークンを使用していましたが、Tabletopia では数値カウンターに変更しています。

コンポーネントの作成について、Card(カード)を例に説明します。
Setup の情報画面から [Workflow] > [Create Object] を選択し、作成するコンポーネントの種類として [Card] を選択します。
次に表面(Front)/裏面(Back)それぞれに対応する、JPEG または PNG 形式の画像をアップロードします。
Tabletopia のデフォルト設定では、現実の 0.1mm = 画像の 1px と定められているので、カードの大きさに合わせた画像を用意します(今回は、63×89mmのカードなので 630×890px の PNG 画像を用意しました)。
画像の編集が面倒だったり、手元に編集する環境がなければ、Tabletopia 上で大きさの比率を調整することもできます。
また言語依存のあるカードなら、画面右側の [Language] から適切なものを選んでおきましょう。
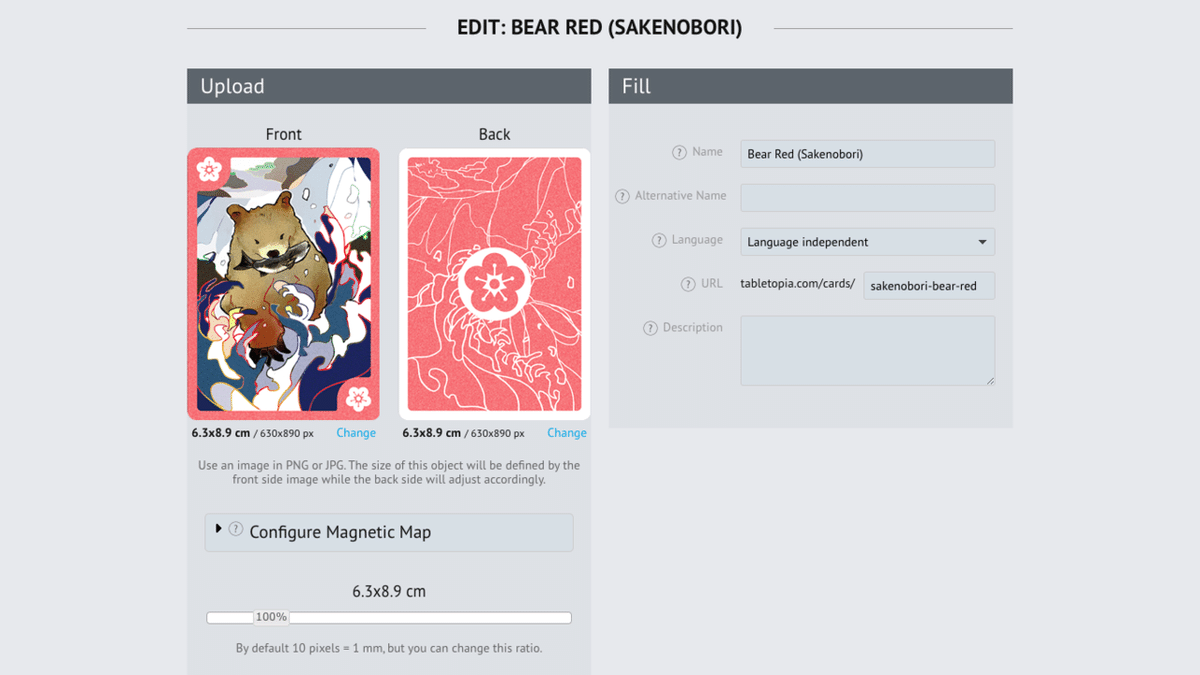
キューブやディスク、ミープルのような一般的なコンポーネントであれば、わざわざ自分で作成するまでもなく、公開されているものを使用できるかもしれません。
Setup の情報画面 から [Workflow] > [Browse Featured Objects] を選択すると、たくさんのコンポーネントが登録されていることに気がつきます。
気に入ったコンポーネントがあれば、[Copy to 'My'] または [Add to 'My'] を選択して、Setup で使用する Object として追加します。
トランプなんかも登録されているので、それで代替できるトリックテイキングのようなゲームは、すぐにテストプレイを始められそうですね。

【参考】Types of Game Objects – Tabletopia
【参考】Preparing Graphics – Tabletopia
【参考】Objects Catalog – Tabletopia
Setup の編集
Setup にゲームで使用するコンポーネントを追加できたので、次に初期配置を設定しましょう。
Setup の情報画面右側の [Edit Setup] を選択すると、しばらくロード画面が表示された後、Setup の編集画面が開きます。
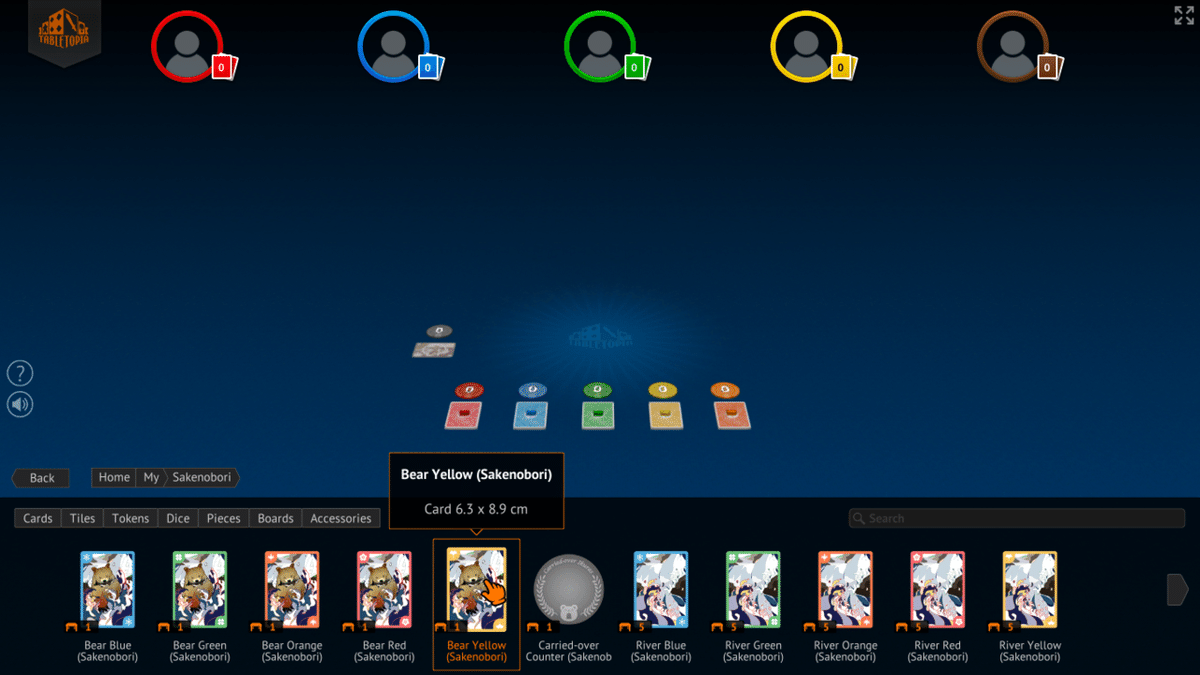
画面下部には、これまでに追加した Objects(コンポーネント)が表示されているハズです。
これらのコンポーネントは、ドラッグ&ドロップで画面中央のテーブル上に配置することができます。
Playground でのプレイ中に新たにコンポーネントを呼び出すことはできないので、ゲームの途中や最後にだけ使うようなコンポーネントもテーブルの隅に置いておくようにしましょう。
コンポーネントやテーブル、画面上部のプレイヤーアイコンを右クリックすると、様々な操作メニューが表示されます。
Tabletopia で何ができるのかを知るためにも、まずはいろいろ試してみると良いでしょう。
カードであれば表裏を反転(フリップ)させたり、カードを重ねた山(デッキ)をあらかじめシャッフルしておくこともできます。
この Setup の編集画面は、Playground におけるプレイ画面とほとんど同じ操作感なので、事前にいろんなゲームを遊んでおくのも良いかもしれませんね。
画面左上の Tabletopia アイコンを選び、[Save] を選択するとこれまで編集した内容が保存されます。
現在の Setup でゲームを遊べる状態になったら(公開する準備が整ったら)、[Save] のかわりに [Save & Publish] を選択しましょう。
Setup の情報画面に戻るには、[Exit] を選択します。
Publish するまでは、編集した内容が Playground (Play Zones) でのプレイに反映されることはありません。
作業途中のテーブルがちらかった状態で Save しても周りに見られる心配はないので、こまめに Save することを心がけましょう(予期せず PC や Web ブラウザが落ちてしまっても大丈夫なように!)。
Setup の情報画面右側にある [Test] を選択すると、あたかも Playground でプレイしているかのようにテストすることができます。
ルールブックをなぞりながら、足りないコンポーネントはないか、正しくゲームを遊ぶことができるか、よく検証してみましょう。
【参考】Game Setups – Tabletopia
【参考】Interacting with Game Components – Tabletopia
テストプレイをはじめる
Setup を Publish すると、その Setup のステータスが以下のように変化していきます。
`Publishing` から `Published` になるには数分かかるみたいなので、休憩を入れてしばらく待ってみましょう。
In Progress: 編集した内容が公開されておらず、編集画面でのみ有効な状態。
Publishing: 編集した内容を公開するべく、Publish が開始された状態。
Published: Publish が完了し、Playground (Play Zones) でプレイできる状態。
公開したい Setup のステータスが `Published` になったら、公開するための Play Zone を作成しましょう。
Game の情報画面に戻り、[Create Play Zone] を選択します。
[Status] を `Enabled` とし、[Setups] で先ほど Publish した Setup にチェックを入れて、[Save] します。
[Create New Room] と [Play in Existing Room] を `Everyone` に設定しておくと、テストプレイ協力者にわざわざ Tabletopia の会員登録をしてもらう手間が省けます(といっても Twitter アカウントを連携するだけなんですが…)。

後は [URL] に表示された URL をコピーして、テストプレイ協力者に共有するだけ!
URL にアクセスすると次のような Playground 風のページが開くので、適当なプレイヤーネームを入力してゲームに [Join] してもらいます。
Setup で設定された最低プレイヤー人数に達したら、ゲームを [Start] できます。

【参考】Opening and Sharing Games – Tabletopia
Playground でプレイする
Playground での操作の仕方についても、簡単に触れておきます。
カードやコマを移動させたい場合、それらをドラッグ&ドロップします。
画面下部いっぱいまでドラッグすると、手札として他のプレイヤーに不可視な状態でカードを保持することができます。
右クリックメニューでは、カードであれば表裏を反転(フリップ)させたり、カードを重ねた山(デッキ)のシャッフルやディール(カードを配る)などの操作を行うことができます。
「画面がちょっと見づらいな」と思ったら、矢印キーでカメラを上下左右に移動させたり、マウスのスクロールでカメラをズームイン/アウトすることができます。
様々なキーにショートカットが割り当てられているようなので、気になる人は画面左下の [?] アイコンから操作方法の一覧を表示してみてください。
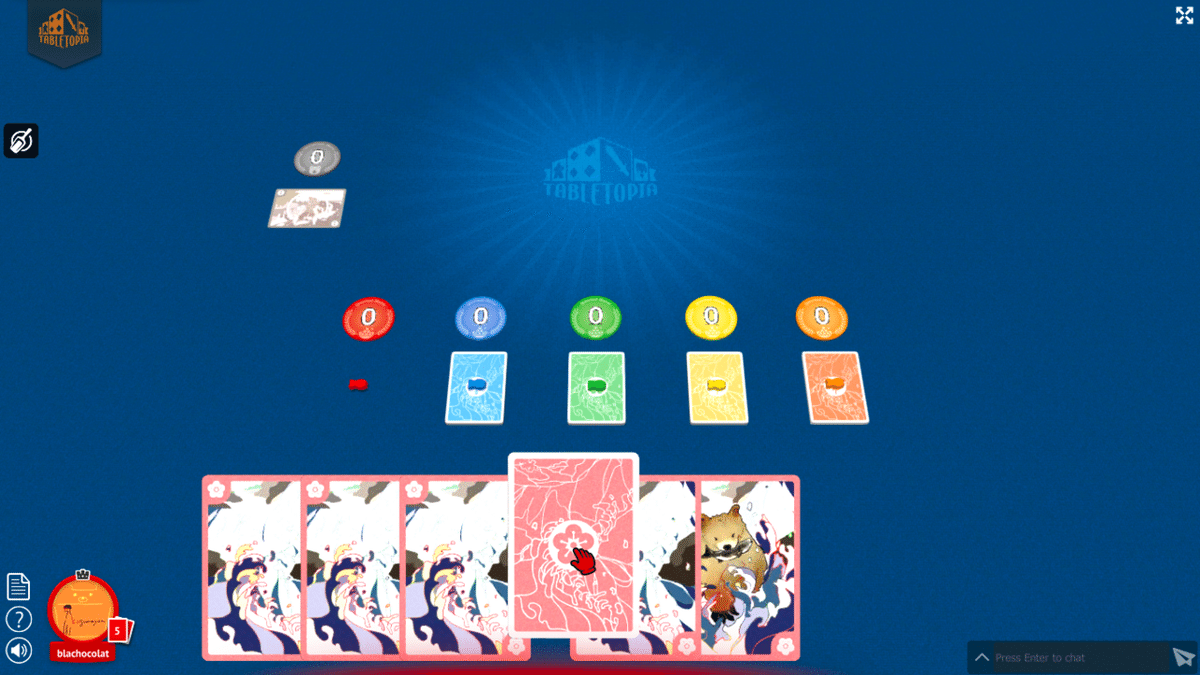

テーブルの状態を Setup の初期配置に戻したい場合、画面左上の Tabletopia アイコンから [Restart] を選択します。
テストプレイを何度も繰り返し行う際には、地味に嬉しい機能ですね。
画面右下には、この部屋でのみ有効なテキストチャット機能が用意されています。
とはいえ、テストプレイ中のコミュニケーションについては、Skype や Discord などのボイスチャットアプリを使用するのが無難でしょう。
【参考】Interacting with Game Components – Tabletopia
テストプレイを進めていくうちに、足りないコンポーネントが見つかったり、カードのテキストに変更があった場合、再び Object を追加して、Setup を編集&Publish して、といった作業を繰り返します。
検討しているルールごとに Setup を作成するのもオススメですが、無料会員では、1ゲームに Setup を2つまでしか作成できないので注意してください。
おまけ:ボードゲームを公開する
え? もう URL を共有してテストプレイできてたじゃん。
その通りです。「おまけ」とあるように、この後に続く記述はテストプレイに関係するものではありません。
Play Zone の URL を共有する形式は、その URL を知っている人しか遊べない限定公開です。
思い出してください。Game や Setup の情報画面では、[Access] レベルを `Available to all users`(すべてのユーザーが利用可能)ではなく `For personal use only`(個人利用のみ)としていました。
“すべてのユーザーが利用可能”とは、Playground のゲーム一覧に表示される、すなわち、自作ゲームを世界中のボードゲーマーにいつでも遊んでもらえるということに他なりません。
ゲーム公開の準備
ゲームを公開するには、公開用の Setup を Publish し、以下のようなゲームに関する情報を登録した上で、Tabletopia チームのレビュー審査を受ける必要があります。
✓ 3D box(外箱の 3D CG)
✓ Banner(バナー画像)
✓ Rules(ルールブック)
✓ Game name(タイトル)
✓ Game type(ジャンル)
✓ Age(対象年齢)
✓ Playing time(プレイ時間)
✓ Description and tips how to play the game in Tabletopia(説明文)
✓ Game gallery(プレイ中のスクリーンショット)
対象年齢やプレイ時間はなんとなくでもどうにかなりそうですが、外箱の 3D CG や各言語ごとのルールブックは、新たに起こすとなるとちょっぴりしんどいですね。
グラフィックなどをすべて外注しているゲームデザイナーの方は、発注前にあらかじめ想定しておくと良いかもしれません。
これらの準備が整ったら「Tabletopia チームにメールで連絡しろ」とあります。
今までの作業が、今風の小綺麗な Web サイトで完結していたこともあり、突然の英文メールスキル要求に少しばかり動揺します(実はかなり動揺しました)。
恥ずかしいのでここには例文を記載しませんが、大ざっぱに以下のような旨のメールを作成しました。
✓ 俺は、日本の同人ボードゲーム『さけのぼり』のゲームデザイナー(正当な権利者)だ
✓ 『さけのぼり』はこういうゲームだ(BoardGameGeek の URL を併記)
✓ Setup (`tabletopia.com/workshop/games/sakenobori/`) を作成したから、すべてのユーザーに公開してくれ
当時は Tabletopia チームもおそらく自宅待機を余儀なくされるような状況だったと推測されますが、3,4日後にはレビューが無事完了し、ゲームが公開された旨の返信をいただきました。

【参考】Filling In a Game Form – Tabletopia
【参考】Game Designer Checklist – Tabletopia
むすびに
以上、Tabletopia でテストプレイをはじめる方法+α を、ところどころかいつまみながら紹介してきました。
「本記事を読んで Tabletopia を使ってみた!」などの反応をいただけると、筆者は大変よろこびます。
特に Tabletopia の対抗馬(?)である TTS にはまったく触ったことがなく、その良し悪しを比較検証できていないので、ぜひ TTS を利用したことがある人の感想を聞いてみたいです。
その他、Tabletopia の使い方などで不明点があれば、本記事にコメント、または、Twitter アカウント(@blachocolat)にご連絡いただければ、わかる範囲でサポートできるかと思います。
大変な世の中ですが、皆さまも良きボードゲームライフをお送りください。
最後までお読みいただき、ありがとうございました!
ここから先は
¥ 300
この記事が気に入ったらサポートをしてみませんか?
