
Biscuitの環境を他のパソコンに移す方法
パソコンを買い替えたときなどにBiscuitの設定を他のパソコンに移す方法をご説明します。
元々Bisucitには環境設定から「インポート / エクスポート」で設定をエクスポートして、他のパソコンにインポートする方法がありました。この方法の場合、移行対象は登録したアプリの情報のみです。そのため、ログイン情報等は失われてしまい、移行先のパソコンで全てのサービスでの再ログインが必要です。
今回ご紹介する方法はBiscuit自体の設定フォルダをコピーして移行先パソコンにまるっと持っていくことで、全ての情報の移行が可能です。再ログインは不要になります。
また、Windows -> Mac、 Mac -> Windowsなど、異なるOS間での移行も可能です。(もちろんLinuxも!)
それでは、具体的な作業手順をご紹介します。
※まずは移行元のパソコンで作業をします。移行元のBiscuitを終了してから作業をおこなってください。
1. Biscuitの設定フォルダを表示します。
以下のフォルダを表示します。
Windowsの場合: C:\Users\(ユーザー名)\AppData\Roaming\biscuit
(Windowsの場合は、AppDataフォルダが隠しファイルになっているので、エクスプローラーの表示設定で隠しファイルを表示する設定にする必要があります)
Macの場合: /Users/(ユーザー名)/Library/Application Support/biscuit
(Macの場合は、Library(ライブラリ)フォルダが隠しファイルになっているので、Finderの表示設定で隠しファイルを表示する設定にする必要があります。隠しファイルを表示するショートカットは「CMD + Shift + .」です。)
2. 設定フォルダのキャッシュフォルダを全て削除します。
設定フォルダは数GBのサイズがあります。このままでは移行先PCに設定フォルダをコピーする際に非常に時間がかかってしまいます。移行時に不要なキャッシュフォルダを削除することで、全体のサイズを100MB以下程度減らすことができます。
Windowsの場合:
Biscuitの設定フォルダ内で、エクスプローラーの右上の検索ボックスからCacheで検索し、表示されたキャッシュフォルダを全て削除します。

Macの場合:
Biscuitの設定フォルダ内で、Finderの右上の検索ボックスからCacheで検索し、左側のタブで検索対象を「このMac」から「biscuit」に変更し、表示されたキャッシュフォルダを全て削除します。

3. 設定フォルダを圧縮します。
移行先のパソコンに設定フォルダをコピーするためにzip等で圧縮をします。
※ここからは移行先のパソコンで作業をします。移行先のBiscuitを終了してから作業をおこなってください。
4. 圧縮したフォルダを移行先パソコンにコピーします。
USBメモリやファイル共有等を使用し、圧縮したフォルダを移行先パソコンにコピーします。
5. Biscuitの設定フォルダを置き換えます。
設定ファイルを解凍し、設定フォルダを置き換えます。フォルダの内部がスクリーンショットと同じフォルダ構成になっているか確認してください。移行先に元々ある設定フォルダは削除するか、フォルダ名を変更しておくとよいでしょう。
Windowsの場合: C:\Users\(ユーザー名)\AppData\Roaming\biscuit

Macの場合: /Users/(ユーザー名)/Library/Application Support/biscuit
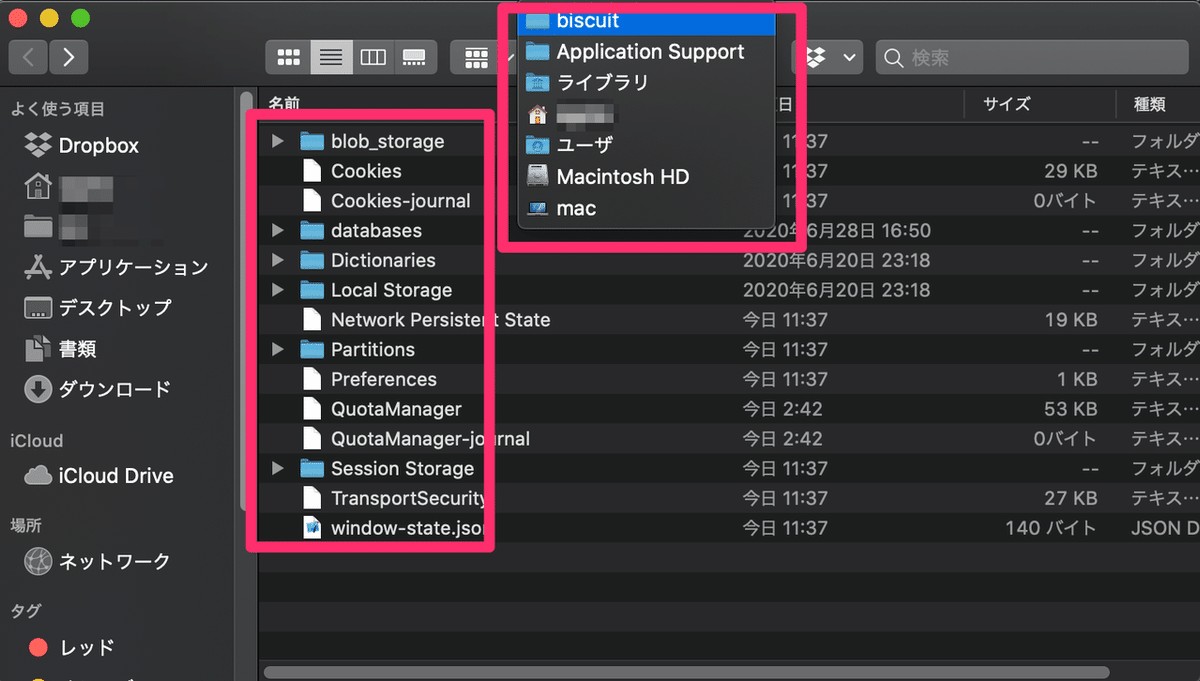
6. Biscuitを起動します。
Biscuitを起動します。成功すれば移行元の全ての設定、セッションを保持した状態でBiscuitが起動するはずです。
今回はBiscuitの環境を他のパソコンに移す方法をご紹介しました。Biscuitの最新情報はBiscuitのTwitter(@biscuit_ja)をフォローください。
この記事が気に入ったらサポートをしてみませんか?
