TEDICTの使い方
TEDICTは、すべての人におススメしたい英語学習アプリだ。
iPhone版とAndroid版両方あり、お試し用の無料版と通常の有料版がある。
有料版は一度370円払うだけで、追加購入などはない、親切な料金設定だ。(2020年1月現在)(追記:490円になったようです。2020年11月現在)
そんなTEDICTの使い方を紹介したい。
今回はiPhoneのスクリーンショットを使っているので、Android版の方は仕様が違うかもしれない。
(iPhone自体の言語設定が英語のままにしてあったので、表示が違って分かりづらい場合は申し訳ない。途中から気付いて日本語に変えてはみたが)
一、言語設定
日本語と英語で、リストに出てくる動画が変わるので言語選択をしよう。
(おそらく日本語設定時には、日本語訳のない動画が消えている)
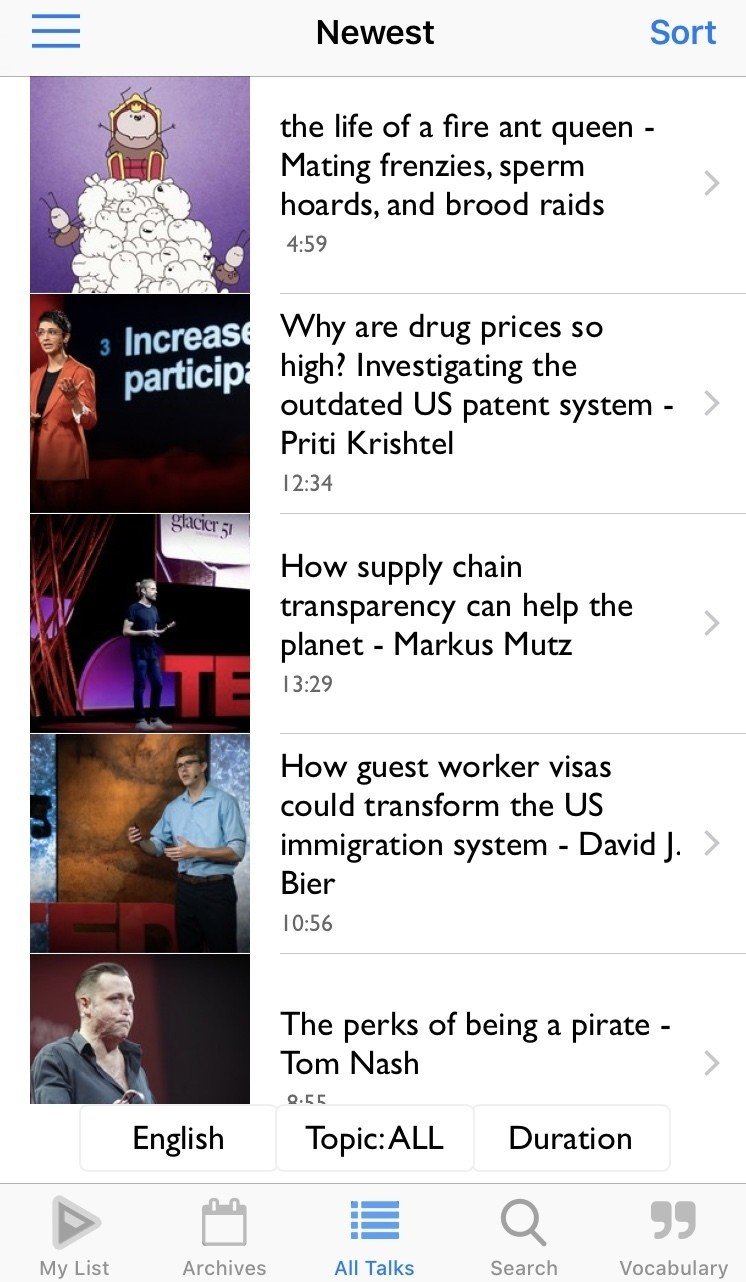
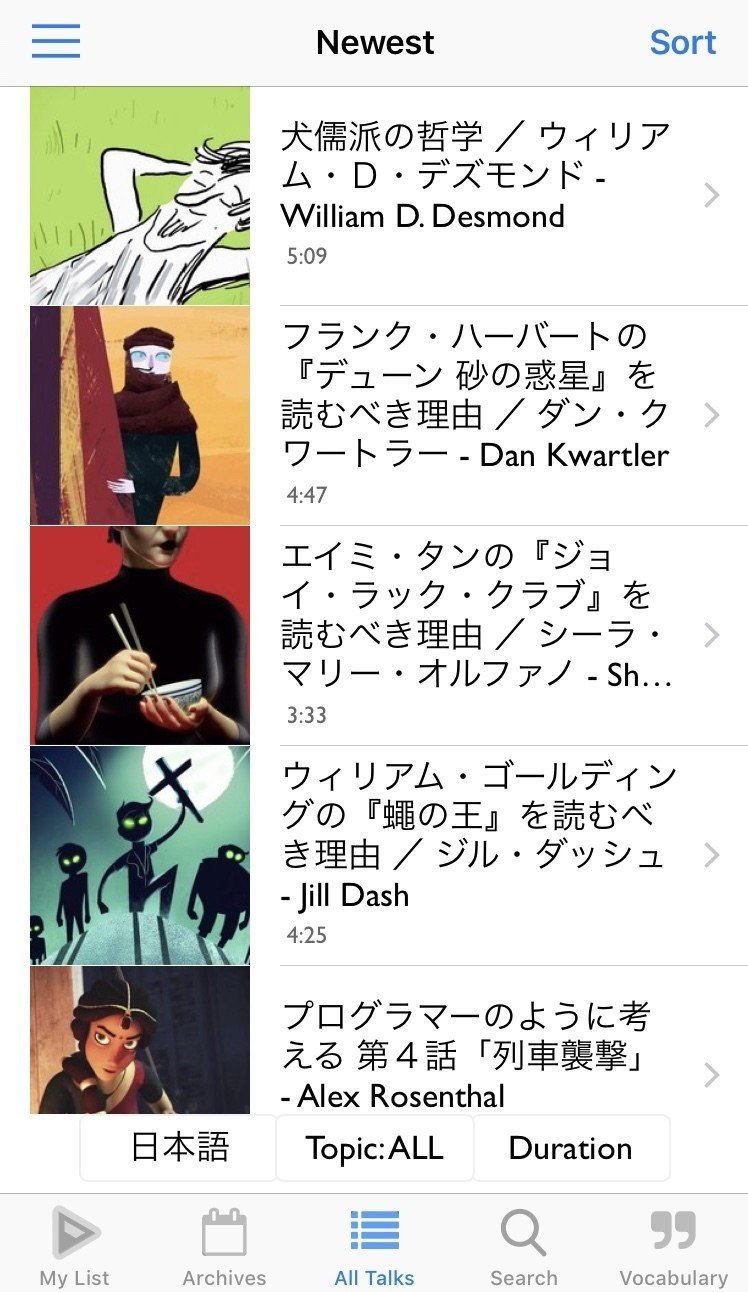
『All Talks』を選択した後、画面下から二番目の段の左側が、
一つ目の画像では『English』
二つ目の画像では『日本語』となっている。
そちらをタップすると言語選択ができる。
「試験ではいい点が取れるけど、リスニングが苦手」という方や「日本語訳なんかいらない」という方は、『English』設定がいいだろう。
二、動画を選択する。
『All Talks』もしくは『Search』で見てみたい動画を選択しよう。
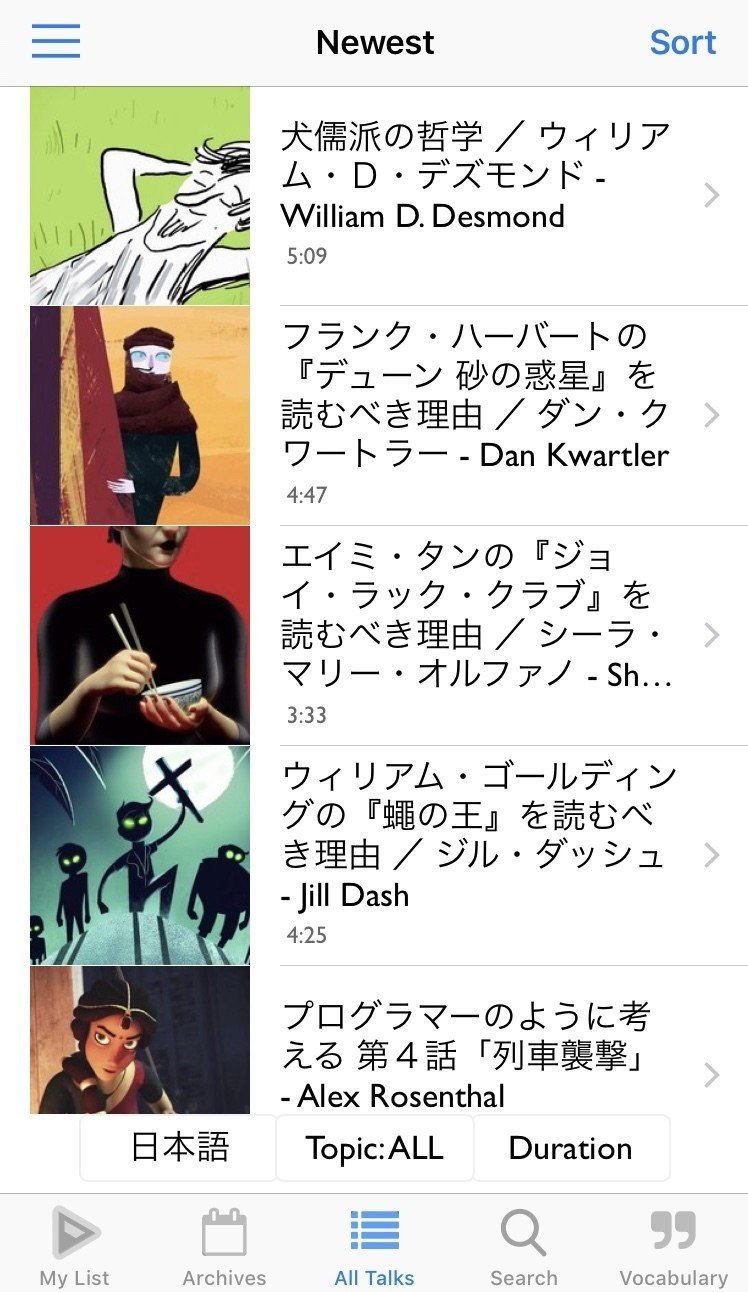
『Topic:ALL』をタップすれば、ジャンル/テーマでフィルタをかけることができる。
『Duration』をタップすれば、時間でフィルタをかけることができる。
勉強を始めたての方や、すき間時間で勉強している方は『0-6min』など短いものから選べるので便利な機能だ。
画面右上の『Sort』をタップすれば、新しい動画から表示したり、古い動画から表示したり、視聴回数の多いものから表示したり、と並べ替えができる。
三、動画を視聴する。
今回は画面サンプルとして ”Lydia Machova: The Secrets of Learning a New Language”「リディア・マホヴァ:新しい言語を学ぶ秘訣」を選択した。
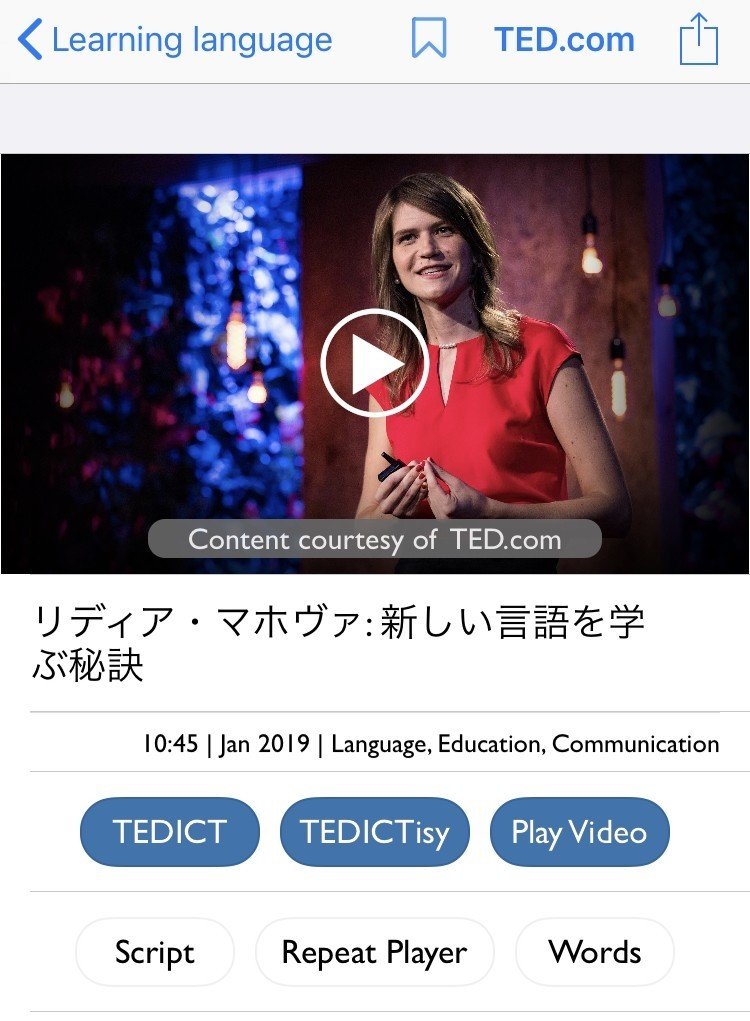
再生ボタン、もしくは『Play Video』を押すと、スピーチの動画が始まる。
*上記の画面を「動画メニュー」と呼ぶことにする*
四、TEDICT
「動画メニュー」の『TEDICT』を選択すると、数字のリストが表示される。
これがスピーチの一文、リスニング問題なので、『1』を押す。
(解答済みの問題には丸印がつくので、途中でやめた場合は無印の数字を選択すれば、途中からスタートできる)
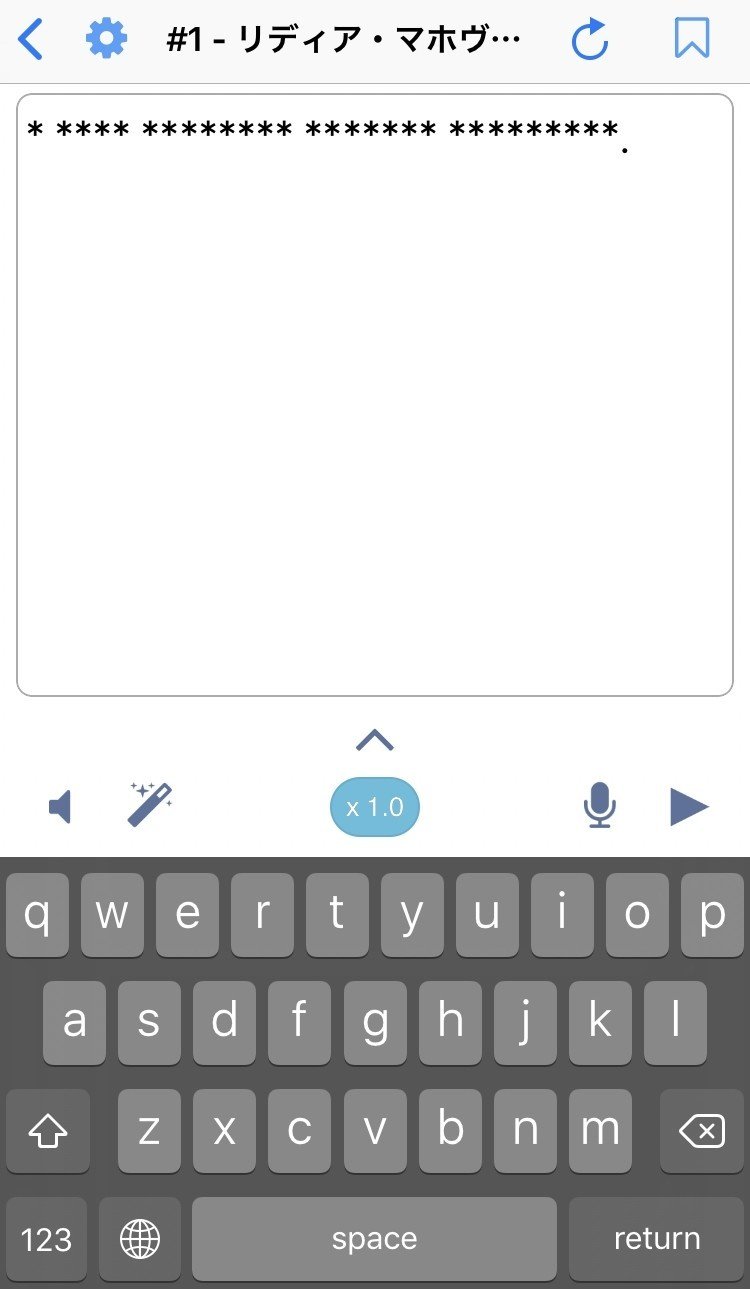
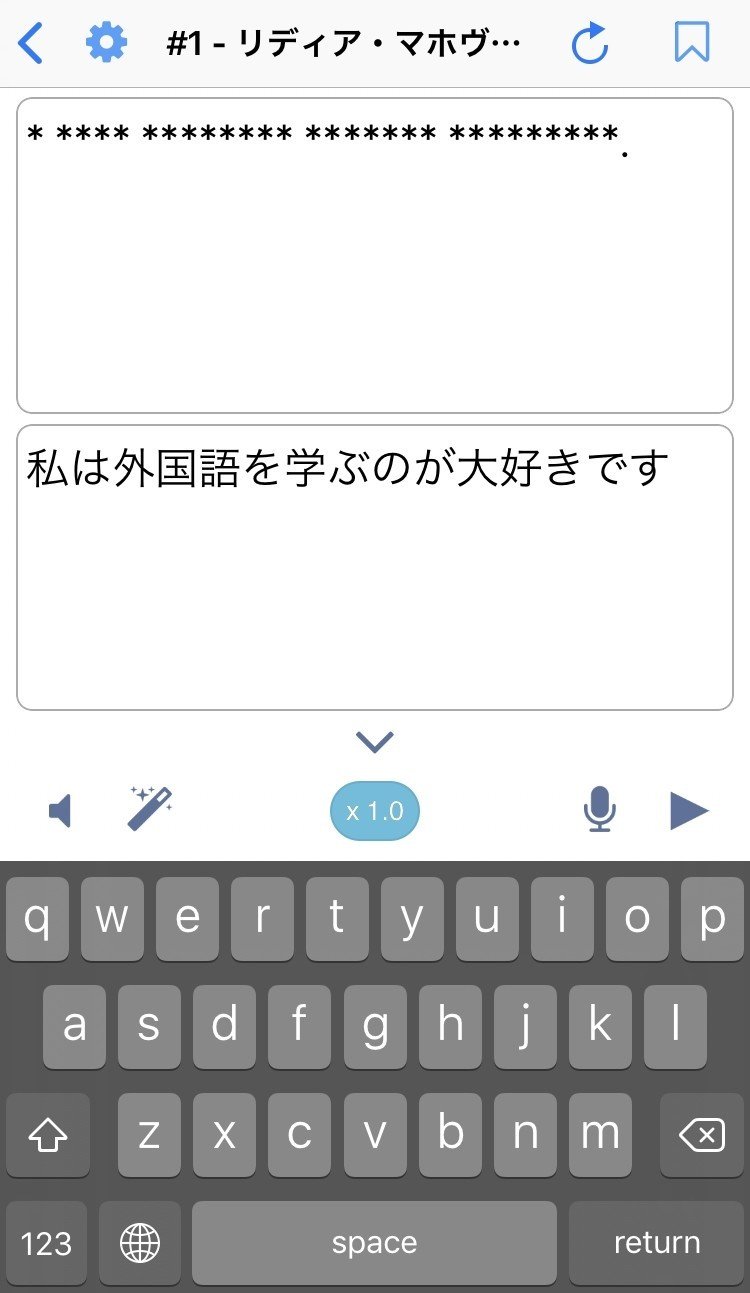
動画がワンフレーズ分だけ流れるので、聞こえた単語を打ち込もう。
日本語訳を表示するかどうかは、中央の『x1.0』の上にある『∨』か『∧』で選択できる。
最初は日本語訳なしで、ヒントとして出し入れするとよいだろう。
速すぎて聞き取れない場合は『x1.0』をタップすると、速度を変えられる。
「どうしてもここがわからない」という場合は、魔法のステッキのようなボタンをタップすると、一つだけ単語の答えを教えてくれる。
画面の右側をタップするか、スワイプすれば、次の問題へと移る。
五、TEDICTisy
「動画メニュー」にある『TEDICTisy』は『TEDICT』よりも少し簡単なバージョンである。
勉強し始めたばかりな方や、まだスペル(つづり)を全然覚えていない方、科学や政治の難しい内容を見たい方は、こちらから始めるといいかもしれない。

『TEDICTisy』をやった翌日などに『TEDICT』をやると、いい復習にもなる。
六、Script
「動画メニュー」の『Script』を選択すると、スピーチの全文を見ることができる。
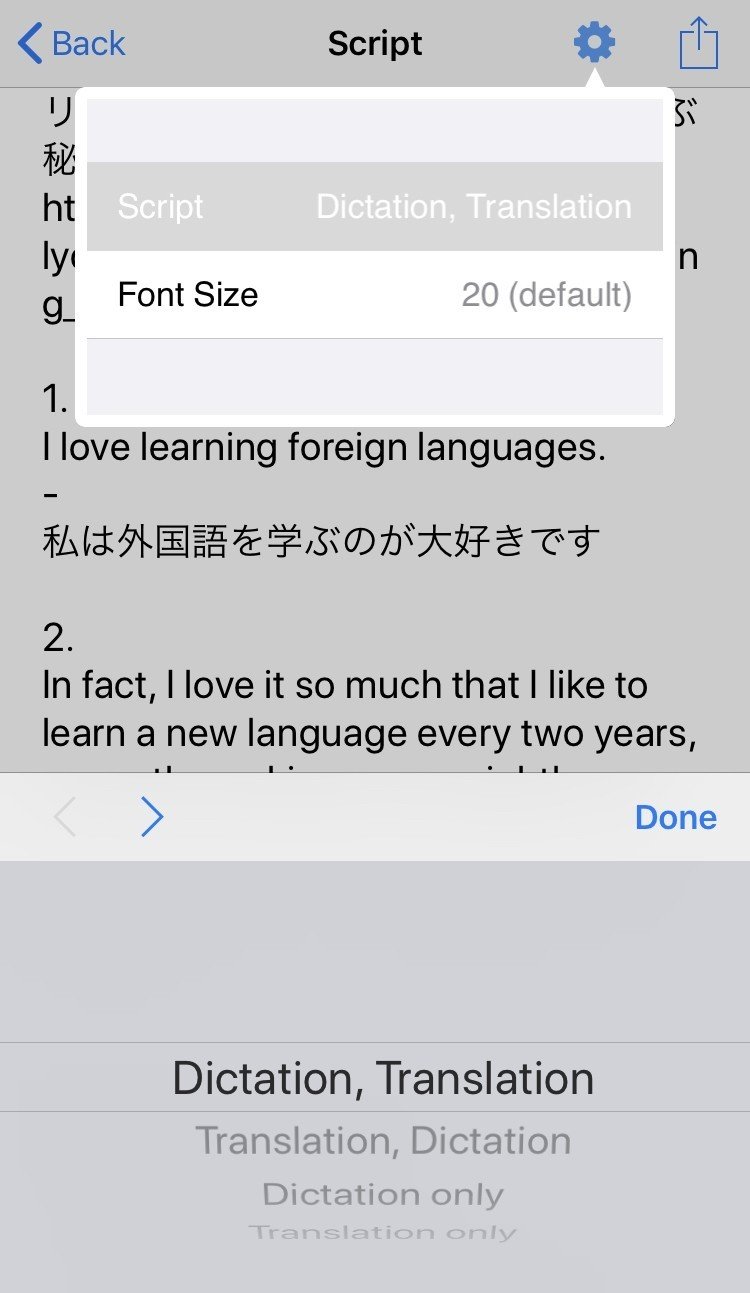
右上の設定マークをタップすると、上記の画像のように表示を変更できる。
『Dictation, Translation』は、英語のあとに日本語表示。
『Translation, Dictation』は、日本語のあとに英語表示。
『Dictation only』は、英語のみ。
『Translation only』は、日本語のみ。
(言語を日本語設定にした場合)
音声を聞くことができないときには、こちらを読むのもいい練習になる。
七、Repeat player
「動画メニュー」の『Repeat player』を選択すると、スピーキングの練習ができる。
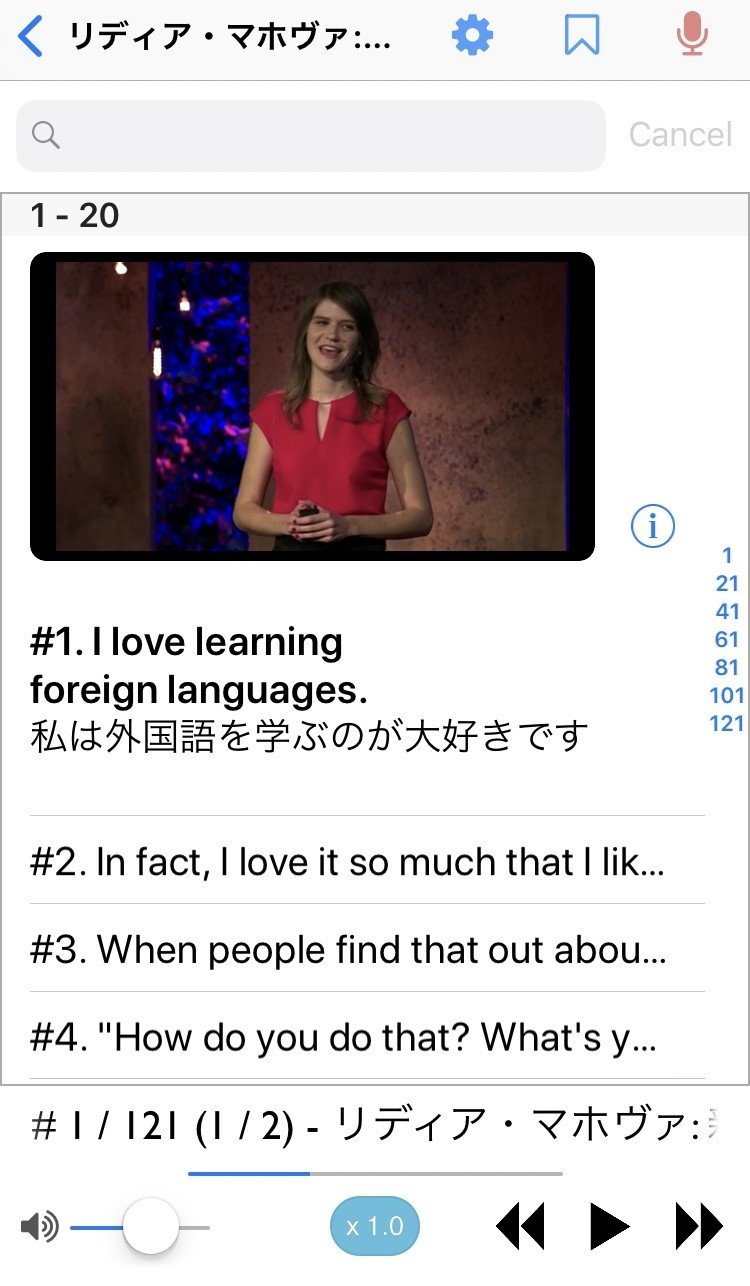
最初に動画が流れ、そのあとマイクの使用許可をすると、自分の声が録音できるようになっている。
勝手に録音がスタートし止められるので、時間内に話せるよう練習するのによい。
「どうしても早すぎる」という方は、『x1.0』をタップして速度調整をするといいだろう。
八、Words
「動画メニュー」の『Words』では、その動画で使われている単語の一覧が見ることができる。
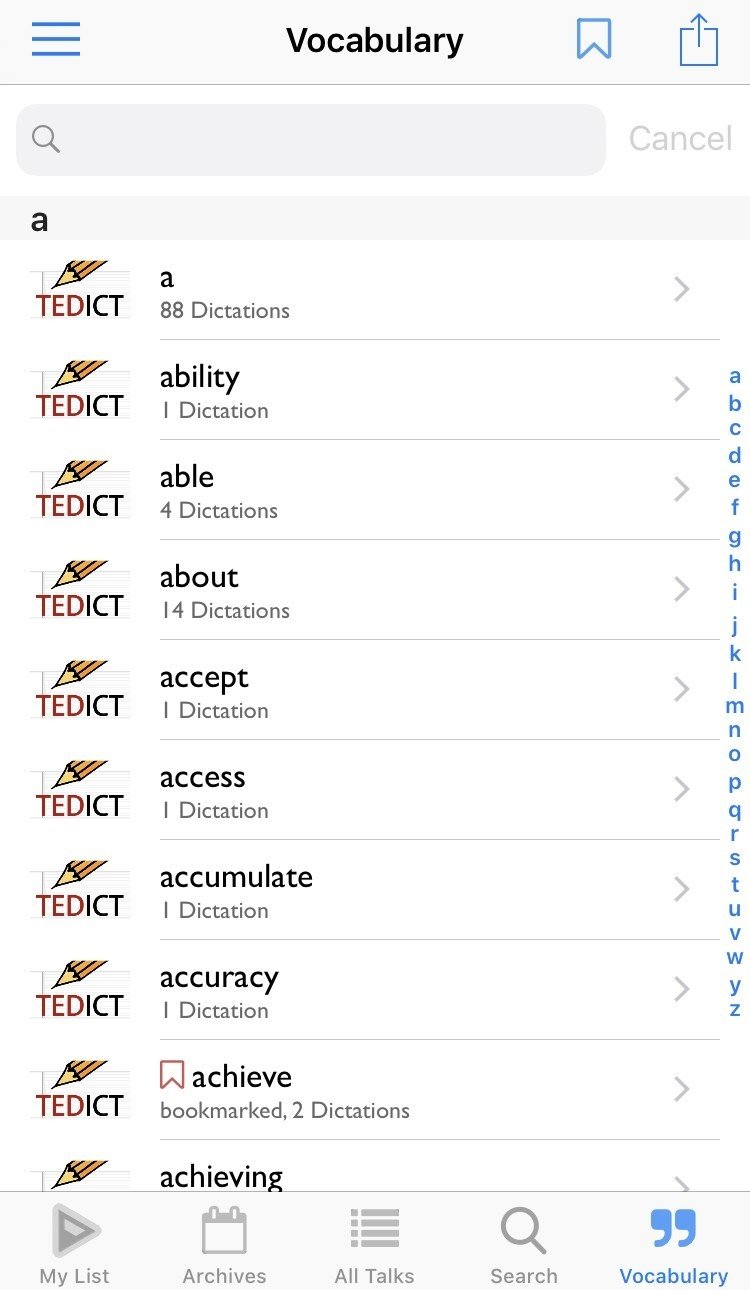
単語をタップすると、三つの選択肢が表示される。
『Dictionary Search』は、辞書機能。
『Dictation Search』は、スピーチの中でどのようにその単語が使われてるかを表示させる。
『Bookmark』は、お気に入り機能で、登録すると一覧の右上にお気に入りマークが表示されるようになる。
さて、この辞書機能。
設定しないと『No definition found.』(意味が見つかりませんでした)と表示される。
設定するには、『Dictionary Search』を選択し、左下の『Manage』からダウンロードしたい辞書の右側の雲マークを選択する。
英和辞書がいい人は『Japanese-English』を選択し、「英語だけでOK」という人は、『American English』や『British English』でもいいだろう。
複数の辞書をダウンロードすることも可能である。
ダウンロードが完了すると、その単語の意味が表示されるようになる。
利点と注意点
『TEDICT』は、便利な英語学習アプリである。
一文ずつ問題になっているため、隙間時間にやることも可能なので、毎日英語にふれることを習慣にしやすい。
そして、ただの単語一覧を見るのではなく、単語を実際にどのように使っているのかを見ることができる。
また、いろいろなバックグラウンド(生い立ち)の人たちが話すので、さまざまなアクセント(なまり)を聞くことができる。
『会話』ができるようになることを目的にしている場合は、いろいろな発音を聞くことが重要である。
しかし、TOEICやIELTSなどの準備のために勉強している方は、それぞれのテストの国の人を選択すると効率がいいだろう。
何度聞いても、字面とイメージの音が違うこともあるかもしれない。
そんなときは「この単語はこういう発音をすることもあるのだ」と覚えるチャンスだと思おう。
今回の使用方法は、公式サイトで使用方法を見つけられなかった結果、個人的に試した結果を載せているだけである。(開発者でも関係者でもないので、アプリへのクレームは受け付けていない)
もっと細かくいろいろ設定できるようなので「これやると便利だぞ」などあれば、ぜひコメントなどでご教示願いたい。
余談ではあるが、以前「使い方が書いてない、役に立たない」というレビューを見て(確かに公式サイトでも使い方は見つからなかった)、「こんなにいいアプリなのに」と思ったので、今回の記事を書いてみた。
みなさんが少しでも英語の勉強を楽しめるとよきかな。
【FYI. I have nothing to do with TEDICT or TED. ちなみに、私自身はTEDICTとともTEDともなんの関係もないのであしからず】
いただいたサポートは英語教材作成のために使用します。 英語嫌い、英語苦手を少しでも減らすために。 言葉の楽しさを少しでも知ってもらうために。
