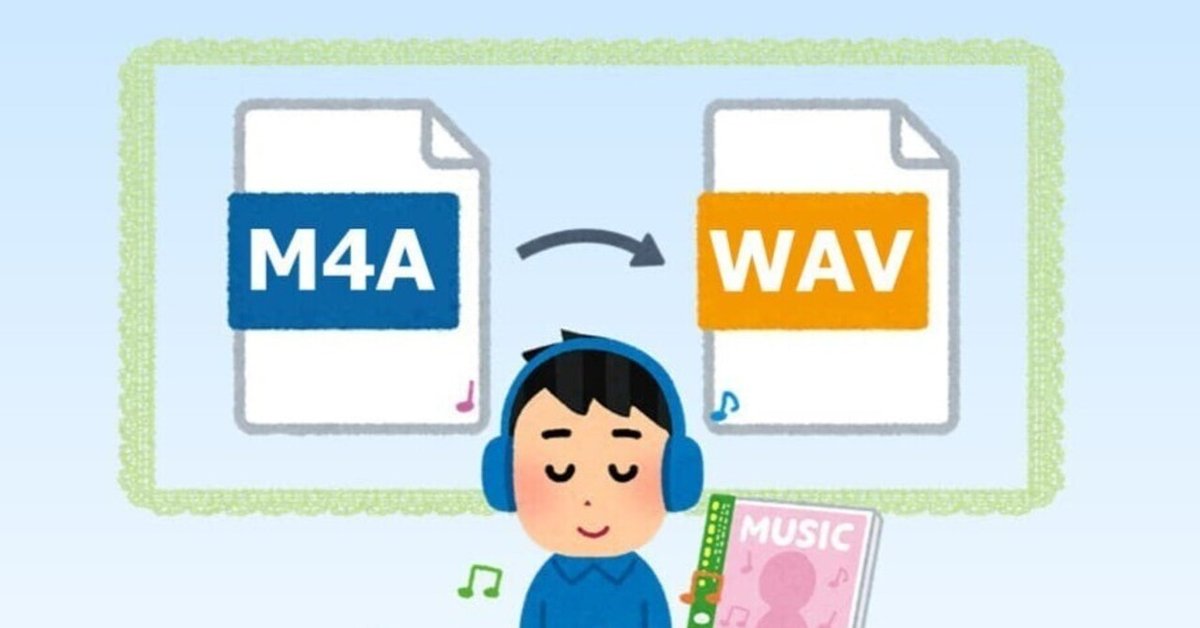
M4AとWAVの違いは?M4AからWAVへ変換できる方法を紹介!
「CDからiTunesに曲を取り込むと、M4Aファイルになってます。M4AファイルからWAVへ変換できるフリーソフトなどがあれば教えてください!」
本記事では、まずはM4AとWAVの違いを説明します。次に、M4AからWAVへ変換できる方法(フリーソフト/サイト/アプリ)も紹介します。
M4AとWAVの違い
M4Aファイルは、音楽ファイルの拡張子の一種で、MPEG-4形式で保存されています。Appleが独自に開発したオーディオ形式で、iTunes経由でのCDからの取り込みをデフォルトで扱っているファイル形式として用いられていることが多いです。
一方、WAVファイルは、Windowsが標準で対応している音楽形式です。WAVファイルの特徴といえば、音源ファイルを圧縮せずに、高音質のままで格納されていることです。
M4AとWAVの違いを簡単に言えば、開発元が違うので対応可能なデバイスやメデイアが異なります。
「M4Aファイルに圧縮された音源をWAVに変換すると音質は良くなりますか?」と思った方もいると思いますが、実は無理です。
M4AをWAVに変換しても、無駄にデータが大きくなるだけです。M4Aでも再生できる環境の場合、M4Aのままでいいです。
【Windows対応の音楽管理ソフト・PC用音楽プレイヤーをおすすめ】
M4AをWAVに変換するツール(フリーソフト/サイト/アプリ)のおすすめ7選
M4AをWAVに変換できる専門動画/音声変換ソフト―Leawo HD動画変換プロ
Leawo HD動画変換プロはほぼ全種類の動画及び音楽ファイルを高画質・高音質のままで相互に変換できる専門ソフトです。M4Aから音質劣化せずにWAVに素早く変換することが可能です。また、複数の音楽ファイルを一括でまとめて変換することもできるし、変換する途中にカスタムで音声コーデックやビットレートなどを設定することもできます。Windows・Macの両方に対応しています。

Leawo HD動画変換プロでM4AをWAVに変換する手順:
・Leawo Prof. Mediaを起動して、「HD動画変換プロ」モジュールをクリックします。
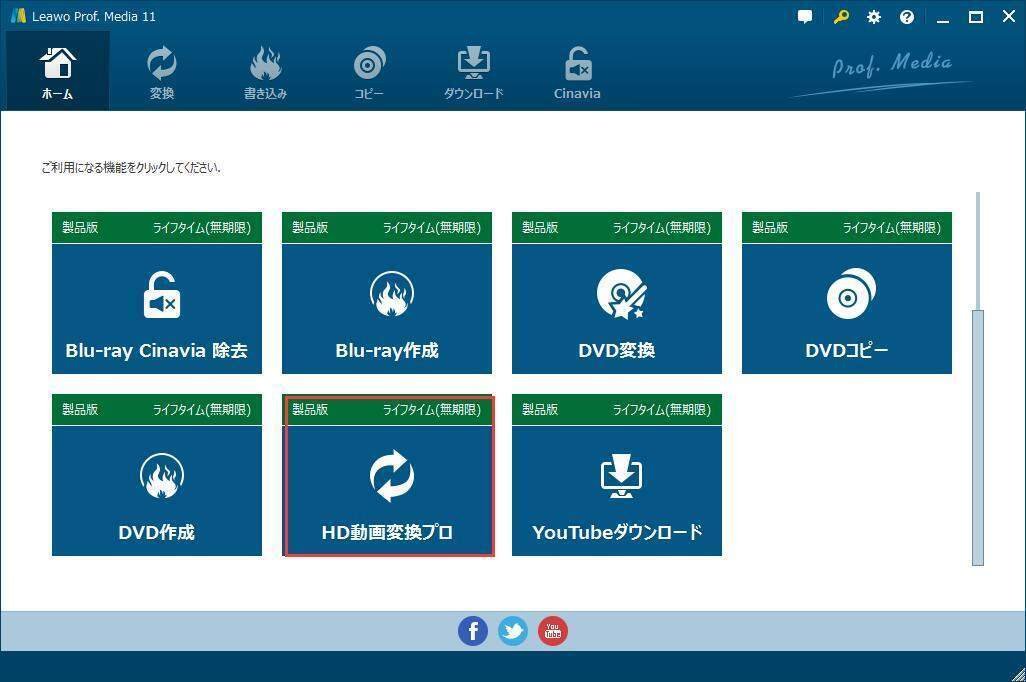
・変換したいM4Aファイルを画面にドラッグ&ドロップして追加します。
・「出力形式」-「変換」の順にクリックして、「プロファイル」パネルで出力ファイルをWAVに設定します。
※「編集」をクリックすると、オーディオのパラメータを自由に設定することが可能です。

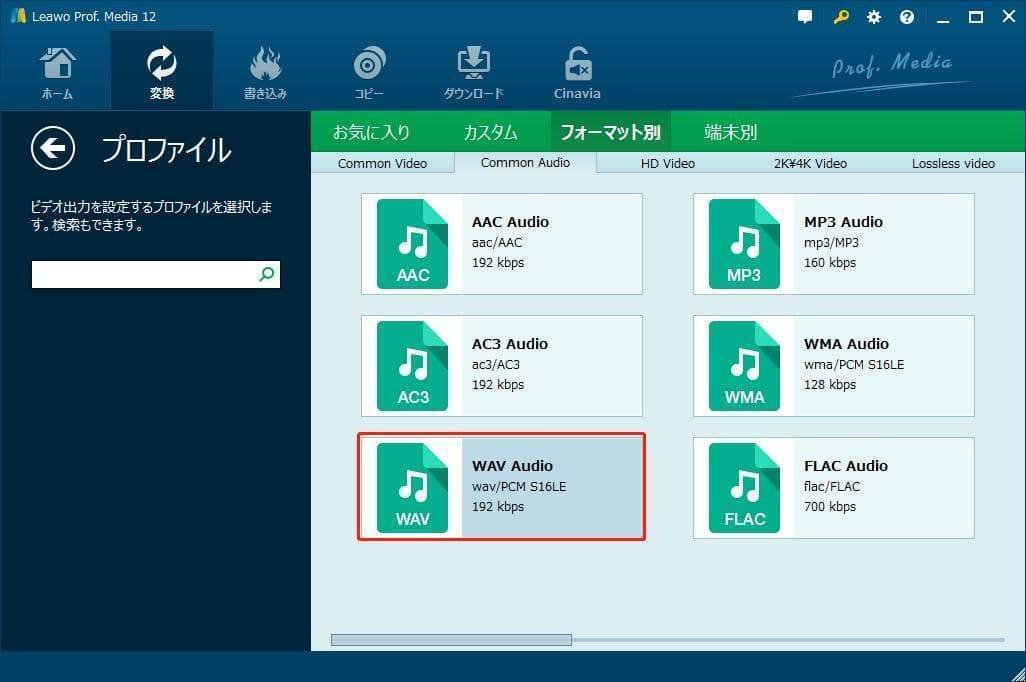
・左上の緑色の「変換」ボタンをクリックします。
・「保存先」を設定します。下の「変換」アイコンをクリックして、M4AからWAVへの変換作業が始まります。

M4AをWAVに変換できるWindowsフリーソフト―XMedia Recode
XMedia Recodeは、様々なフォーマットに対応可能な無料変換ソフトです。動画や音声形式を変換する時に、画面回転、トリミング、明るさ補正、音声リサンプリング、音量変更、字幕追加、チャプター編集などの機能も利用できるので、かなり便利です。
・XMedia Recodeの公式サイト:
https://www.xmedia-recode.de/en/download.php
XMedia RecodeでM4AをWAVに変換する手順:
・XMedia Recodeを起動します。
・「ファイルを開く」をクリックして、変換したいM4Aファイルを追加します。
・「形式」で出力ファイル形式を「WAV」に設定します。
・保存先を設定します。
・M4Aファイルをクリックして、「リストに追加」をクリックします。
・「エンコード」ボタンをクリックすると、M4AからWAVへの変換作業が始まります。

【徹底解明!XMedia Recodeの使い方・エンコードできない場合の対処法】
M4AをWAVに変換できるMac/Winフリーソフト―iTunes
iTunesはメディアファイルの同期・再生の他に、実は音楽ファイルのフォーマットを変換する機能も搭載されています。既にPCにiTunesがインストールされている方は、他のソフトを別途でインストールなしでも簡単にM4AをWAVに変換することができます。
iTunesでM4AをWAVに変換する手順:
・iTunesを起動します。
・メニューで「編集」>「環境設定」の順に選択します。

・「一般」タブで、「読み込み設定」をクリックします。

・「読み込み方法」を「WAVエンコーダ」に設定し、「OK」をクリックします。

・ライブラリで変換したいM4Aファイルを選択します。
・メニューで「ファイル」>「変換」の順に選択し、「WAVバージョンを作成」をクリックすると、M4AからWAVへの変換作業が始まります。
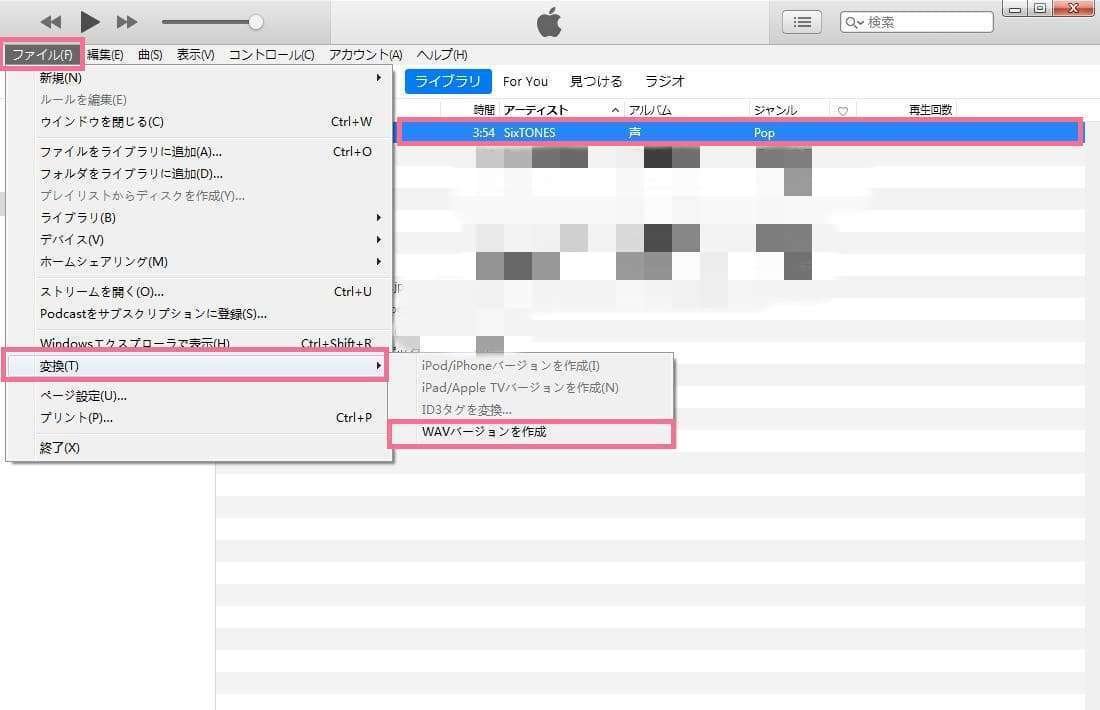
M4AをWAVに変換できるMac/Winフリーソフト―HeliumAudioConverter
HeliumAudioConverterは、音楽ファイル変換に特化したオーディオコンバーターです。MP3/WMA/FLAC/WAV/M4A/AAC/FLACなどの音楽形式に対応しています。とにかくシンプルで、直観的に使えるところが利点です。
・HeliumAudioConverterの公式サイト:https://www.imploded.com/heliumconverter
HeliumAudioConverterでM4AをWAVに変換する手順:
・HeliumAudioConverterを起動します。初めて使う時に日本語化する必要があります。
・「Options」をクリックし、「Active language」を「Japanese」に設定します。
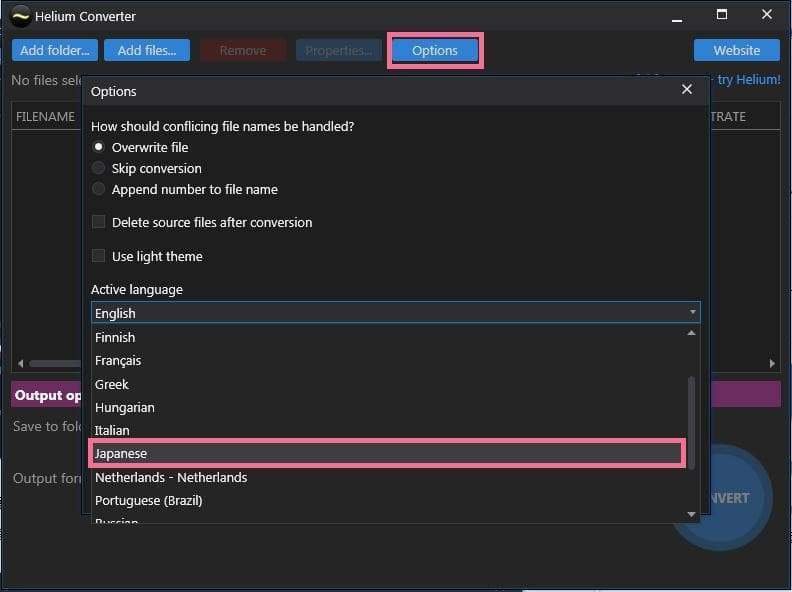
・変換したいM4Aファイルを画面にドラッグ&ドロップして追加します。
・保存先を設定します。
・「変換後のフォーマット」を「Wave」に設定します。
・「変換する」ボタンをクリックすると、M4AからWAVへの変換作業が始まります。
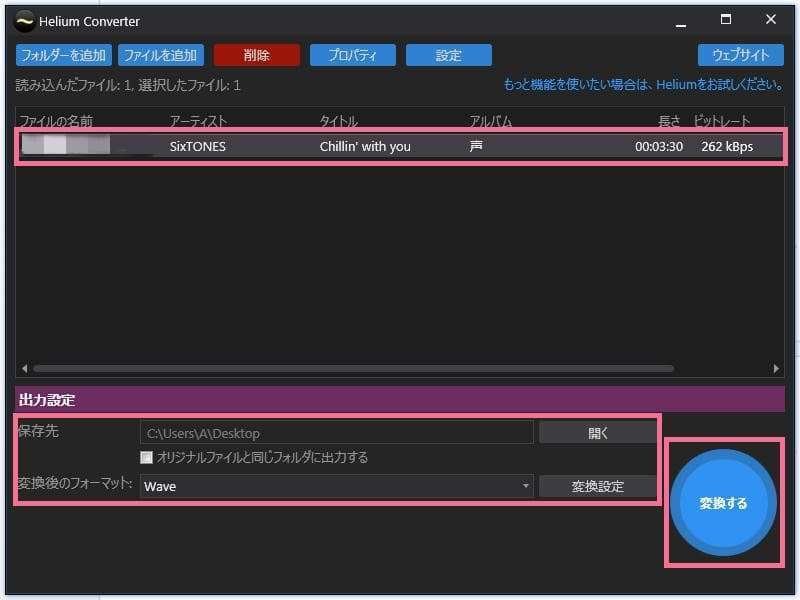
M4AをWAVに変換できるインストール不要の変換サイト―Convertio
Convertioというオンライン変換サイトを使えば、わざわざソフトやアプリをインストールする手間必要なく、PCやスマホで簡単にお手持ちのファイルを変換することが可能です。
・Convertioの公式サイト:https://convertio.co/ja/m4a-wav/
ConvertioでM4AをWAVに変換する手順:
・Convertioのサイトを開きます。
・「ファイルを選ぶ」を選択して、変換したいM4Aファイルをサイトにアップロードします。
・「変換」ボタンを選択すると、M4AからWAVへの変換作業が始まります。
・変換完了後に、「ダウンロード」ボタンを選択して、WAVファイルをダウンロードします。

M4AをWAVに変換できるiOS/Androidアプリ―Easy MP3 Converter
Easy MP3 ConverterはiPhoneやAndroidのスマホに保存した音楽・動画ファイルを自由にオーディオに変換・抽出できる無料アプリです。mp4/mov/m4v/wmv/avi/flv/webm/aac/mp3/wav/m4a/wma/flacなど数多くのメディア形式に対応しています。
Easy MP3 ConverterでM4AをWAVに変換する手順:
・Easy MP3 Converterアプリを開きます。
・変換したいM4Aファイルをアプリに追加します。
・M4Aファイルをタップして、「変換」を選択します。
・「Format」を「WAV」に設定し、「変換」をタップすると、M4AからWAVへの変換作業が始まります。

追記:Windows Media PlayerでM4AをWAVに変換する方法(※CD取り込み前提)
Windows標準搭載のWindows Media PlayerでM4AをWAVに変換したい方も多いようですが、残念ながら、Windows Media Playerには音楽ファイル形式変換機能が搭載されていません。ただし、音楽CDを取り込む時に、音源をWAV形式として直接取り込むことが可能です。
Windows Media Playerで音楽CDをWAV形式として取り込む手順:
・Windows Media Playerを起動します。
・メニューで「整理」>「オプション」の順に選択します。

・「音楽の取り込み」タブで「形式」を「WAV」に設定し、「OK」をクリックします。
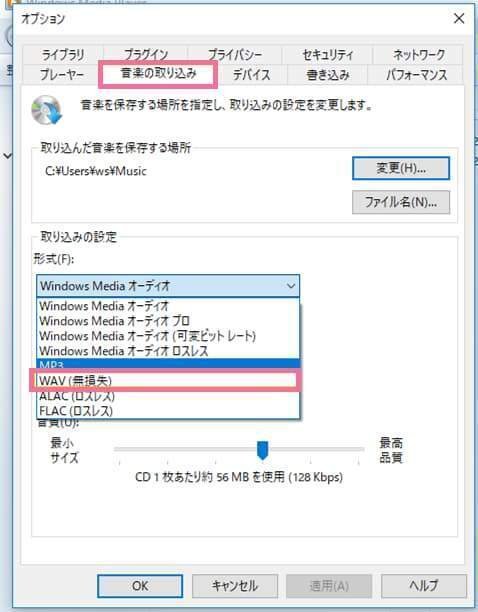
・音楽CDをドライブに挿入します。
・メニューで「CDの取り込み」をクリックします。

・「取り込みオプション」が表示されます。
・「取り込んだ音楽にコピー防止を追加しない」や「CDから取り込む音楽が、米国及び各国の著作権法~」にチェックを入れて、「OK」をクリックします。
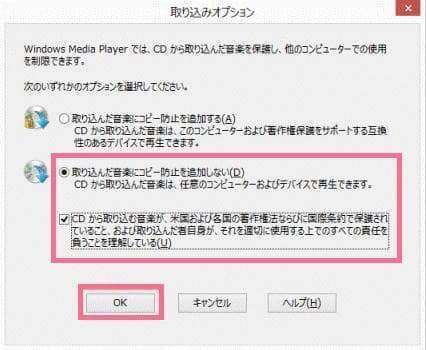
・取り込みが終わるまで暫く待ちます。

この記事が気に入ったらサポートをしてみませんか?
