
ワードとエクセルで年賀状の宛名印刷を行う方法を詳しく解説
12月に入り年末も目前。そろそろ年賀状の準備を始める方もいるのではないでしょうか。
年賀状をたくさん出す場合、宛名を1枚ずつ作成するのは大変ですよね。中には「年賀状の宛名だけ印刷したいけどやり方が分からない」「宛名印刷は複雑で時間がかかりそう」とお悩みの方もいるでしょう。
宛名印刷は難しそうだと思われることもありますが、実はMicrosoft WordとMicrosoft Excelを使えば誰でも簡単に印刷できます。
今回はWordとExcelで年賀状の宛名印刷を行う方法を解説します。専門知識は必要ないので、ぜひ記事の手順に沿って宛名印刷をしてみてくださいね。
ワードで宛名面を作成
一度ワードで宛名面を作成してしまえば、次から簡単に宛名印刷ができるようになります。ここでは、あらかじめExcel で作成した住所録を使用して、ワードで宛名面を作成する方法を紹介します。住所録ファイルの作り方は記事の後半に記載しているため、必要な方は「エクセルで住所録を作成」をご確認ください。
はがき宛名面印刷ウィザードを起動
まずは宛名印刷を行う機能を起動しましょう。
「差し込み文書」のタブをクリック
表示が切り換わったら「はがき印刷」をクリックし、ドロップダウンリストにある「宛名面の作成」を選択します。
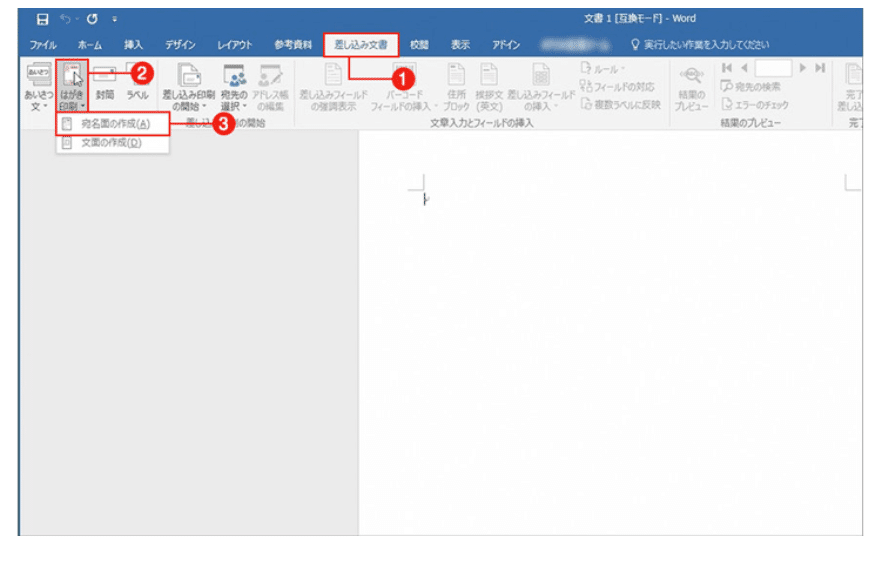
2.「はがき宛名面印刷ウィザード」で「次へ」をクリック
3.「はがき宛名面作成のウィンドウ」が表示されたら「次へ」に進み必要事 項を入力
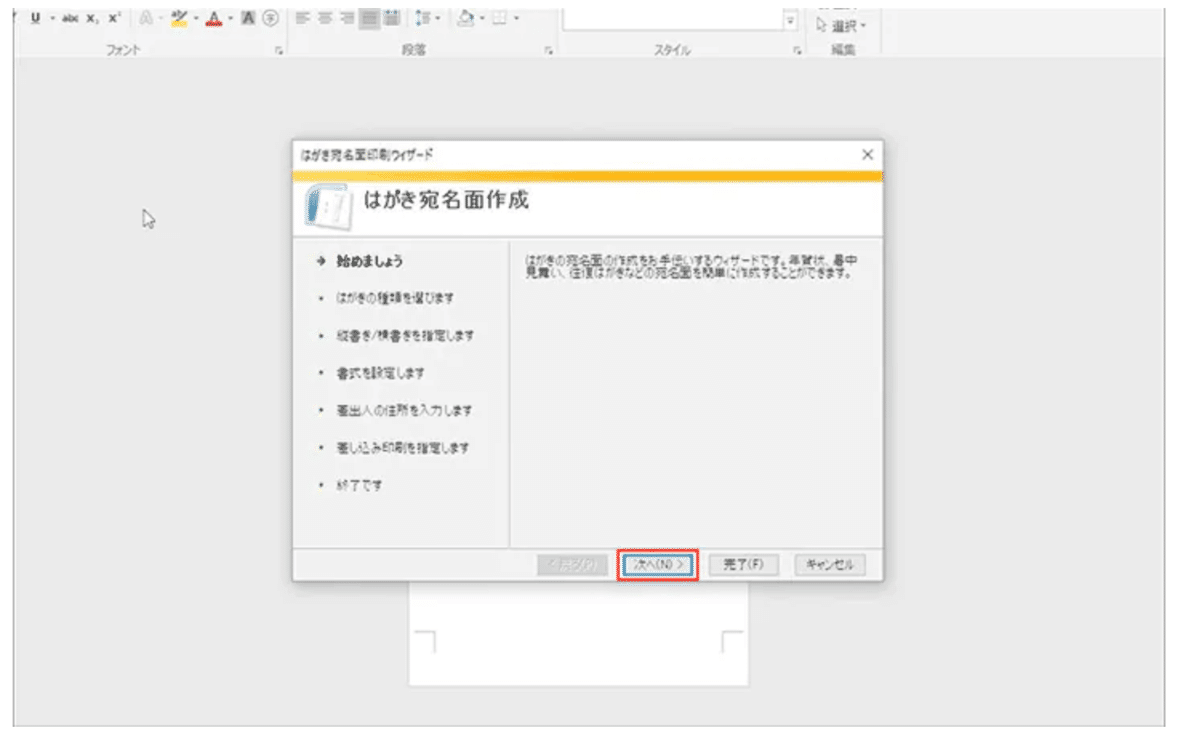
はがきの種類と様式を選択
続いて、はがきの種類や様式についての設定です。
はがきの種類を選択
「年賀/暑中見舞い(Y)」を選択し「次へ」をクリックします。
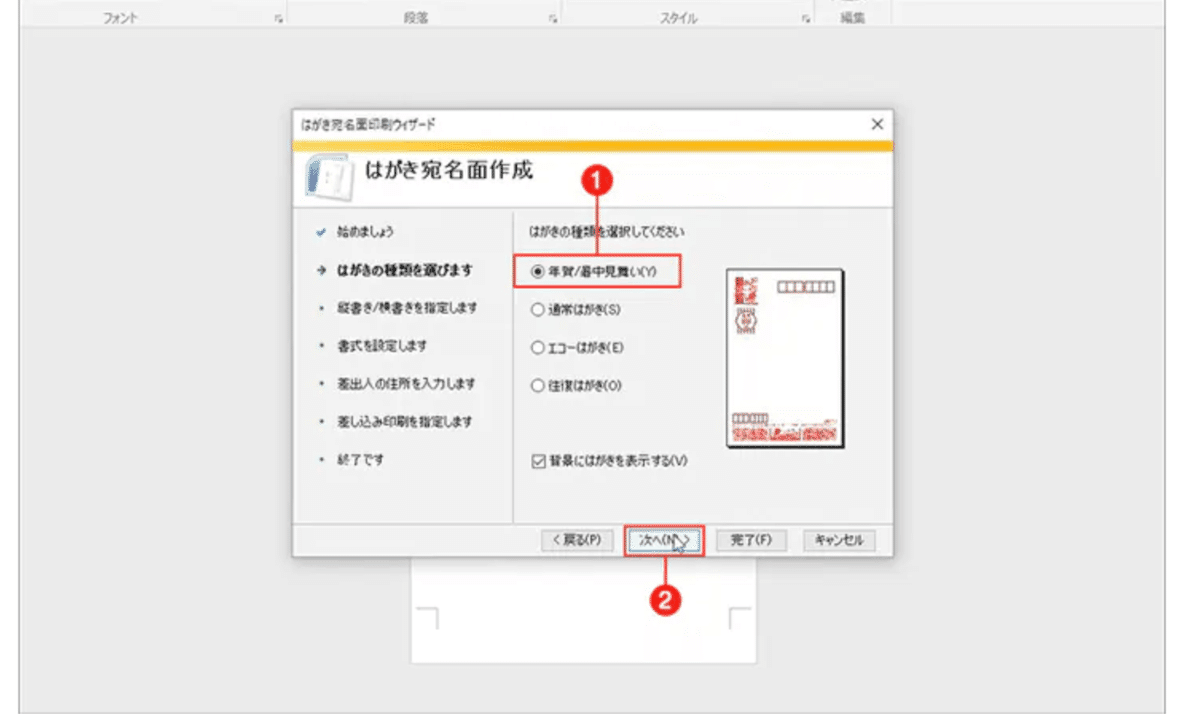
2.はがきの様式を選択
「縦書き」「横書き」を指定します。今回は年賀状の宛名印刷を行うので「縦書き」を選択し「次へ」をクリックしましょう。

はがき内のフォントを変更
「フォント(O)」のプルダウンをクリックし、宛名/差出人のフォント(字体)を選びます。
はがきの様式で縦書きを選択している場合、以下の2つの項目にチェックを入れてから「次へ」にお進みください。
宛名住所内の数字を漢数字に変換する(R)
差出人住所内の数字を漢数字に変換する(S)
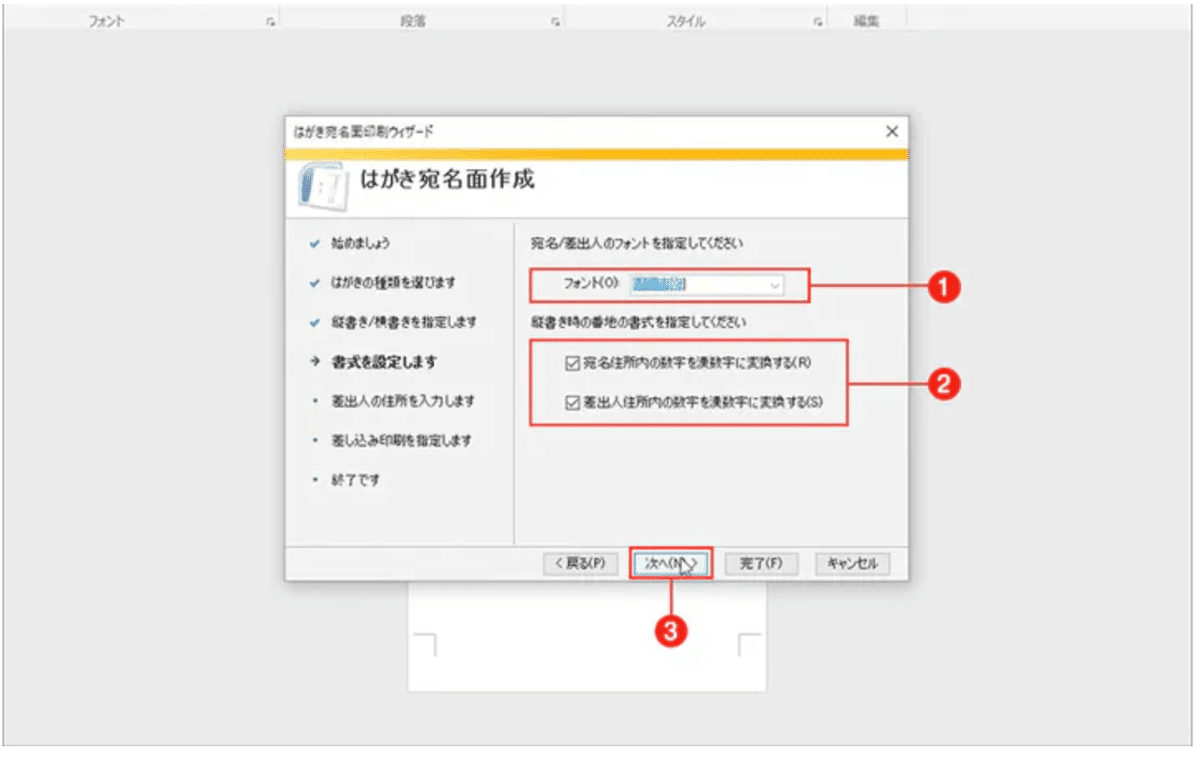
差出人の住所を登録
次に差出人の設定を次の手順で行います。
「差出人を印刷する(I)」の確認
宛名面に差出人情報を印刷したくない場合は、「差出人を印刷する(I)」のチェックを外しておきましょう。
2. 宛名面に差出人を記載する場合には、差出人情報を入力
郵便番号や住所などの必要事項を記載したら「次へ」をクリックします。

差し込み印刷を指定
続いて住所録をワードに連動させましょう。
「既存の住所録ファイル(L)」にチェック

2.「参照(S)」をクリック
既存の住所ファイルを選択し「開く」をクリックします。
※住所ファイルの作り方は後半で解説していますのでぜひあわせてお読み
ください。

3. 宛名面の敬称に変更がなければ「住所録で敬称が指定されているときは
住所録に従う(E)」にチェックを入れたままにして「次へ」をクリック

はがき宛名面作成の終了
ウィザードの終了画面が表示されたら「完了(F)」をクリック

2.「テーブルの選択」ウィンドウが開いたら「OK」を選択
「はがき宛名面印刷ウィザード」が終了すると、ワードの文面が宛名面に切り換わり、宛名を差し込むフィールドが設定されています。
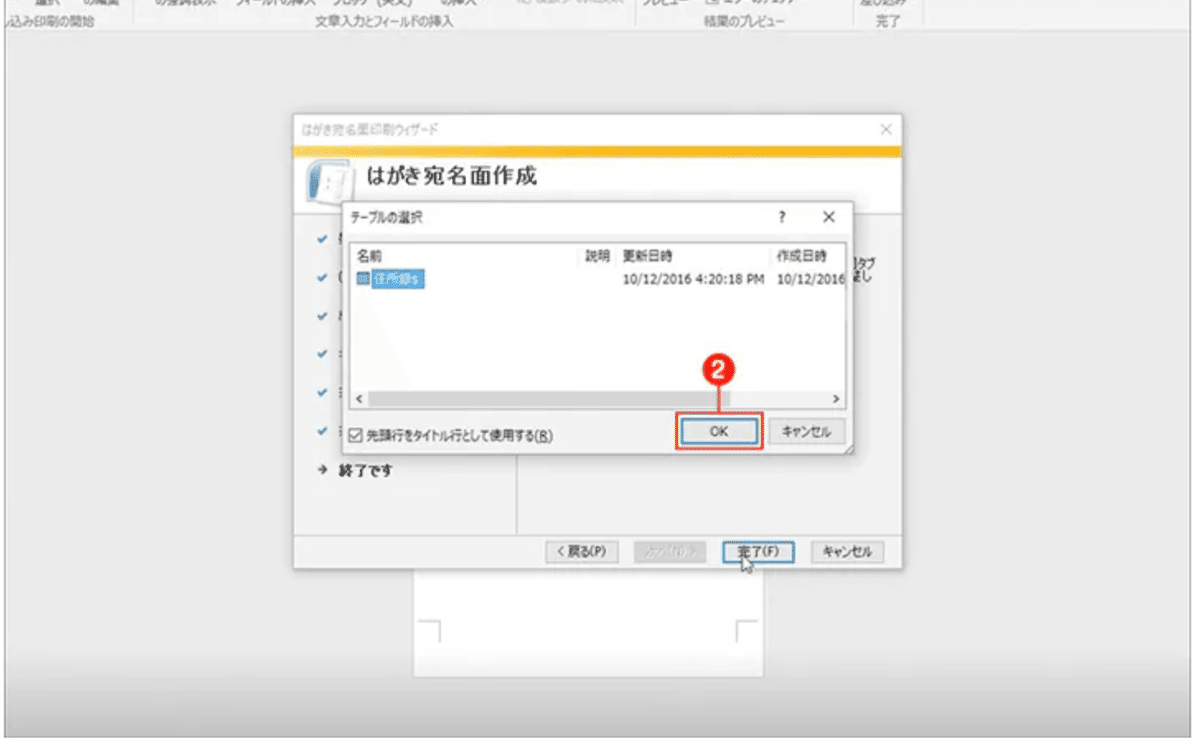
3. ファイルを保存してワードも閉じる
ワードで宛名面を作成する手順は以上です。
エクセルで住所録を作成
宛名の住所をエクセルから自動取得するためには、住所録の作成が必要です。ここではエクセルで住所録を作成する方法を紹介します。
エクセルで住所録を作成する際には、エクセルの関数機能や書式設定を活用することで、データ入力が簡単になるのでぜひ試してみてくださいね。
必要事項を入力
まずは、エクセルを開き1行目に住所録の必要事項を入力します。
1行目に必要事項以外のことを記載してしまうと、住所録を参照時に不具合が起きてしまい、うまく宛名印刷ができないケースもあるため注意しましょう。
住所録には次のことを記載します。


書式設定を変更
データ入力を行う前に書式設定を変更することで、住所録のデータ入力が簡単になります。
書式設定を変更する必要事項は「郵便番号(H列)」と「住所2(J列)」です。画像とともに紹介しますので、手順に沿って設定していきましょう。
郵便番号の書式設定
「郵便番号」の下のセル(H2)を選択

2.「データ」タブをクリックし「データツール」グループの「データの入力 規則」ボタンをクリック

3.「日本語入力(M)」のリストボックスで「オフ(英語モード)」をクリ ックしOKをクリック
上記手順に従って書式設定を変更すると、他のセルから「郵便番号」のセルに遷移した際に入力モードが自動で[あ]から[A]に切り換わります。
住所2の書式設定
「住所2」の下のセル(J2)を右クリックし「セルの書式設定」を選択

2. セルの書式設定のミニウィンドウが表示されたら「表示形式」のタブをク リックし、「分類(C)」グループの「文字列」を選択しOKをクリック

住所2の項目では「1-1」のような番地指定を行いますが、書式設定を変更しないと「1月1日」のように自動変換されてしまうケースがあります。
正しく番地が認識されるように住所2の書式設定も忘れずに行いましょう。
データ入力
書式設定まで完了したら必要事項にデータを入力していきます。
データ入力時の注意点として、データを並び替える際にうまく表示されない原因になるため、環境依存文字や記号は使わないようにしましょう。
また数字はなるべく半角で記入すると、はがき印刷時に自動で漢数字に変換できます。
「No」に数字を入力
「氏名」を入力※名字と名前の間に全角スペースを挿入
「姓」に名字、「名」に名前を入力
連名がある場合は「連名」に名前を「連名の敬称」に「様」を入力
「住所」に郵便番号を打ち込み、変換候補に出てきた漢字の住所を入力
「住所2」に郵便番号変換で表示された情報以降の住所(番地やマンション名など)を入力
「郵便番号」と「フリガナ」は関数で入力しましょう。
関数を利用すると自動で入力を行ってくれるため非常に便利です。
フリガナの入力
続いてフリガナの入力を次の手順で行います。
「フリガナ」の入力セル(C2)を選択した状態で、上にある「fx」をクリック

2. 「関数の検索(S)」に「PHONETIC」と入力し「検索開始(G)」をク リック

3. 「関数名(N)」内にある「PHONETIC」を選択しOKへ進む
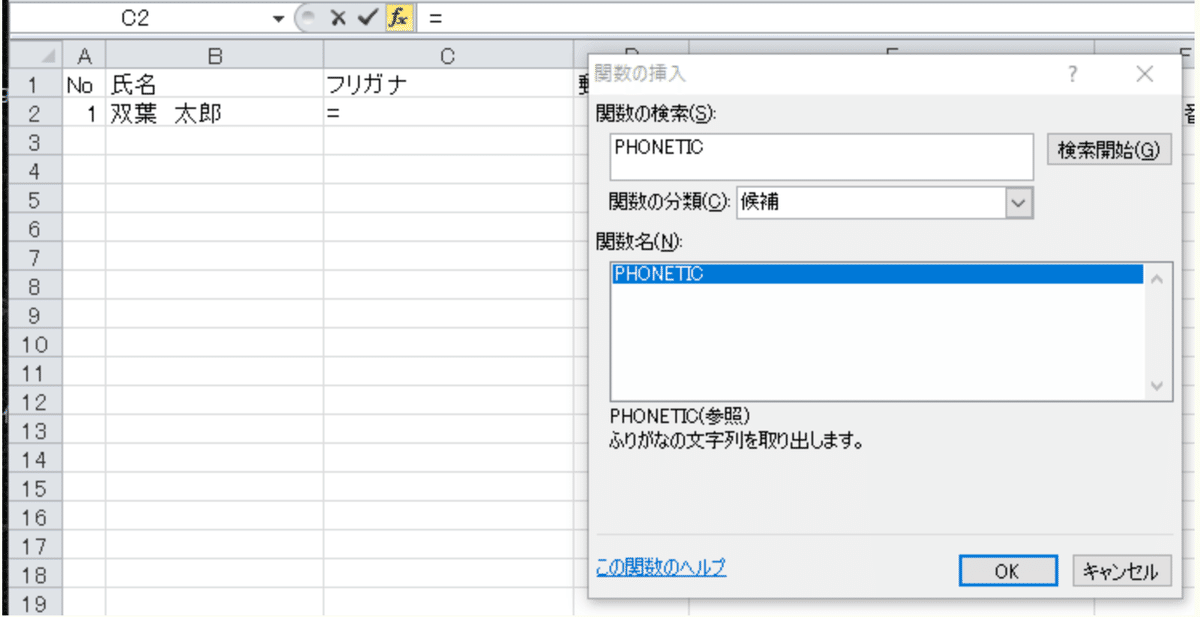
4. 参照先として「氏名」の下のセル(B2)をクリックし、「参照」内に 「B2」 が表示されたことを確認してOKへ進む
上記の関数の設定を行うことで、氏名を入力した際に同時にフリガナも入力されるようになりました。
郵便番号の入力
次に郵便番号です。
「郵便番号」の下のセル(H2)を選択した状態で、上の「fx」をクリック
「関数の検索(S)」に「ASC」と入力し「検索開始(G)」をクリック
「関数名(N)」内にある「ASC」を選択しOKへ進む
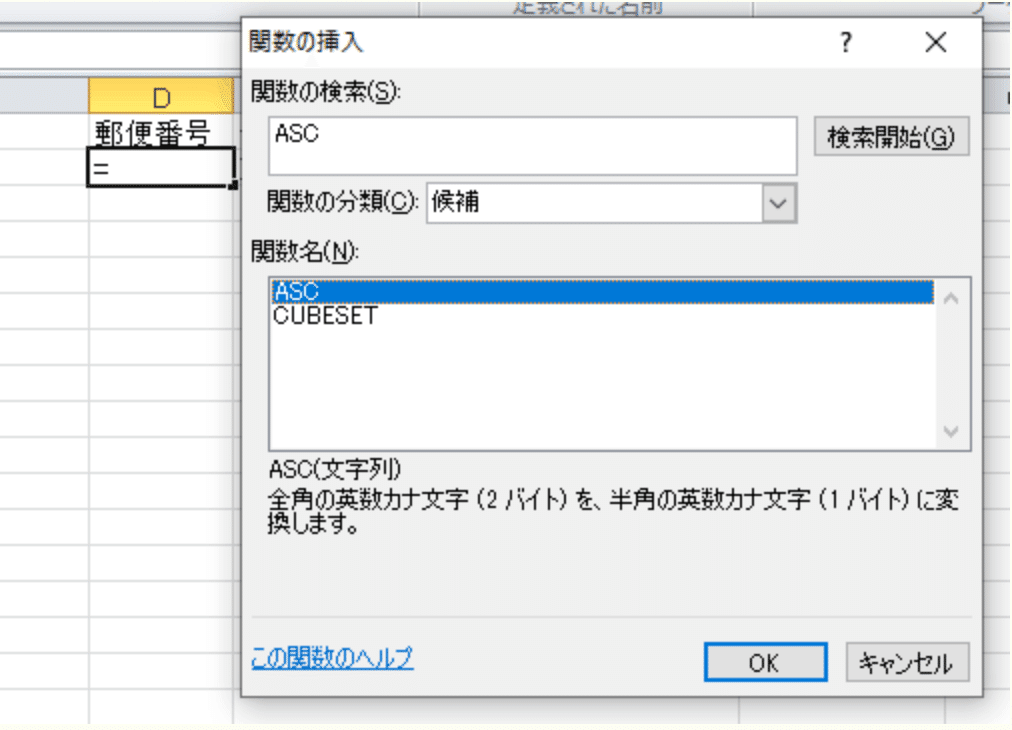
4. 「関数の引数」のポップアップが表示されたら「文字列」の中に
「PHONETIC()」と入力

5. ()の中にカーソルがある状態で「住所」の下のセル(I2)をクリック
し、「文字列」が「PHONETIC(I2)」になったことを確認してOKへ進
む

「住所1」にデータを入力すると、「郵便番号」のセルに半角文字の郵便番号が表示されます。
表を作成
これまでの作成手順で住所録は完成しますが、表にしてデータをまとめることで、データの管理がしやすく全体的に見やすい住所録となります。
少し手間をかけるだけでデータの見やすさと管理のしやすさが大きく変わるので、ぜひ表の作成まで行ってみてくださいね。
データが入力されている2行目のいずれかのセルをクリック
「ホーム」タブの「スタイル」グループ内「テーブルとして書式設定」を選択

3. お好みのデザインを選択
4. 「テーブルとして書式設定」のダイアログボックスの「テーブル変換する
データ範囲を選択してください(W)」に該当セル(A1~J2)が入ってい
ることを確認
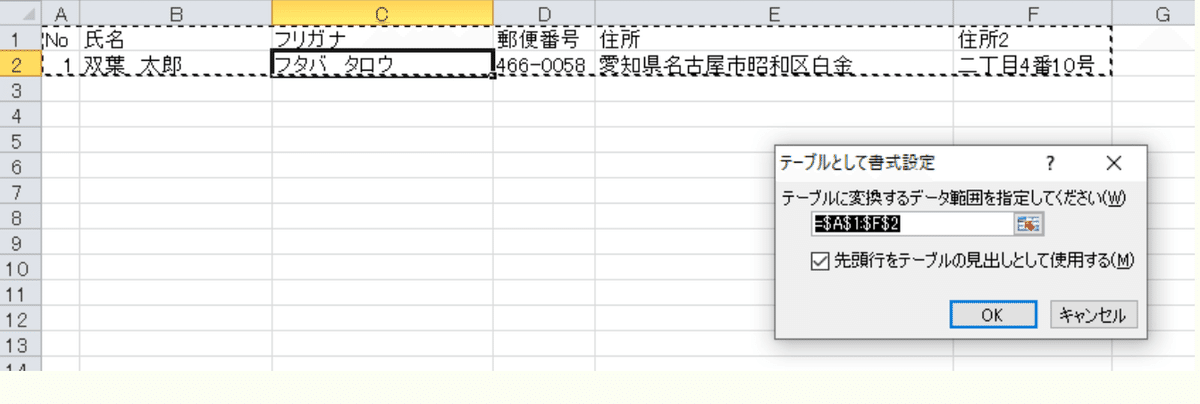
5. 「先頭行をテーブルの見出しとして使用する(M)」にチェックが入っている
ことを確認しOKへ進む
印刷設定
ワードで宛名面を作成しエクセルで住所録を作成したら、あとは印刷設定を行い印刷するだけです。
印刷設定の内容によって、住所録に記載のあるすべての住所分を印刷するのか、一枚だけ印刷するのかを設定できます。
ミスなく印刷したい場合には、まずは一枚だけ試しに印刷を行い、問題なく印刷できることを確認してから一括して住所録内の住所分を印刷するとよいでしょう。
印刷するはがきの選択
まずははがきを選択しましょう。
保存したワードファイルを開き「はがき宛名面印刷」のタブをクリック
住所録内のすべての住所分を印刷したい場合は「すべて印刷」を、現在の画面に表示されている宛名だけ印刷したい場合は「表示中のはがきを印刷」をクリック

印刷する宛名を変更したい場合は、「データ」グループにある三角ボタンをクリックすることで宛名が変わります。

印刷設定の変更
続いて、次の手順で印刷設定を変更していきます。
「すべて印刷」または「表示中のはがきを印刷」を選択して「印刷」のウィンドウを表示>「プロパティ(P)」をクリック

2.「クイック設定」のタブをクリック
3.「よく使う設定(S)」の中から「標準印刷」を選択
4.「用紙の種類(Y)」のプルダウンメニューから「はがき(あて名面)」を
選択
5.「出力用紙サイズ(E)」のプルダウンメニューから「はがき」を選択し「印刷の向き(O)」を「縦」にしOKへ進む
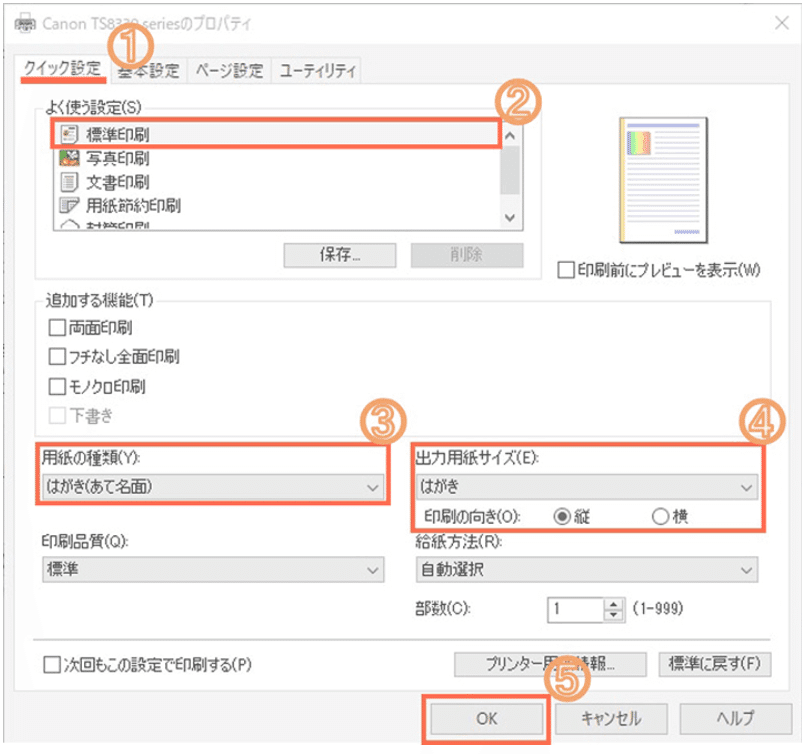
プロパティ画面が閉じたら、OKをクリックすることで印刷が開始されます。

連名を設定したい場合
年賀状の宛名印刷では、同じ住所に連名で記載するケースもありますよね。
ワードでは以下の手順を行うことで連名の設定もできます。
フィールド名を表示
「差し込み文書」タブ>「結果のプレビュー」を「無効」に

2. 実際の宛名ではなくフィールド名が表示されていることを確認

連名を表示するためにフィールドを追加
「<<名>>」の後ろにカーソルを持っていきエンターキーを押す
カーソルが次の行に移動したことを確認後「差し込み文書」のタブを選択

3. 「差し込みフィールドの挿入」>「連名」をクリック

4. カーソルの位置に「<<連名>>」が追加されたことを確認
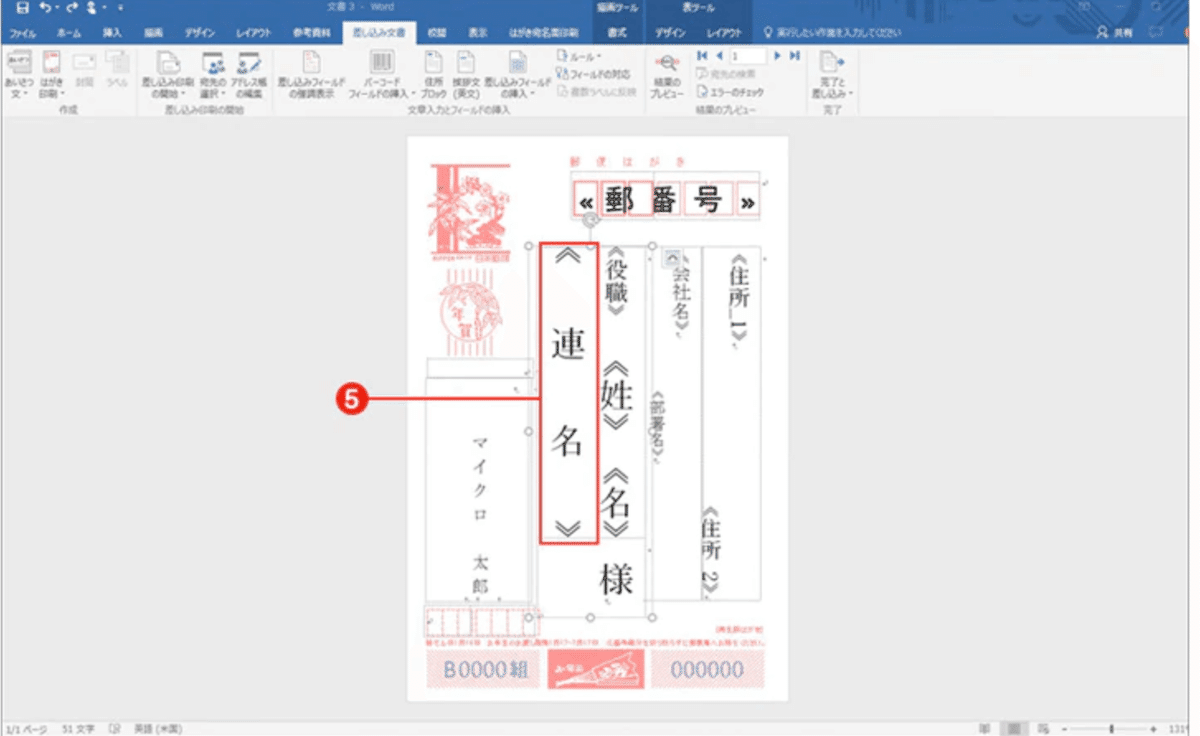
連名の間延びを整える
「ホーム」タブをクリックし「下揃え」をクリック
「<<連名>>」の名前が下揃えで表示されていることを確認

敬称を表示するためにフィールドを追加
「差し込み文書」のタブをクリック
「<<様>>」の後ろにカーソルを持っていきエンターキーを押す
「差し込みフィールドの挿入」をクリックし「敬称」をクリックすると「<<連名>>」の下に「敬称」が追加される
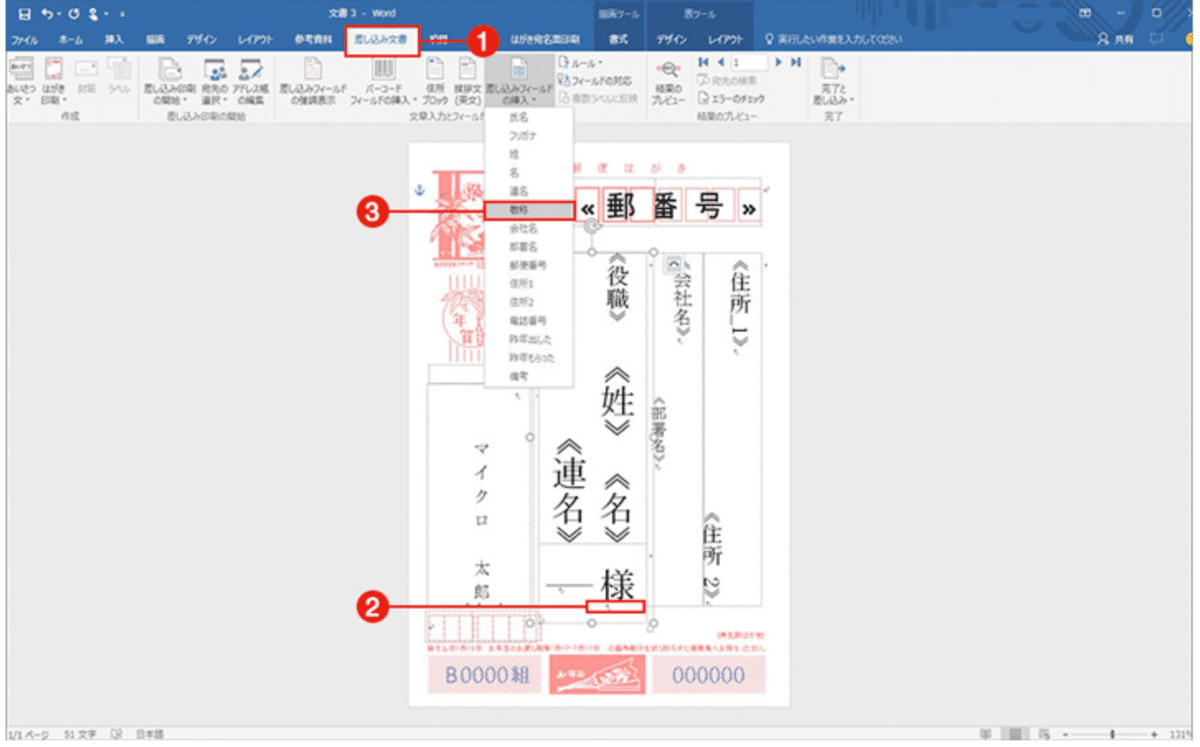

連名の確認
「結果のプレビュー」を選択
「連名」がある場合、「連名」と「敬称」が表示されることを確認
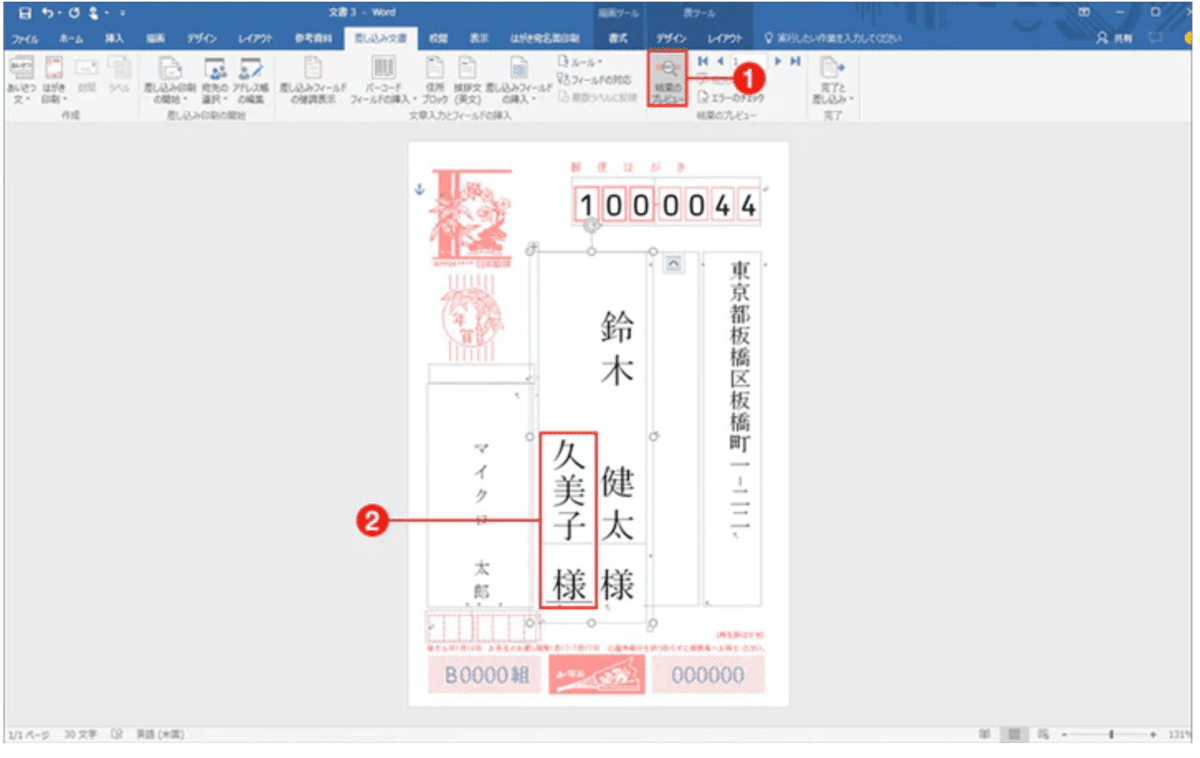
ワードとエクセルで簡単に年賀状の宛名印刷ができる
年賀状の宛名印刷は難しいと思われがちですが、実はワードとエクセルが苦手な方でも簡単にできます。
宛名面と住所録は一度作成してしまえば、次から年賀状の宛名印刷の手間も減らすことができるので非常に便利です。
毎年年賀状の宛名印刷に頭を悩ませている方はぜひ参考にしてください。
互換インクの専門店ベルカラーでは、本記事の他にも年賀状に関する記事を投稿しているので、ぜひあわせてお読みください。
「自宅で簡単に年賀状が印刷できるスマホアプリ5選!」
年賀状を印刷する際には、インクの補充も忘れずに行ってくださいね。
ベルカラーは互換インクの専門店です。
高品質で低価格な互換インクを各メーカーで取り揃えていますので、お得に印刷を楽しみたいという方はぜひチェックしてみてください。
ベルカラー公式オンラインサイト
ベルカラーの公式ブログでは互換インクや印刷に関するさまざまな疑問にお答えしています。「互換インクを使用したことがない」「互換インクって何?」という方はあわせてご確認ください。
