
Airtable触ってみました(第3回)
今回は日報の工数入力用フォームを紹介します。
本題に入る前に日報全体の構成を説明したいと思います。
1.日報の全体構成
2つのフォームで構成されます。
日報の作成手順は、以下の通りです。
①まず工数入力用フォームへ当日作業した案件情報を入力する。
②案件は1つとは限らないので作業した分全て入力する。
④工数入力が全て完了したら日報入力フォームへ入力する。
⑤工数入力フォームで入力した案件情報を赤枠線で囲んだ「作業工数選択」から選択する。
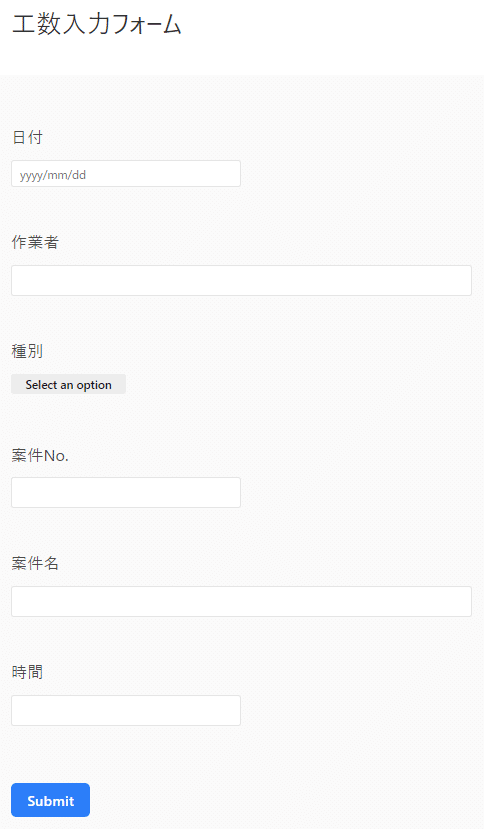
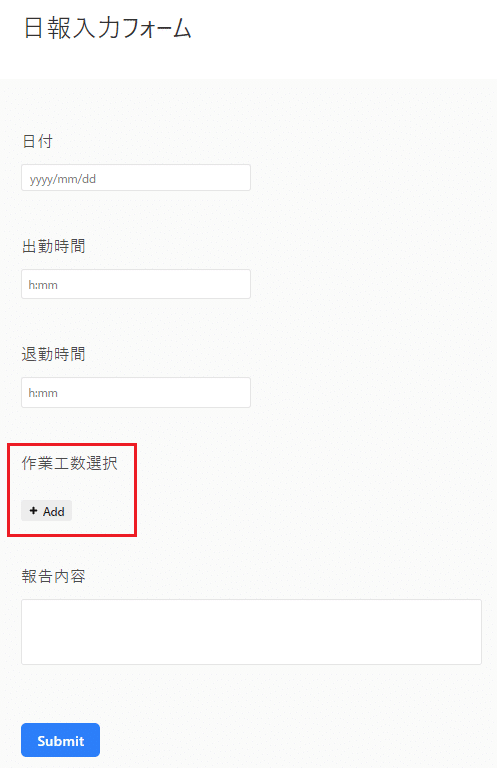
2.工数入力フォームの作成
フォームの作成といっても実際の作成はGrid viewで行いました。
Airtableには様々なviewが存在し、簡単に切り替えることが可能です。
Grid viewは表形式でデータを扱える表示形態となります。
詳しい解説は公式ページを参照してみてください。
同じデータを様々な見せ方に変更できるんだな位の理解で良いと思います。
https://support.airtable.com/hc/en-us/articles/360042807353-How-to-create-a-view
必要となる項目を洗い出し、データに応じて列の属性を決めていきます。
一番左側の列(field)は必須項目ですので、属性の種類変更は可能ですが、削除することはできませんのでご留意ください。
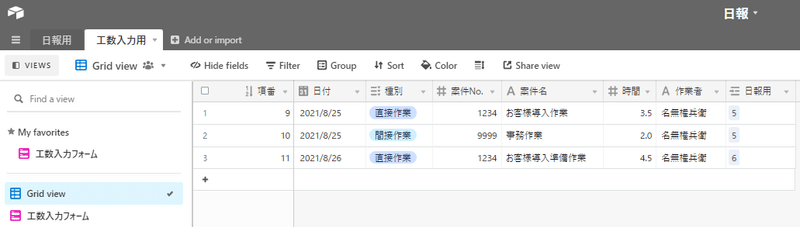
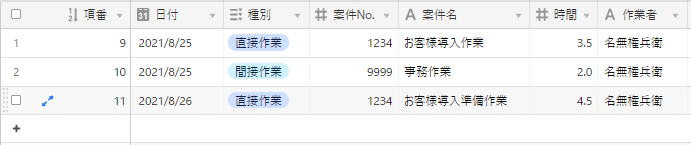
3.工数入力フォームの確認
Gird viewへの入力が完了したら、あとはForm viewを作成するだけです。
以下画像の赤枠囲み「Form」をクリックでForm viewを作成できます。
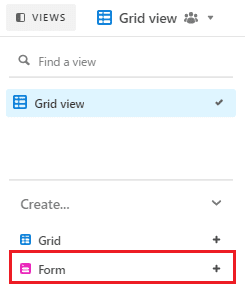
初回の失敗談でもお伝えしましたが、viewを作成した後は「Find a view」の直下にあるviewを編集するようにしてください(自分への戒め)。
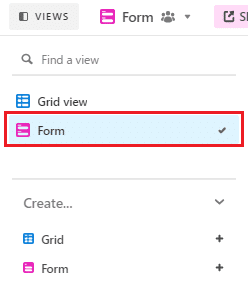
作成されたフォームが以下となります。
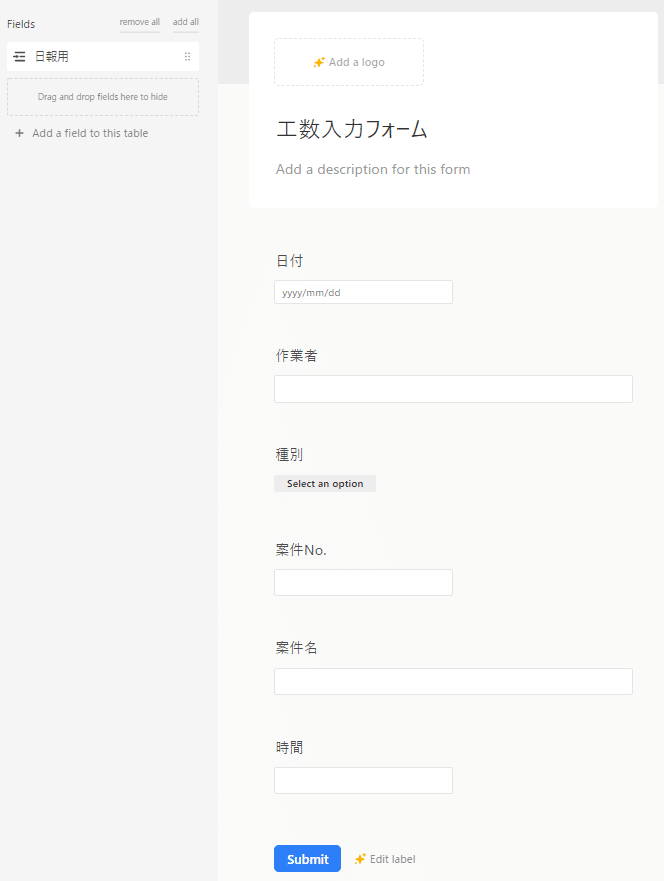
テーブル形式よりフォーム形式の方が作成が捗る!という方は無理にテーブル形式での作成に拘らず、最初からフォーム形式で作成されても良いかもしれません。それこそがデータを多様なviewで扱えるAirtableの特長ですから。
次回は日報入力フォームを紹介したいと思います。
この記事が気に入ったらサポートをしてみませんか?
