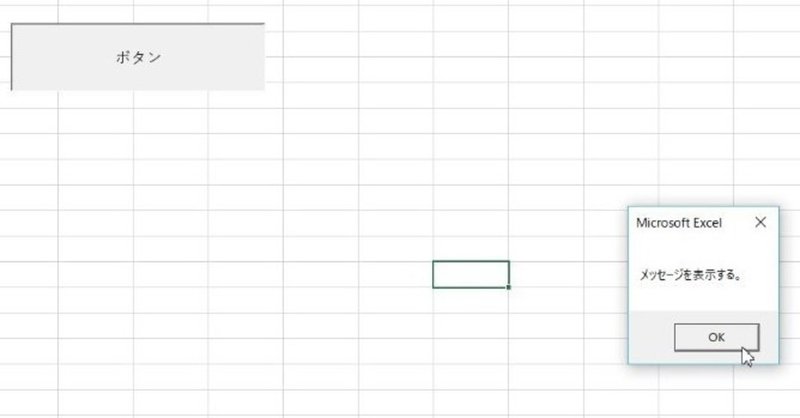
Excel VBAを始める方法【バッチリExcel相談室 #004】
※本noteはマガジンの一記事ですが、中身は無料です。
こんにちは、バッチリです。
ここでは、Excel VBAを始める方法を説明します。
ボタンを押したらメッセージが表示できるようになります。
マクロが便利なのは知ってるけど、いざ作ろうと思うと何から始めればいいかわかりませんよね。
そんな人のために、マクロを作ることに対する拒否反応が少しでも和らげばと思います。
それでは始めます。
0.前置き
僕の環境は以下の通りです。
Windows XPとかExcel 2007とかの人は少し見た目が違うかも知れませんね。
・Windows10
・Excel 365
1.Excelを開く
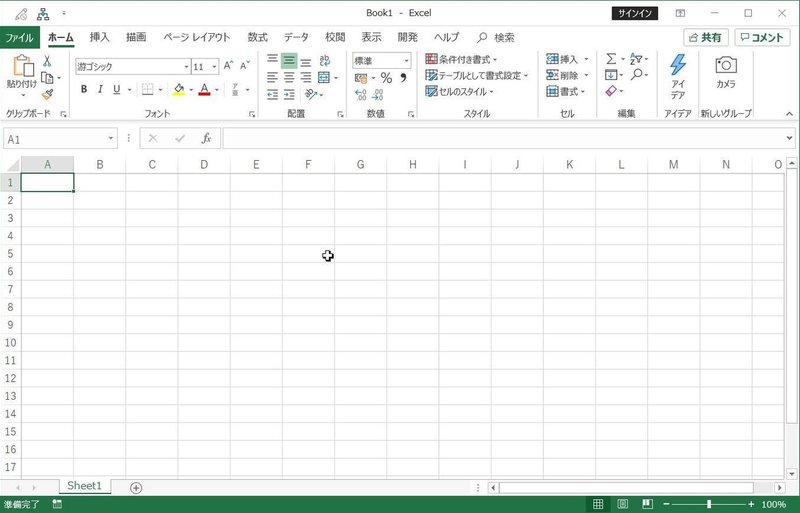
2.開発タブを表示する
一番最初にExcelを起動したときには、開発タブというのが非表示になっているかと思います。それを表示させます。
①「ファイル」タブをクリック

②「オプション」をクリック

③「リボンのユーザー設定」をクリック⇒「開発」にチェックをつける
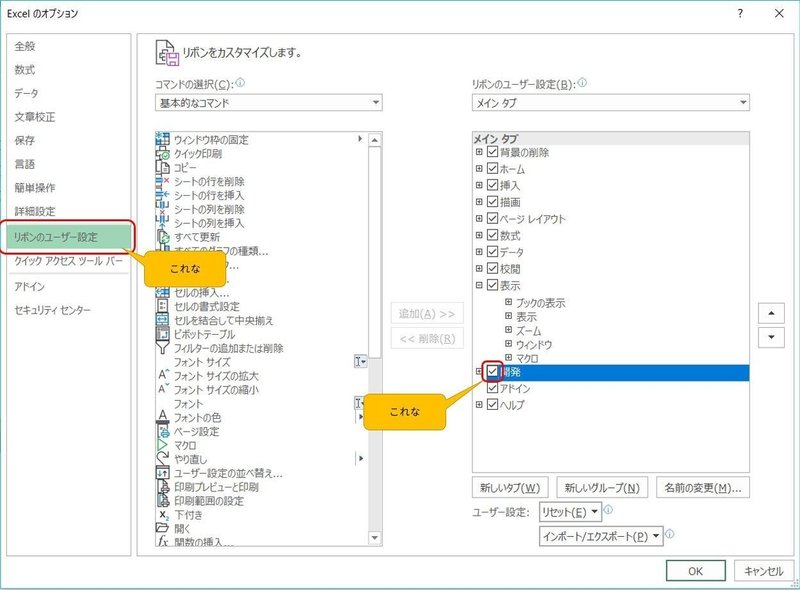
④表示される

3.ボタンを作る
①「開発」タブ⇒「挿入」、一番左上のボタンっぽいやつをクリック
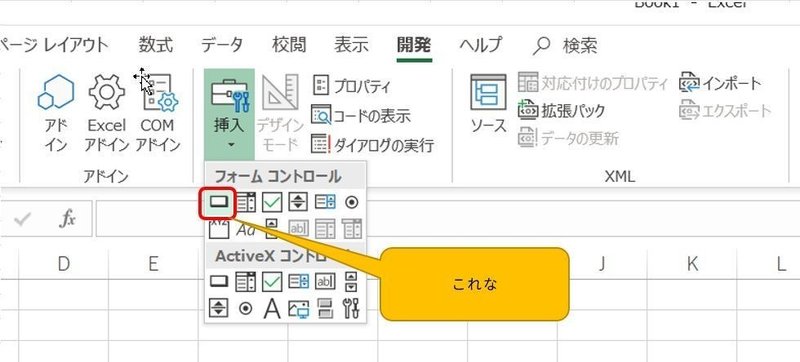
②シートの好きなところに貼り付け
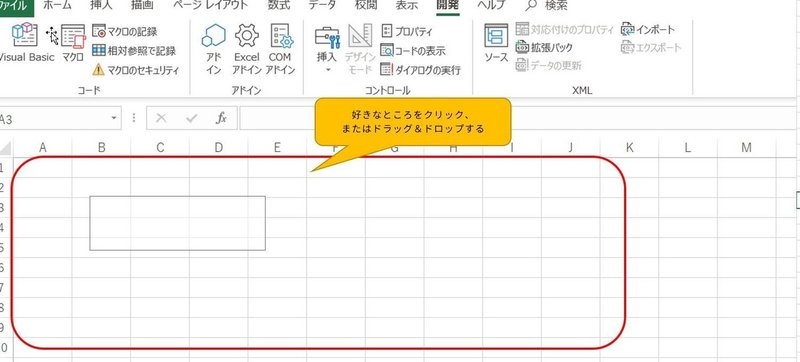
③すると、何やら「マクロの登録」ダイアログが表示されたぞ。
「新規作成」ボタンをクリックだ。マクロ名は(分かりやすければ)何でもいい。
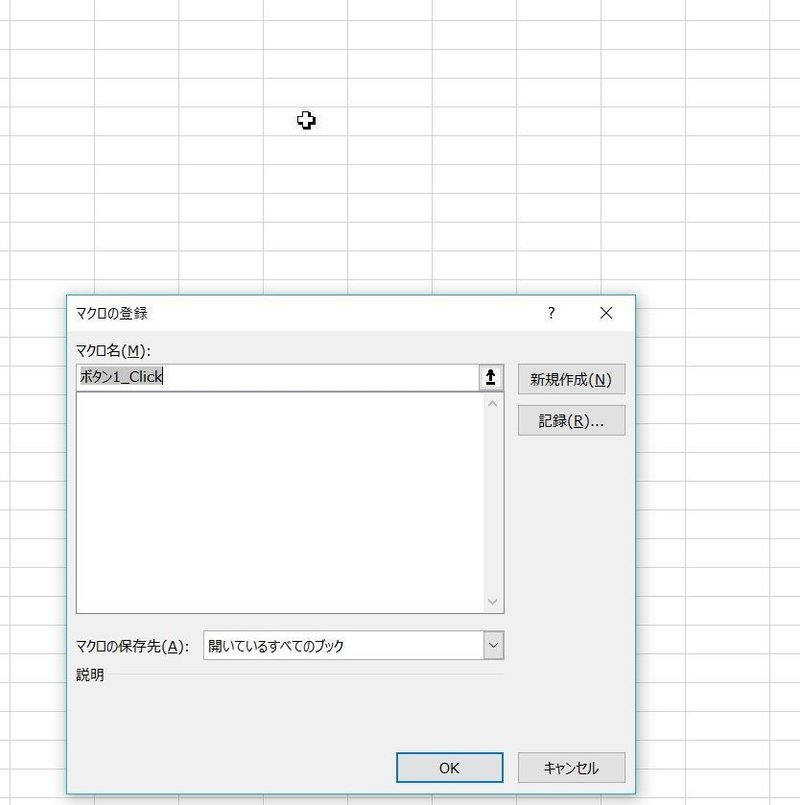
④ボタン完成(エディタが表示されるが)
4.マクロを書いていく
シートとVBAエディタはこんな感じになってますか?

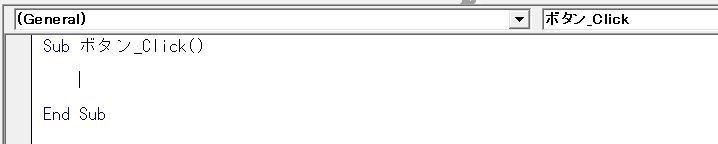
このSub ボタン_Click()とEnd Subの間に、次の1文を記述してください。
MsgBox "メッセージを表示する。"
では、シートに戻ってボタンをクリックしてください。

ポチっとな

できました!
5.保存
これを忘れちゃいけないですね。Excel VBAを記述したエクセルはファイルの種類が特殊なんです。
保存するときにファイルの種類に「Excelマクロ有効ブック(*.xlsm)」を選んでください。
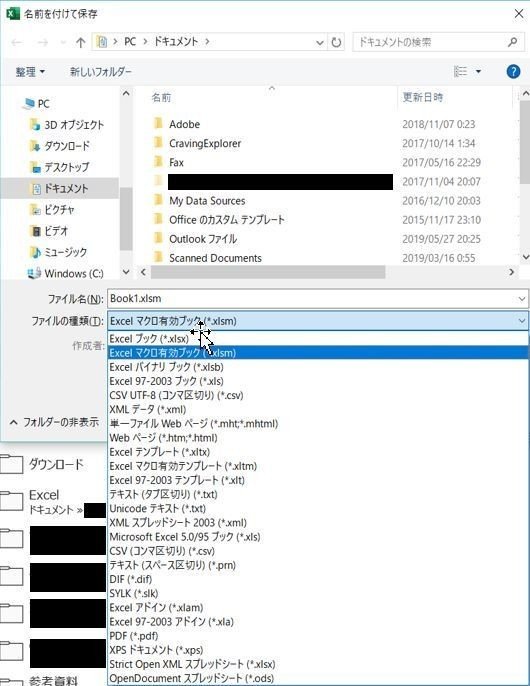
これでマクロとして保存することができました。
おわり
いかがでしたか?これでマクロを作れるようになりましたね。
シート上の入力内容を読み取って編集したり、大量のデータを検索したり、いろいろなことができます。
本noteがその第一歩となれば、幸いです。
画像が多すぎるとか、説明が分かりにくいなどあれば、ぜひ、おっしゃってください。
※マガジンをご購入いただきますと特典としてExcel相談ができます。
オーダーメイドファイルをnoteで公開することも!
ご相談はTwitter DMまで!ぜひ!
バッチリ
ここから先は

【Excel相談室】ライバルより一歩先をいくExcel術
みんな大好きExcelの情報を発信していきます! 基本操作・ショートカット・関数・VBAマクロなど幅広い情報を発信していきます! さらに…
この記事が気に入ったらサポートをしてみませんか?
