
MacからAirdropで外部音源データを送ってstand.fmで配信する方法
みなさん、こんにちは。
最近、音声コンテンツが熱いですよね。
私もStand.fmで配信をしております。
告知:この記事が配信されている時間
スタエフでLiveしてますのでぜひ!
そのStand.fmがこの度
外部音源の取り込みに対応しました!!
何が良いかって
これを使えば、他の音声サービス用に撮った音声や
PCで編集して自作のBGMをつけたり
カットしたりエフェクトをかけたりした音声を
Stand.fmで投稿できるようになります!!
今回、私は
YouTubeに投稿している動画を
音声データにしてStand.fmに投稿してみましたので
そのやり方を解説していきます!
多分、動画で説明した方が早いので
YouTubeに説明動画をアップしています。
こちらを見て分からない場合は
この記事で詳細を確認してみてください!
○Stand.fm外部音源取り込み
(YouTube→AirDrop→stand.fm)
1.動画データの場合「拡張子」を変更する
※既に音声データの方はここはスルーしてください。
まず、YouTubeにアップした元データを表示します。
動画データは動画データとして残しておきたいので
コピーして複製しましょう。


そしたら、タイトルの部分を
クリックして、編集できる状態にします。
そこで、
「MP4」の部分を「MP3」へ変更します。


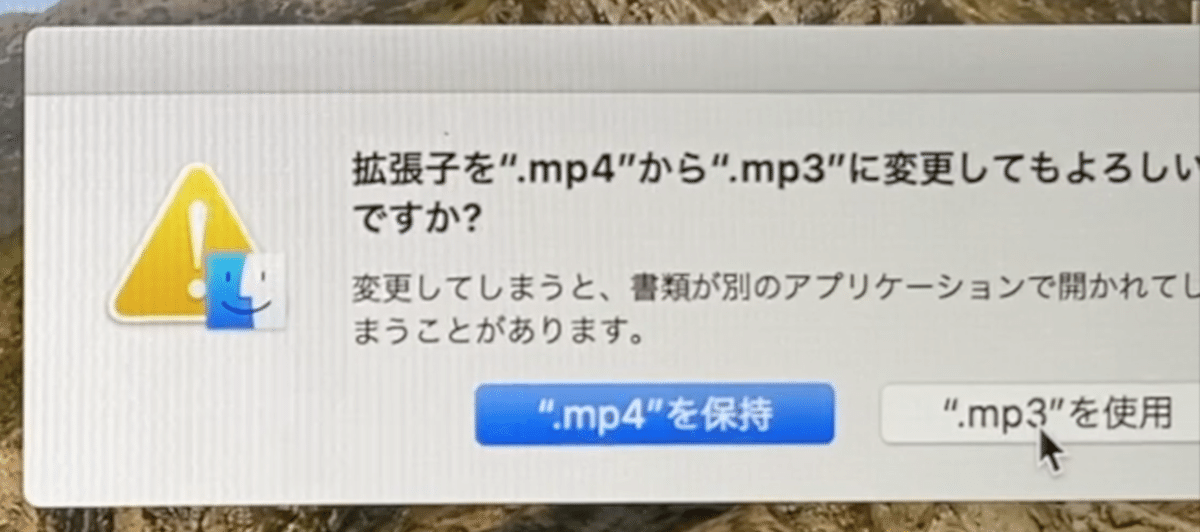
これで、音声データの準備は完了です。
2.AirDropでMac→iPhoneへ
音声データの準備が完了したら
そのデータを右クリックし「共有」の
Airdropを選択し、送り先に自分のiPhoneを選びます。

※Airdropの使い方については
以前紹介してますので、下記の記事を御覧ください。
3.iPhone側でファイルに保存
iPhoneでAirdropでデータを受け取る際
どの形式で受け取るかを選択する画面が出ます。
ここで、「ファイル」を選択するようにしましょう。
※上から5番目の「ファイル」というやつです。

ファイルを選択したら
そのファイル内のどこに保存するかを選ぶ必要があります。
「このiPhone内」であればどこでも良いのですが
今後も使うので、右上のフォルダ新規作成から
「音声」用フォルダを作成しましょう。
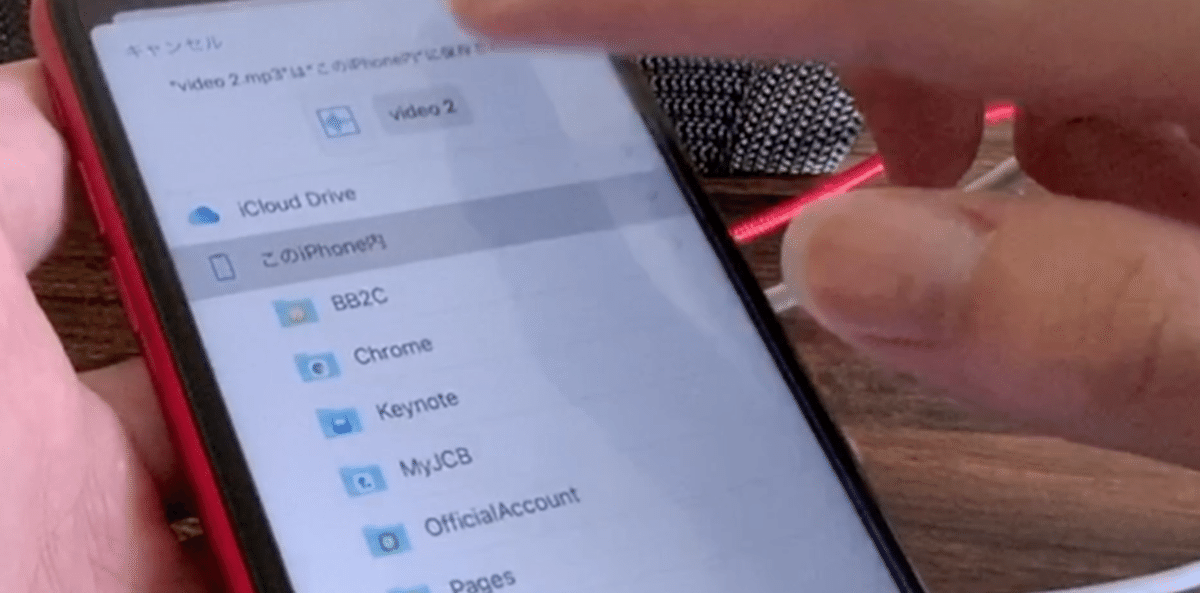

これで、保存は完了です。
4.実際にStand.fmで配信
ここまでの作業が完了したら
Stand.fmのアプリを開いて配信の画面を出します。
収録を押して、左下の外部音源を選択します。
(このボタンが出てない場合は、アプリをアップデートしましょう)
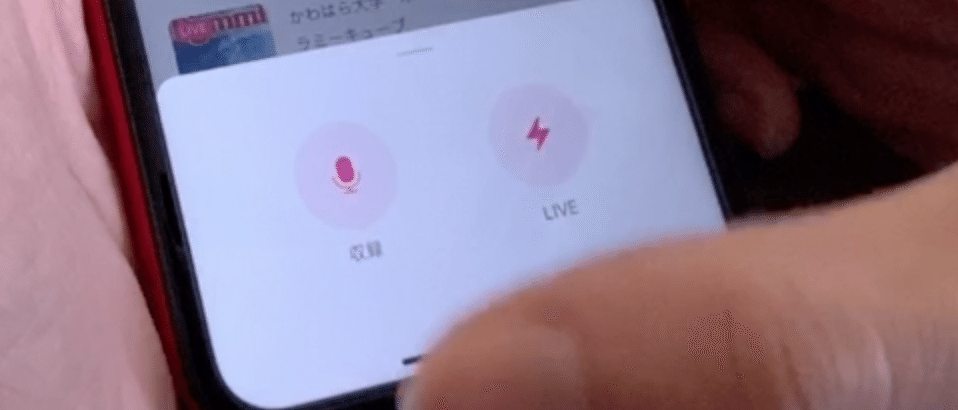

そしたら、先程作成したフォルダから
Airdropで転送してきた音声データを選びます。


選択すると、読み込みが始まり
Stand.fmの音声として取り込まれます。

これで、後はいつものように
見出し画像をつけて配信するだけです。
誰でも簡単に外部音源を配信できます。
これで、さらに音声配信の幅が広がると思います!
私も過去、公開したYouTube動画で
音だけでも楽しめるものをどんどん
Stand.fmで配信していきます!
ぜひチェックよろしくおねがいします!
今回の内容は動画でも説明しています。
以上
ーーーーーーーーーーーーーーーーーーーーーーーーーーーー
最後までご覧頂きありがとうございました。
良かったらスキ、シェアをお願いします。
コメントも大歓迎です!必ずコメント返信します!
※本noteにある商品リンクはAmazonアソシエイト・プログラムを利用しています。
ーーーーーーーーーーーーーーーーーーーーーーーーーーー
いいなと思ったら応援しよう!







