
【カーモデル】シンプルな1/24スケール用ホイール作成でFusion360操作に慣れる

更新履歴
2024/03/21 ダルマセリカ1600ST純正ホイールキャップの製作過程を追記
0. 【読む前に】持ち合わせがあるなら
月刊モデルアートの2021年5月号「現代の空母機動部隊
」(外部リンク: http://www.shinanobook.com/genre/book/4703 )および2021年6月号「デカール攻略大作戦2021」(外部リンク: http://www.shinanobook.com/genre/book/4725) の連載記事「秋葉さんの3D模型講座」(筆・秋葉征人さん Twitter: https://x.com/akibama7b/)に、13インチスチールホイールを題材とした3Dデータを作る手順が載っています。覚えられる操作の多様さはその記事の方が上ですので、そちら2冊を既にお持ちの方やこれから電子書籍で買う余裕のある方にはここから先の文面は多分不要です。
モデルアートはKindleやFujisanなど電子書籍販売で新刊販売の拡充をする予定を発表したので、そちらを待つのもアリ。
1. 目的
・目的その1

・目的その2
カーモデルを精力的に作る人が新たに3Dプリントと3DCADを覚えようとする動機は、旋盤がない場合ではかなりの難題となる回転体や点対称のものの作成、とりわけホイールの作成になるでしょう。私もそうだったし。
しかし、現在容易に手に入る初心者向け書籍でホイールの作り方を覚える場合、覚えるまでに操作の基礎固めの分だけ時間がかかります。
例えば私が最初の教則として読み込んだ、有名なスリプリの「Fusion360 操作ガイド 2022年版」では二巻目の「アドバンス編」まで読み進めないとホイール作成の演習問題が出てきません。また、このホイールのスポークはロフト操作を使用するねじり形状であるため操作が複雑であり、初心者がいきなり作るのは困難です。
もうひとつ有名な書籍である小原照記さん(テルえもんさん)と藤村祐爾さんの「Fusion 360 マスターズガイド ベーシック編」では手回しコマの作成を通じて回転体に穴開けを施す手順が載っており、同様の手順でホイールを作ることはできます。しかし、表紙に描かれているミニカーはボディの作成を題材としており、ホイール作成の演習問題が載っていません(ホイールやシャシーのデータ自体はサポートページにあり、書籍購入者がダウンロードできます)。
そこで、デザインがシンプルなホイールを真っ先に作ることで、カーモデル部品自作に向けたFusion360の最初の一歩を踏み出せる人が増えればいいなと思い記事を作成しました。かつ、Fusion360で最初で確認や変更しておくべき設定は他のものを作る場合と変わらないので、その解説も入れています。
1. Fusion360インストール後に最初に変更しておく設定
2. 形状がシンプルであるトミカ風ホイールを通じた操作練習
3. ダルマセリカ1600ST純正ホイールキャップを通じたスケッチや押し出しの習熟
の3つを通して、最初で躓いた人がFusion360の操作に踏み出せる……といいな。ホイール自作する人増えてほしい!(2回目)
2. 最初にやること
・手元にないなら買っておくもの
ホイールボタンがあるマウスがない場合は買っておきましょう。あまり高くなくてもOKです。
Fusion360の操作において、ホイールボタンは画面操作の主眼です。ノートパソコンのタッチパッドではまず代用が効きません。

・インストール後に変更しておく設定
右上の人間の上半身の形をしたアイコン(ユーザー名)をクリックします。次に、[基本設定]を選択します。
最初は[一般]の項目が開いています。[既定のモデリング方向]が「Z(上方向)」になっていることを確認します。
この設定変更は工作機械の工具軸方向と一致させるための重要な設定だからですが、ここでは単に説明するとき軸の方向を決めておくと書く側が楽だからというズボラな理由です。
続いて、同[一般]の項目のなかにある[ズーム方向を反転]を有効にします。これを有効にするとホイールを奥に回した時に画面を拡大、手前に回した時に画面を縮小します。


続いて、[一般]の2つ下にある[デザイン]を選択します。
[参照されたエッジをスケッチ平面に自動投影]を有効にします。これを有効にすると線を描くときに利用したエッジが自動で線として作成されます。簡単に言うと、穴開けなどの位置決めをするときに事前に作った立体のエッジを使うことで簡単にズレなく作成できます。

3. 操作方法
まず画面の操作から。つまずきやすいところなので都度都度ここに戻らなくてもすぐ見れるように、この5つの操作だけ手元にメモを取るか、印刷してください。
①要素を選択する
→左クリック(いつもの人差し指クリックです)。この先の文面で単に「クリック」と書かれていたらこの左クリックです。
②コマンドを呼び出す
→右クリック(いつもの中指クリックです)
③画面を拡大する/縮小する
→マウスホイール回転
④画面を上下左右に動かす
→ホイールボタンを押し込みながらマウス移動
⑤画面オービット(視点を変える)
→Shiftキーを押しつつ、さらにホイールボタンを押しこみながらマウス移動
右上の立方体(Viewキューブと言います)を操作することでも視点を変えることはできるのですが、Shiftキー&ホイールボタンの方が圧倒的に早くて楽です。早くて楽ならば必然的に慣れない3DCADソフトを長時間触っていても疲れにくいです。ホイールを押し込む操作は最初に慣れましょう。基本的に左手はShiftキーの上に待機させておきます。
「正確に真横から」「正確に真上から」「正確に45度の角度をつけて」という視点が欲しい時も頻出します。右上の立方体、Viewキューブの「右」「上」や「面と面をつなぐ辺」をクリックすることでその角度から見ることができます。
Viewキューブの上にマウスカーソルを移動させると、左上に家のマークが出てきます。これをクリックすると斜めからみたホームビュー(つまりソフト起動直後の視点)で表示ができます。
4. 1/24トミカ風ホイールの作成(やること: キャンバスの挿入・スケッチ・押し出し・回転)
ホイールの作り方はだいたい共通していて、
1. [作成]-[スケッチを作成]でホイールの断面のスケッチを作図し、[作成]-[回転]でホイールの概形を作ります。
2. 新しく[作成]-[スケッチを作成]で開けたい穴の形状を作図し、[作成]-[押し出し]でホイールのディスク面/スポーク面に穴を開けます。
3. 必要ならば新しく[作成]-[スケッチを作成]で六角形や正円などを描き、[作成]-[押し出し]でスタッドボルトやセンターキャップを造形します。
という手順です。
最初は、基本となる操作の
・線の描き方(スケッチの作成、線分、円、円弧)
・画像を下書きにしたスケッチの描き方(キャンバスの挿入と位置合わせ)
・詳細な長さの記入(スケッチ寸法)
・線の編集(トリム)
・立体の作り方(回転、押し出し)
を覚えるのに最適そうなトミカ風ホイールを題材にしました。
まずはホイールの断面を作図します。「作成」-「スケッチを作成」をクリックし、スケッチを描きたい面をクリックします。ここではYZ平面(緑軸と青軸で挟まれた面)を選びます。


「作成」-「2点指定の長方形」を選びます。まず最初に原点(3つの軸が交わる箇所。モノクロのBMWエンブレムみたいなマークが目印です)をクリック。次に右上にマウスをずらします。寸法を入れる部分が青い入力待ちの状態になるので、横の長さを「7」mmと入力し、次にTabキーを押し、最後に縦の長さを「7.5」mmにします。寸法に間違いがないならEnterキーを押します。これがホイール断面の基準線になります。



この基準の長方形を元にホイール断面の詳細を描いていきます。「作成」-「線分」を選択します。この状態から順次クリックしていくと折れ線を描けます。ひとまず正確な寸法は気にせず、以下のような折れ線を作図します。

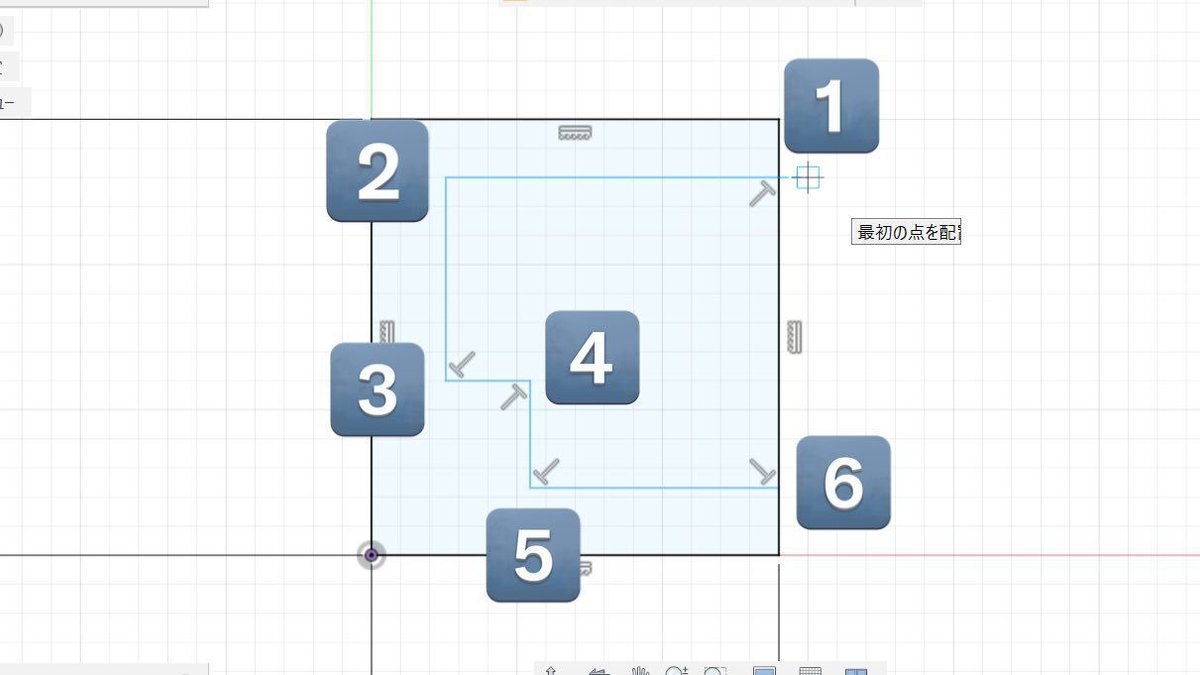
[修正]-[トリム]を選択します。これを選んで長方形の右側の線を選択すると余分な線が削除されます。


[作成]-[スケッチ寸法]を選択します。これを選んだあとにスケッチの線分をクリックし、別の場所でもう一度クリックすると寸法を入れる部分が青い入力待ちの状態になります。ここはリムの厚さを決めるので「1」mmと入力します。


同様に[作成]-[スケッチ寸法]で各箇所の線分の寸法を決定していきます。以下のように寸法を入れました。

断面の作図とスケッチ寸法の記入が終わり、断面スケッチが完成しました。右上にある[スケッチを終了]を選択します。

このまま真横だと選択しにくいものがあるので、右上のViewキューブにマウスカーソルを合わせ、ホームボタン(家の形をしたマーク)をクリックしてホームビューに戻します。

[作成]-[回転]を選択します。すると右側に小窓ができます。「プロファイル」は先ほど作図した断面を選択します(※スケッチが1枚しかない場合最初から選択されていることが多いです。その時はそのままで大丈夫です)。「軸」は断面下側の辺を選択します。すると瞬時に円筒、つまりホイールの概形の完成予想図が表れます。予想通りの円筒になっているならOKをクリック。


ホイールの概形を眺めてみましょう!
Shiftキーを押しっぱなしにします。その状態を維持し、さらにホイールボタンを押し込みながらマウスを動かすと視点がぐるぐると回転します。満足したらViewキューブにマウスを合わせ、ホームボタンで元に戻りましょう。

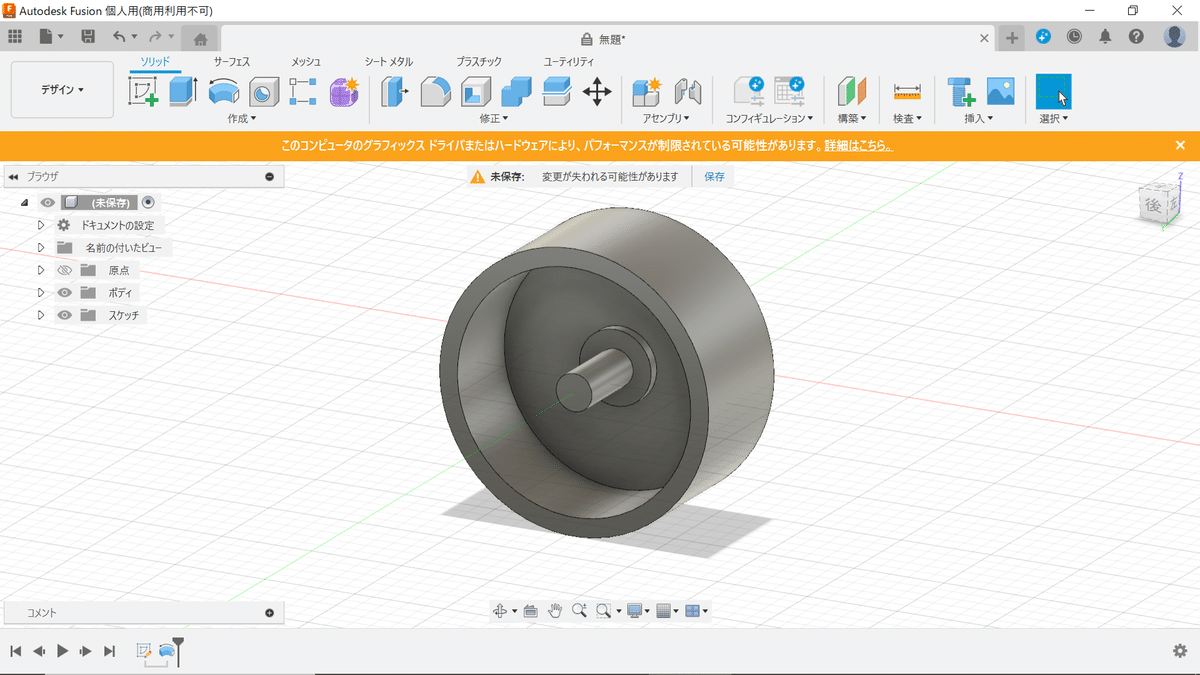
─ここから余談─
今回はハセガワ近作に見られるブレーキの2mm穴に差し込むため、基準となるスケッチは「匚」の字となっています。基準となるスケッチを下のように「F」の字のようにすると、アオシマやフジミのホイールに見られるようなポリキャップ受けを作ることができます。操作に慣れたら作ってみてください。


─余談ここまで─
次にホイール表面に詳細な形を彫り込んでいきます。
3DCADで立体を作るときも、よほど正確な数値の資料がない限りなんらかの下絵があると心強いです。
というわけで、ホイールの下絵をTwitter(現X)に用意しました。どこかの図面を持ってきたわけではなく、私の目分量で作ったデータです。まずはこちらのホイール下絵を保存してください。もちろん正確な図面や実物の側面写真をお持ちの方はそちらで大丈夫です。
noteに直接貼るとファイル形式の違いによりFusion360で読み込めなくなってしまうのでこういう形式となっています。ご容赦ください。
fusion360操作説明用にお手製のホイール下絵を上げたけど、noteに上げたらWEBP形式に変換されるので対応してないfusion360では読み込めない!
— サイモン (@balgain_mokei) February 26, 2024
……というわけで、ここにトミカ5穴風とダルマ1600STホイールキャップの下絵を貼ります。このツイートにリンクする予定。 pic.twitter.com/HM00LSh7fK
「挿入」→「キャンバス」をクリックし、次に「マイコンピュータから挿入」をクリック。さらに次で先ほど保存したホイール下絵を選択します。すると、どこの平面に画像を入れたいかを選択することになります。ホイール表面の円形の面を選択します。

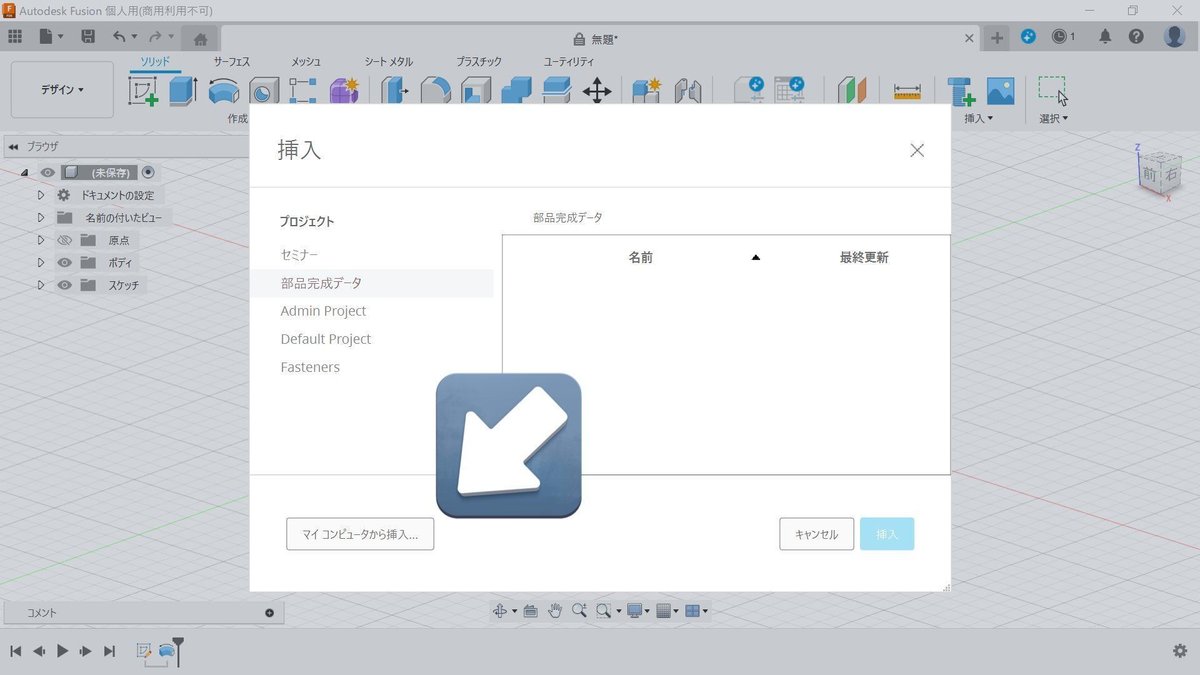
すると先ほど保存した画像が表れます。しかし、ホイール下絵がボディとずれている上に大きさも異なるのでこのままでは下絵にできません、まずは大きさを正確に合わせたいので、ここではひとまず「OK」を押して確定します。

このあとの下絵を合わせる作業のために、Viewキューブの「前」をクリックし、ホイール正面からの視点にします。
右側に原点、ボディ、キャンバス、スケッチなどと書かれた項目が並んでいるところがあります。これをブラウザと言います。ブラウザでは原点や原点を基準とした平面、これまでに作成したスケッチやボディ形状、挿入したキャンバスの管理などができます。
ブラウザの「キャンバス」の右側にある[▷]をクリックすると表示が[▽]に代わり、挿入した画像が表示されます。挿入したホイール下絵があるのでここにマウスカーソルを合わせて右クリックし、次に「位置合わせ」を選択します。


するとマウスカーソルが十字に変化するので、ホイール下絵の円の上端をクリックし、次に下端をクリックします。
2点間の距離を入れる項目が青い入力待ちの状態になるので、ホイールの直径となる「15」mmと入力し、Enterキーで確定します。これでホイール下絵の直径とホイール正面の直径を合わせられました。

まだホイールの円とホイール下絵が一致していないので、ホイール下絵の位置を動かしてホイール正面の円に一致させます。ブラウザのホイール下絵を右クリックし、今度はキャンバスを編集をクリックします。
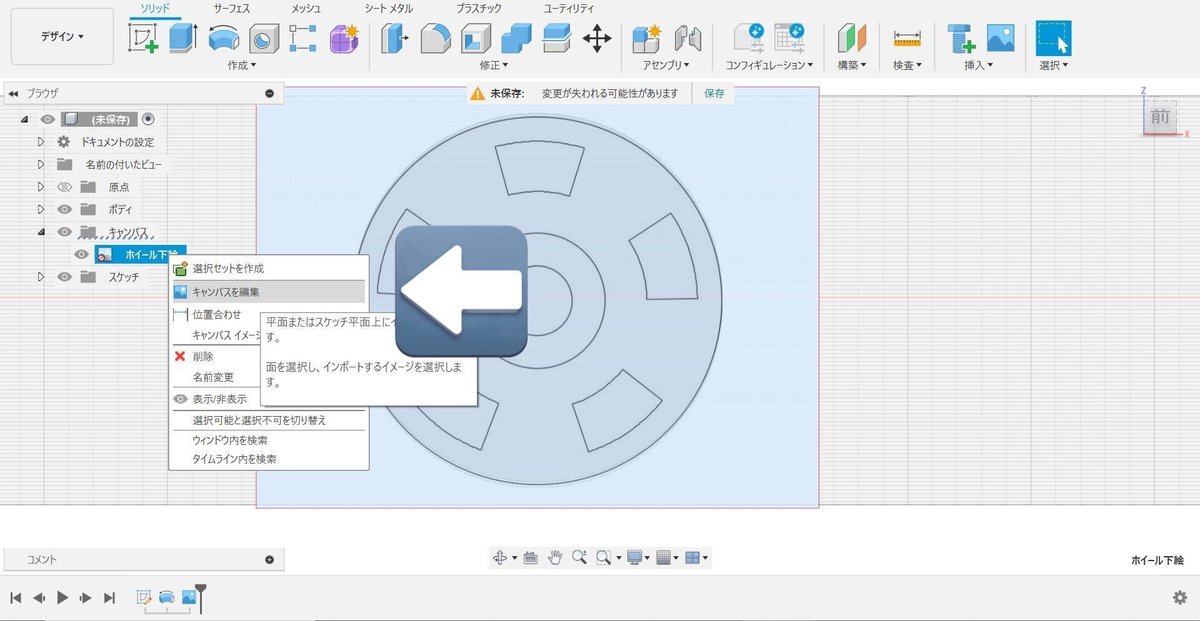
一見すると複雑な操作パネルが表れます。ひとまず他のものには触らず、真ん中の正方形をドラッグ(左クリックを押しっぱなしにする)し、マウスを動かすと位置を調整できます。これでホイール下絵の大きさと位置を合わせることができました。


─ここから補足─
キャンバスの編集で現れる操作パネルにおける、他の操作もちょっと解説。慣れてきたら触ってみてください。
・上矢印マーク(↑)と右矢印マーク(→)。マウス操作はドラッグ: 上矢印の場合は画像を真上や真下、右矢印の場合は真右や真左に移動させます。
・右側に現れる点が打たれた円形マーク(⊙)。マウス操作はドラッグ: 画像を回転させます。
・正方形の上と右に現れる棒状のマーク。マウス操作はドラッグ: 上に現れるものは画像を上下に引き伸ばし、右に現れるものは画像を左右に引き伸ばします。
・正方形の右上に現れる鉤状のマーク(┓)。マウス操作はドラッグ: 画像の縦横比を維持したまま拡大縮小します。
・正方形左下に現れる、三角形が2枚重なったマーク。マウス操作はクリック: 画像を上下反転や左右反転させます。
─補足ここまで─
ホイール下絵の外周を一致させることができたので、扇形の凹面や中央の円形の凹面を彫り込んでいきましょう。
先ほどホイール概形となるボディを作成した後、原点が非表示になっています。このあと必要になるので原点を再表示します。ブラウザの原点のマーク(目のマークに斜線が引かれたもの)をクリックして斜線が引かれていない状態にすると、原点、XYZ軸、XY平面、XZ平面、YZ平面が再表示されます。
[作成]-[スケッチを作成]をクリックし、次にXZ平面を選択します。

ホイール下絵に沿って、[作成]-[線分]で円の中心から円弧まで2本の線を引きます。


[作成]-[中心点円弧]をクリックし、1.ホイールの円の中心をクリック→2.ホイール下絵に沿って、目的の円弧の始点をクリック→3.ホイール下絵に沿って、目的の円弧の終点 の順にクリックします。これで開口部の外側の円弧ができました。

[作成]-[中心点円弧]をもう一度繰り返して、開口部の内側の円弧を作図します。終わったら[スケッチを終了]をクリックします。

[作成]-[押し出し]をクリックします。プロファイルは先ほど作図した扇形をクリックして選択します。
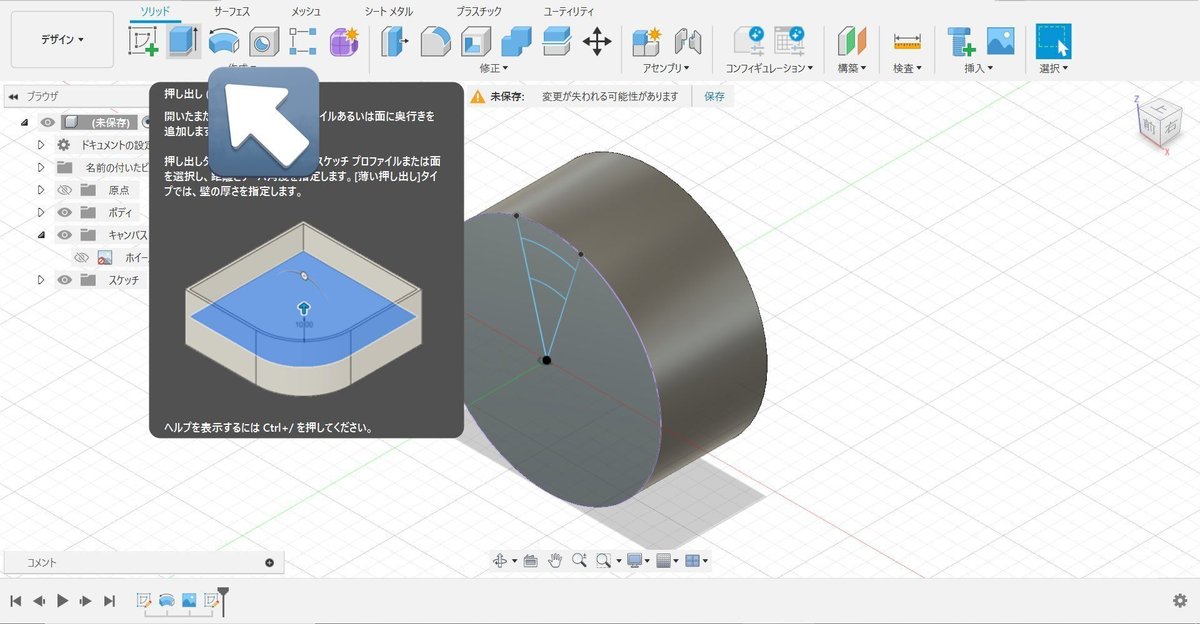

押し出す長さを指定する項目が青い入力待ちの状態になるので「1」mmと入力します。終わったら「OK」を押して押し出しを確定させます。これで開口部をひとつ作成できました。

次に開口部を5個にコピーします。[作成]-[パターン]-[円形状パターン]をクリックします。

右側に小窓が現れます。
・「オブジェクトタイプ」はフィーチャを選択します。
・「オブジェクト」は画面下端にあるアイコン「押し出し1」をクリックして選択します。
・軸はY軸を選択します。
・数量は「5」と入力します。
すると、ホイールに5つの扇形の開口部が現れます。問題がないなら「OK」をクリックします。これで5つの開口部を作ることができました。




続けて中央部の凹凸を作ります。ホイール下絵が非表示になってしまうので、再表示させます。ブラウザの「キャンバス」にある「ホイール下絵」の目のマークをクリックして再表示します。

[作成]-[スケッチを作成]をクリックし、XZ平面を選択します。
[作成]-[円]-[中心と直径で指定した円]をクリックします。1.ホイールの円の中心をクリック→2.円が現れるので、ホイール下絵に沿ってクリックして直径を決定。これで外側の円を作図できました。


[作成]-[円]-[中心と直径で指定した円]をもう一度繰り返して、内側の円を作図します。二重の円が描けたら、[スケッチを終了]をクリックします。

[作成]-[押し出し]をクリックします。「プロファイル」は二重の円に挟まれたリング状の部分をクリックして選択します。押し出す長さを指定する項目が青い入力待ちの状態になるので、「1.5」mmと入力します。終わったら「OK」を押して押し出しを確定させます。

二重の円のスケッチが非表示になってしまうので、再表示させます。ブラウザの「スケッチ」の左にある[▷]をクリックしてスケッチ一覧を表示し、「スケッチ3」の目のマークをクリックして再表示します。

[作成]-[押し出し]をクリックします。「プロファイル」は内側の円をクリックして選択します。押し出す長さを指定する項目が青い入力待ちの状態になるので、「1」mmと入力します。終わったら「OK」を押して押し出しを確定させます。

ホイール下絵とスケッチは役割を果たしたので、ブラウザの「キャンバス」-「ホイール下絵」の目のマークをクリックして非表示にします。同様に、「スケッチ」-「スケッチ3」の目のマークもクリックして非表示にします。


これで完成です! 忘れずに保存しておきましょう。
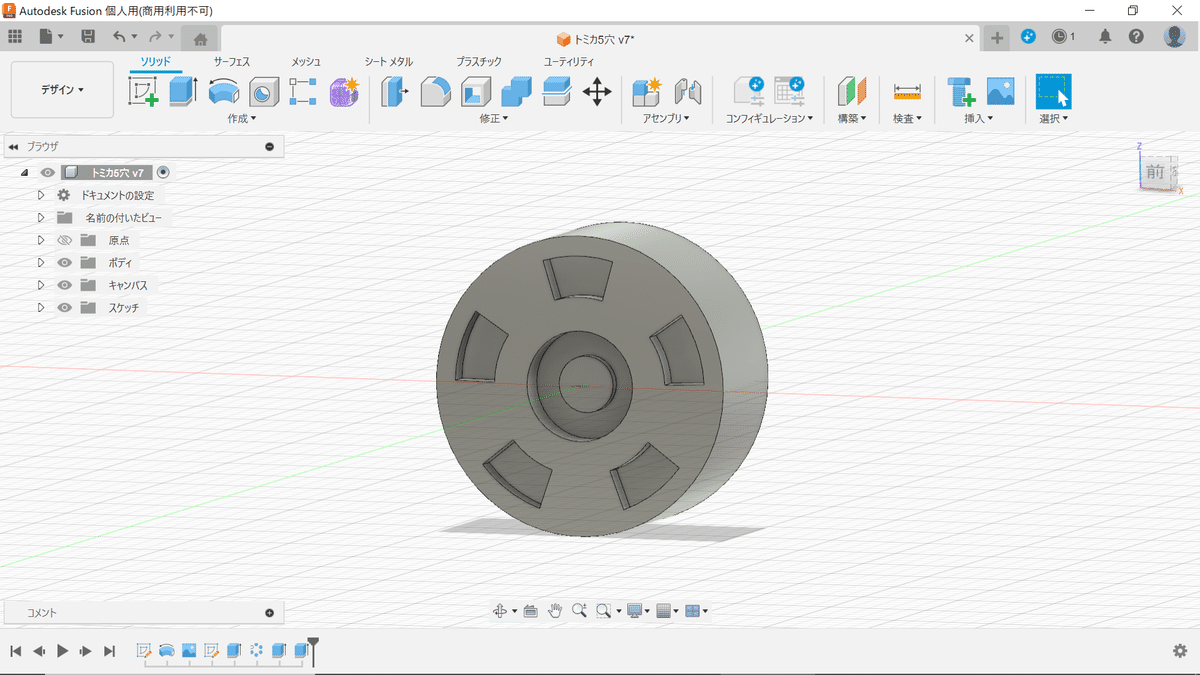
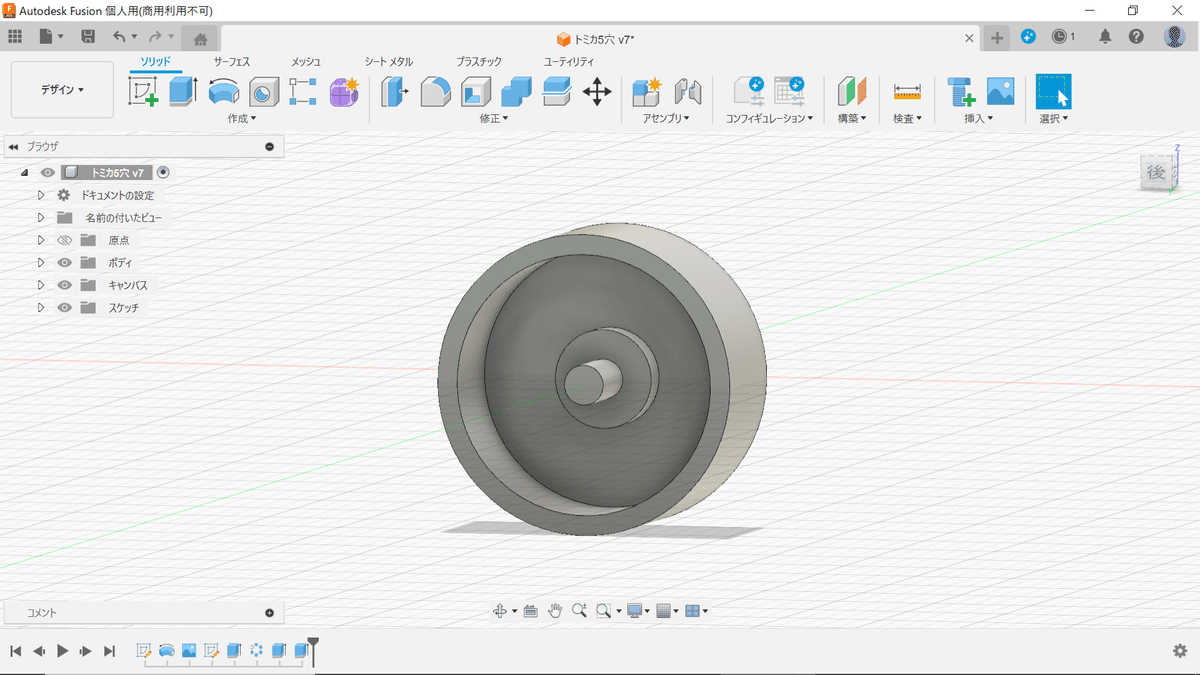
2mm径ピン式取り付け、ホイール幅7.0mm、ホイール外径15.0mmはハセガワRX-7(SA22C)のブレーキとタイヤに合わせたものですので、3Dプリンタで出力して履かせてみました。


5. H社向け1/24 セリカ1600ST純正ホイールキャップの作成
次は、覚えた回転と押し出しの応用でほぼ形ができるホイールキャップを作ってみましょう。
題材はH社向け1/24セリカ1600STの純正ホイールキャップです。このキットには32本スリットの繊細なフロントグリルやST専用のリアパネルが付属していますが、この純正ホイールキャップがないために純正再現ができません。ヤキモキした人も多いはず。
このホイールキャップも先ほどのトミカ5穴風ホイールと同様に、回転と押し出しで作ることができます。手順は、
1. [作成]-[スケッチを作成]でホイールの断面のスケッチを作図し、[作成]-[回転]でホイールキャップの概形を作ります。ここで[作成]-[スケッチ寸法]で平行である二つの線分の距離を指定する方法を覚えます。
2. [作成]-[スケッチを作成]でホイールキャップ開口部の輪郭を作図し、[作成]-[押し出し]でホイールキャップ面に深い凹みを付けます。ここで[構築]-[オフセット平面]、[作成]-[スケッチ寸法]で二つの線分の角度を指定する方法、[スケッチ]-[修正]-[オフセット]、そして[作成]-[押し出し]-範囲のタイプ「オブジェクト」を覚えます。
3. [作成]-[スケッチを作成]でホイールキャップの凹面の輪郭を作図し、[作成]-[押し出し]でホイールキャップ面に浅い凹みをつけます。ここで[スケッチ]-[修正]-[フィレット]を覚えます。
4. 新しく[作成]-[スケッチを作成]で中央部に正円を描き、[作成]-[押し出し]で中央部の凸面を作ります。
5. 新しく[作成]-[スケッチを作成]で正円を描き、[作成]-[押し出し]でエアバルブを通すための開口部を作ります。その後、[傾斜平面の構築]で角度を付けたスケッチの基準を作り、[作成]-[スケッチを作成]で小さな正円または六角形を描き、[作成]-[押し出し]でエアバルブを作ります。ここで[構築]-[傾斜平面]、[作成]-[押し出し]で離れた箇所に一定範囲のみ押し出す方法を覚えます。
となります。
まずはホイール概形のベースとなるスケッチを作図していきます。ホイール断面の下絵をTwitter(現X)に用意しました。こちらから保存してください。
ホイール3Dデータ作成練習のnote記事に向けたホイール下絵。ここにリンクする予定です。
— サイモン (@balgain_mokei) March 20, 2024
題材は今年の冬に作ってたダルマセリカ1600ST純正ホイールキャップ。先のトミカ風ホイールを作れた人はこれだけでも作れるかも。ヒントは[作成]-[押し出し]、範囲タイプ「オブジェクト」、延長「隣接する面に」。 pic.twitter.com/7KUpP4HIWe
[挿入]-[キャンバス]をクリックし、マイコンピュータから先ほどのホイール断面下絵の画像を選択します。次にYZ平面をクリック。大きさはあとで合わせるのでひとまず「OK」を押して確定させます。
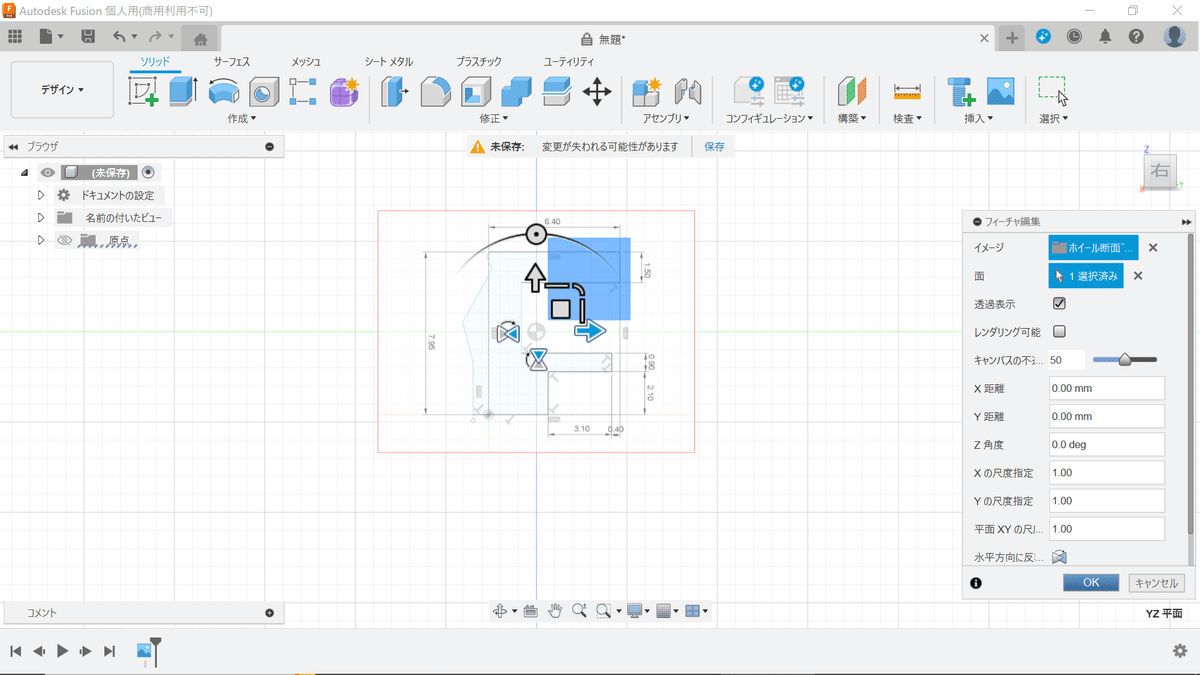
左のブラウザの「キャンバス」にあるホイール断面下絵を右クリックし、「位置合わせ」をクリックします。次に上辺と下辺となる箇所をクリックし、最後に2点間の長さを指定する箇所が青い入力待ちになるのでホイール半径となる「7.95mm」と入力します。
この寸法はH社ダルマセリカ1600GT"純正ホイール"のタイヤ(品番T49。直径15.9mm、幅6.4mm)に沿ったものなので、他のタイヤを使う場合はその大きさに沿って作図してください。
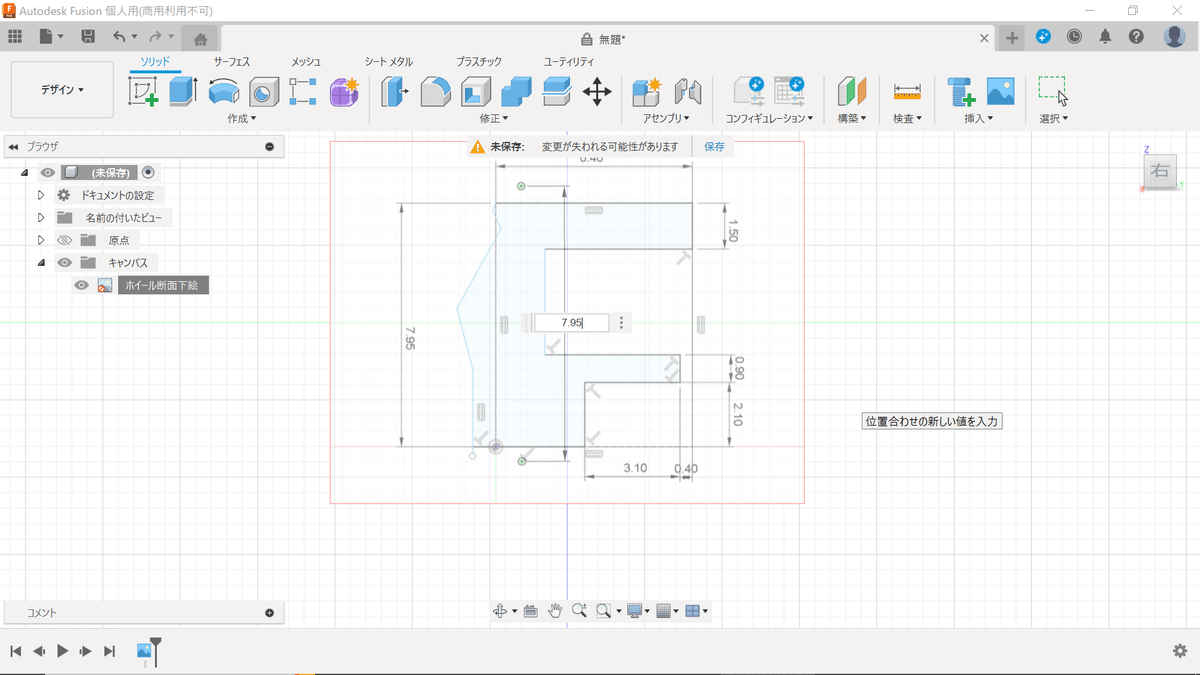
再度ブラウザの「キャンバス」にあるホイール断面下絵を右クリックし、「キャンバスを編集」をクリックします。正方形をドラッグして、左にある黒い線をカドをZ軸(青い軸)に、下辺をY軸(緑の軸)に合わせます。これでスケッチを描く準備が整いました。

─ここから補足─
よほど資料に恵まれた車種やホイールでもなければ、ホイールの断面形状の図面が手に入ることはなかなかありません。私の場合、断面形状をスケッチする場合でも入手が容易なホイールの正面図や正面写真を下絵にしてリムの段差の折れ曲がりを大まかに出しています。
仮に断面形状の凹凸の深さが間違っていた場合、形状の修正はスケッチを操作することで可能ですが、難解になりすぎるので書籍を読んで学ぶことをおすすめします。
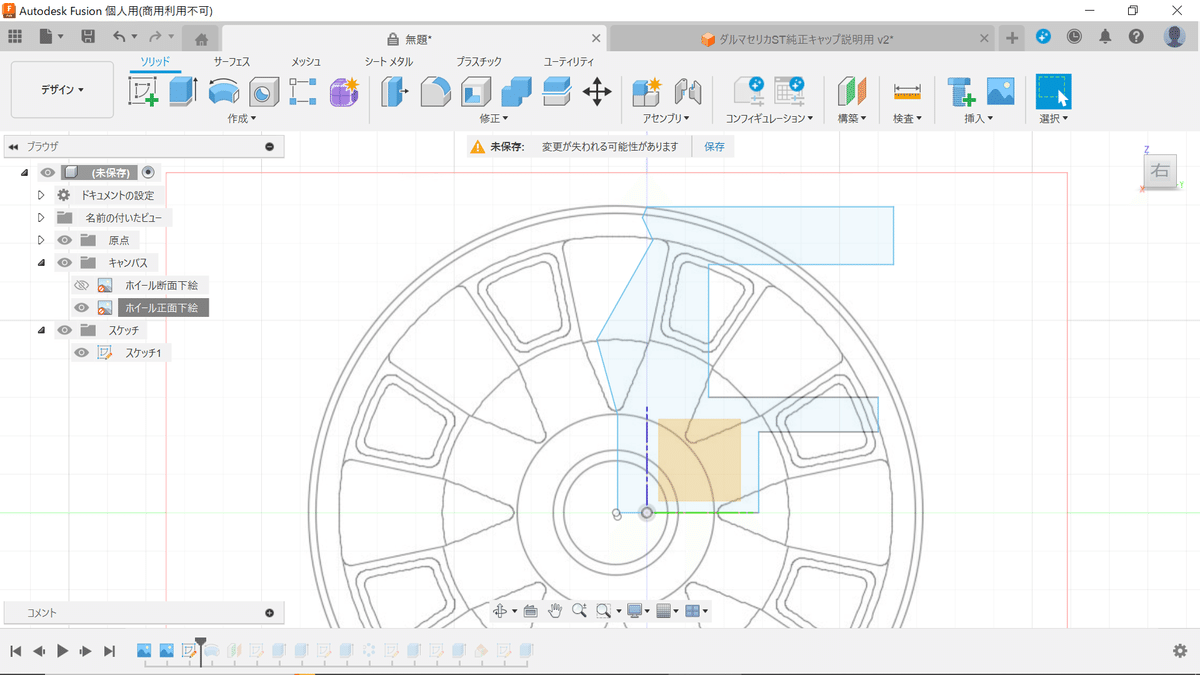
─補足ここまで─
[作成]- [スケッチを作成]をクリックし、次にYZ平面をクリックします。
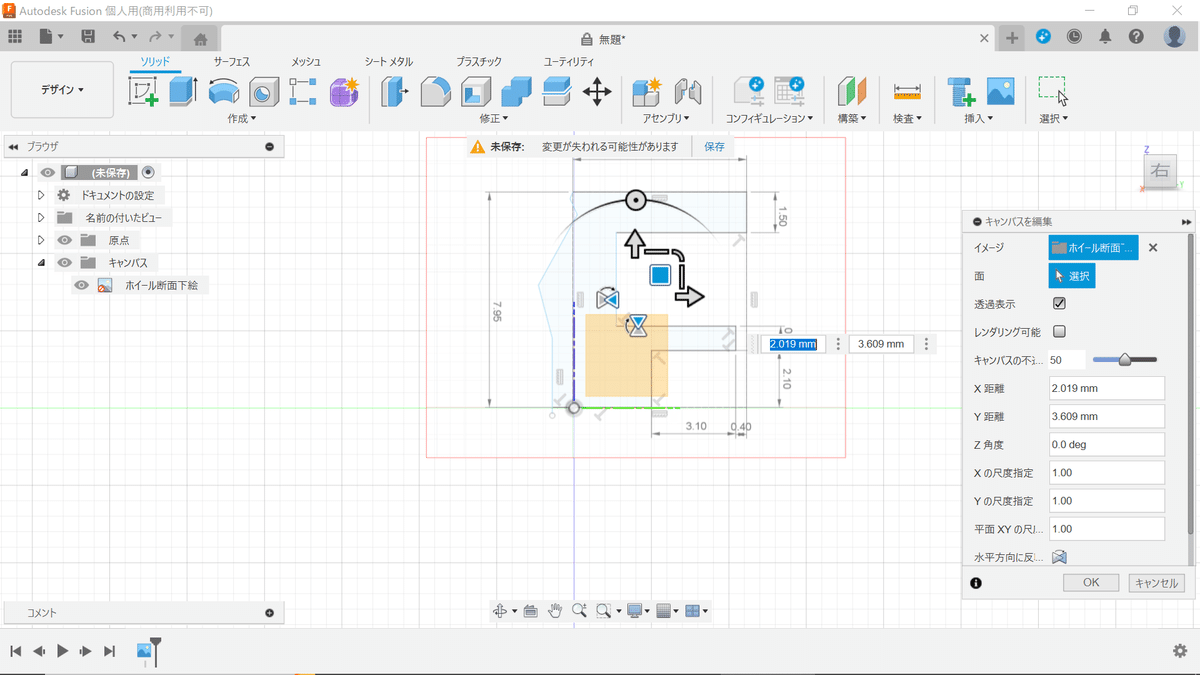
最初は基準となる長方形を作図します。[作成]-[2点指定の長方形]をクリックし、原点を基準に右上に伸ばし、縦7.95mm、横6.4mmの長方形を作図します。
ホイール断面下絵に沿って[作成]-[線分]でホイールの断面を作図します。
[作成]-[スケッチ寸法]で各部の寸法を入れていきます。まずは以下のように寸法を入れていきます。ツラが大きく外に出るホイールキャップなので、左下に水平の横線を足すのをお忘れなく。


[作成]-[スケッチ寸法]をクリック。まずポリキャップ受けにある1本の線分をクリックします。

次に、この線分と平行である他の線分をクリックします。

すると、この2本の線分の間隔を入力することができます。ここはブレーキ部品と隣り合い、タイヤのツラに関わるところです。「0.4」mmと入力してEnterキーで確定します。


[修正]-[トリム]で余分な線を削除します。

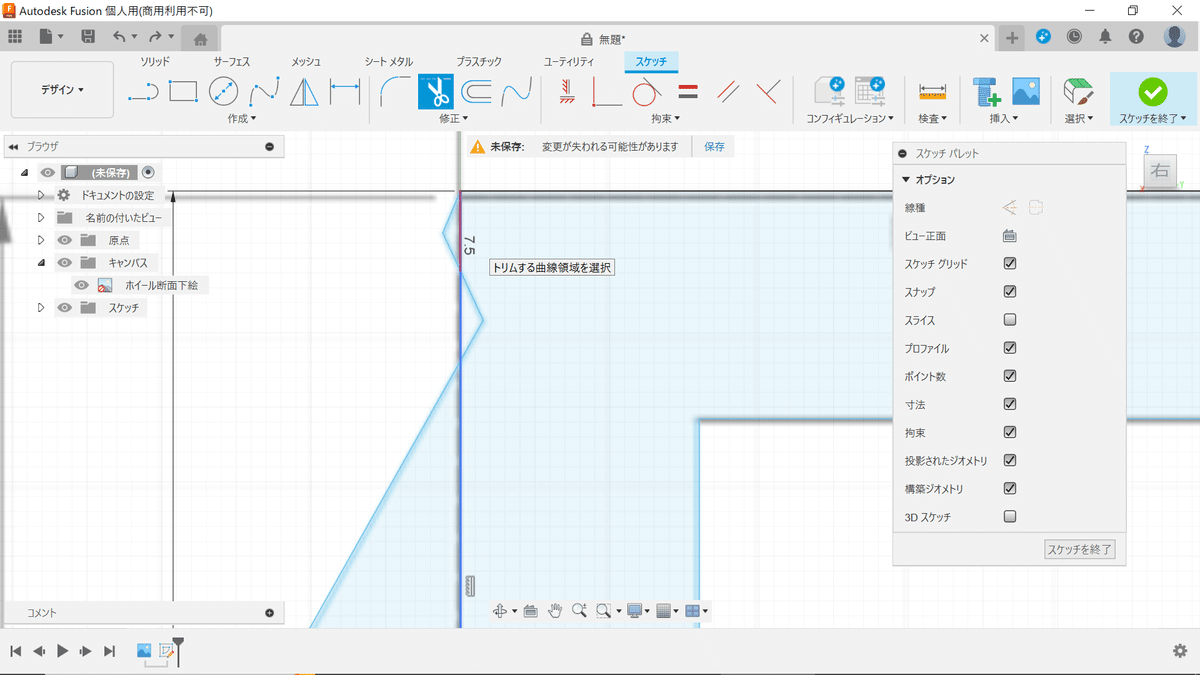

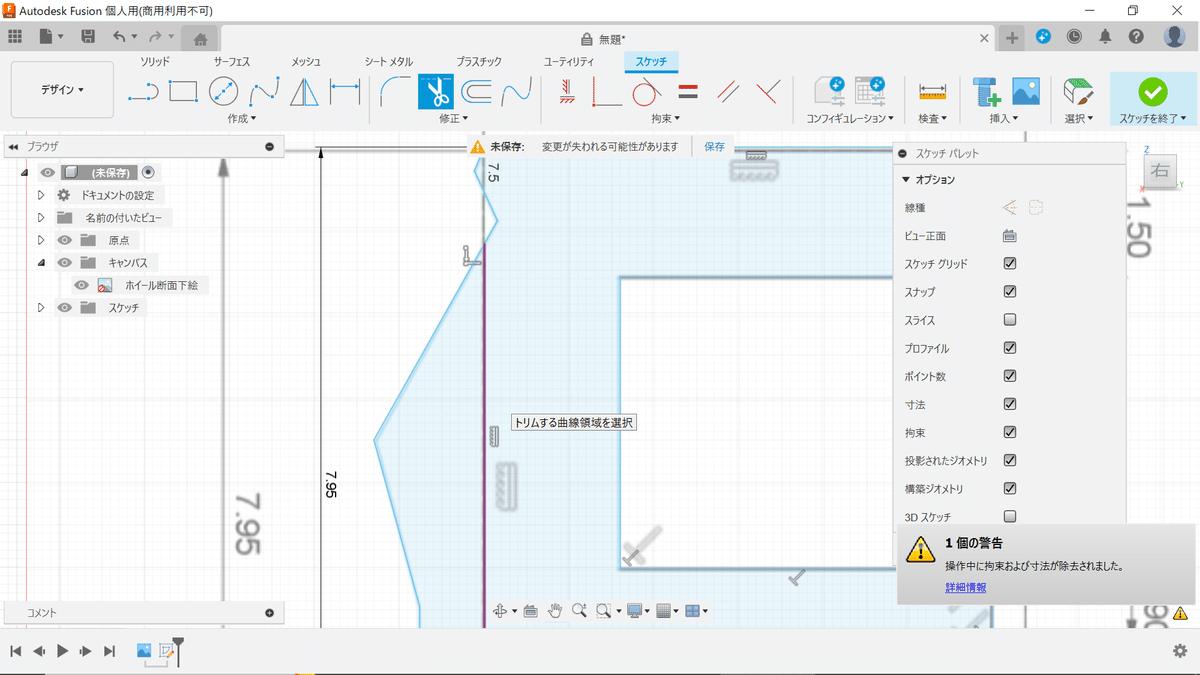
作図が終わったら[スケッチを終了]をクリックします。

[作成]-[回転]をクリックします。プロファイルは先ほど作図した断面スケッチを選択、軸はY軸を選択します。ホイールの概形が作られますので、良さそうなら「OK」をクリックします。

次にホイールキャップ表面に造形をつけていきます。
原点が非表示になっているはずなので、左のブラウザで原点の目のマークをクリックして再表示させます。
この後の押し出しの下準備としてスケッチをボディから十分離れた位置に置く必要があります。[構築]-[オフセット平面]をクリックします。

XZ平面をクリックします。
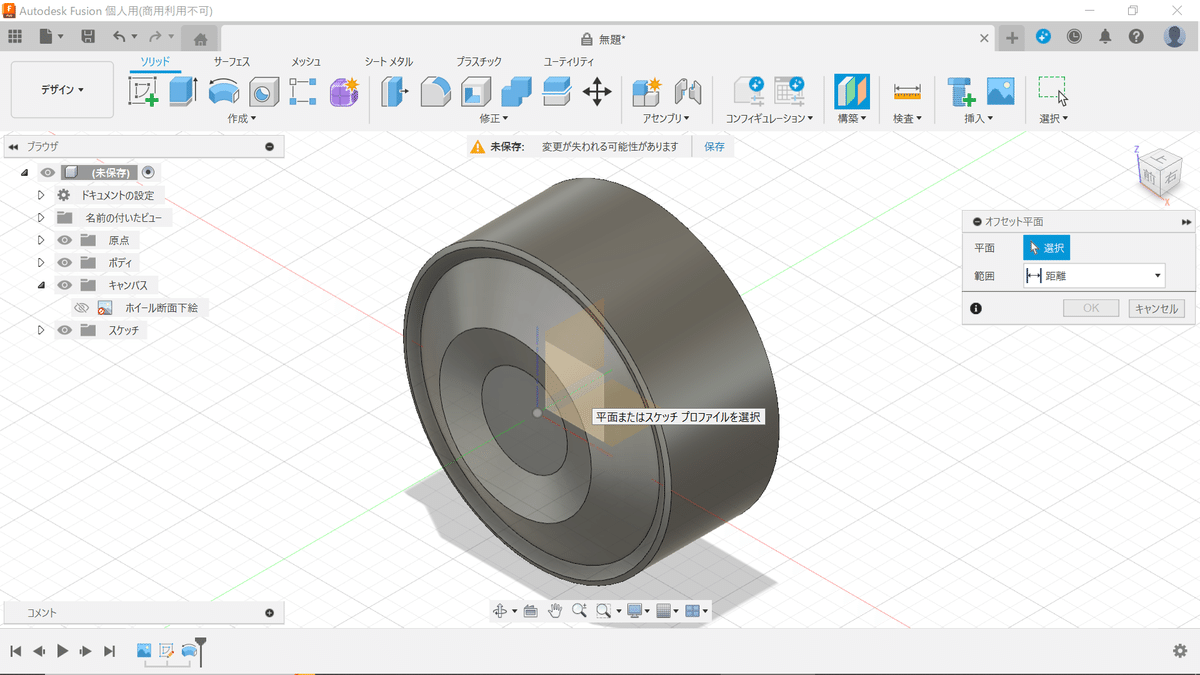
どれだけ距離を離すかの項目が青い入力待ちの状態になるので、「-5」mmと入力します。

これで離れた位置に新しい基準平面を作ることができました。ブラウザでは「コンストラクション」に「平面1」という名前で格納されています。
まずは開口部を作図します。[作成]- [スケッチを作成]をクリック。次に先ほど作成した「平面1」を選択します。

[作成]-[線分]をクリックします。その後、原点からまっすぐ右に1本引きます。これが角度の基準線になります。
かつ、右上方向に2本の線分を引きます。短いと後で困るので、思い切って長く描く方がいいです。と言っても、参照されたエッジの投影機能とスナップ機能によりぴったりの線分を描くことが容易なのでそれほど神経質にならなくても大丈夫です。
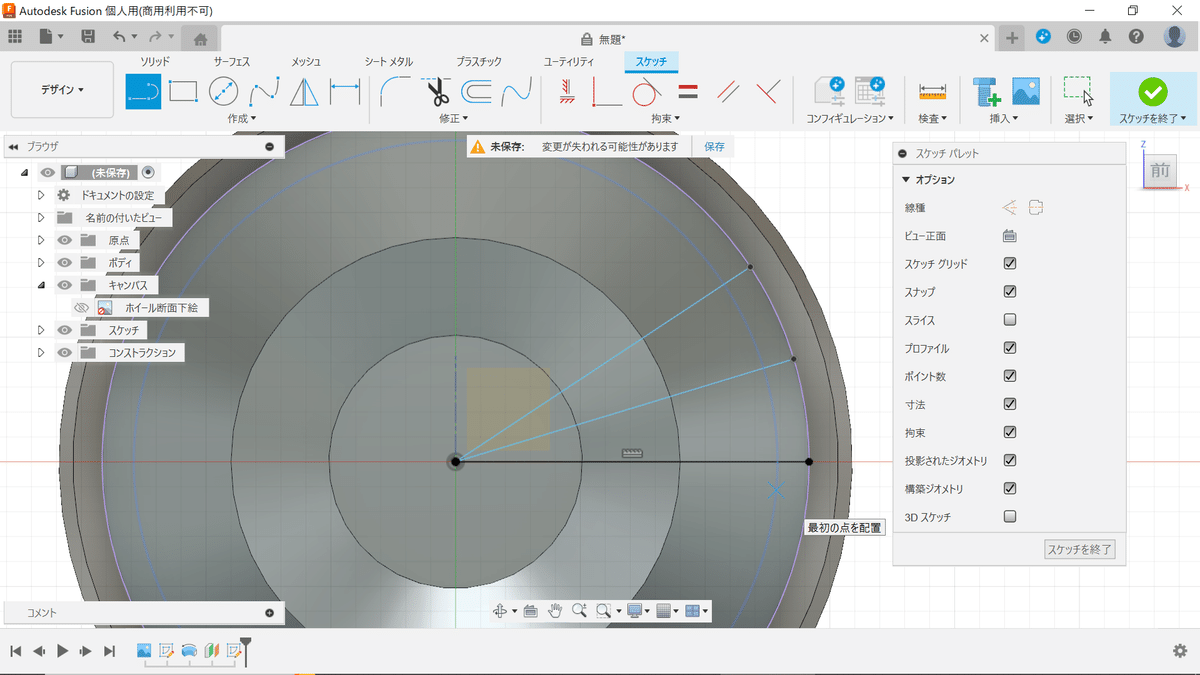
それぞれの線分の角度を決めます。[作成]-[スケッチ寸法]をクリックします。次に、まっすぐ右に引いた基準線をクリック。

さらに、右上方向に引いた線分をクリック。すると半透明の文字で角度が現れます。ここでもう一度クリックします。

角度を指定する欄が青い入力待ちの状態になるので、「11.25」degと入れます。11.25deg = 2π/32となります。

同様の手順で[作成]-[スケッチ寸法]を使い、今度は右上方向に引いた2本の線分の間の角度を入れます。「22.5」degと入れます。22.5deg = 2π/16となります。

[作成]-[円弧]-[中心点円弧]をクリックします。最初の中心点は原点をクリックし、右上方向の2本の線分に渡すようにクリックします。スナップ機能で円周状の折れ目に一致するようにしてください。
これと同様に、[作成]-[円弧]-[中心点円弧]で内側にも小さな円弧を描きます。

[修正]-[トリム]を使って余分な線分を削除します。カットしたバウムクーヘンのような扇形ができました。



この扇形を基準にして開口部を作っていきます。[修正]-[オフセット]をクリックします。

先ほどの扇形の線をクリックします。すると扇形の外側に線が現れ、新しい線をどれくらい離して作図するかの欄が青い入力待ちの状態になります。今回は外側ではなく内側に作りたいので、「-0.4」mmと入力します。その後「OK」を押します。これで開口部のスケッチができます。


今度は開口部周辺の段差の線を描きます。再度[修正]-[オフセット]をクリックして、外側の扇形をクリックしてオフセット幅を「-0.2」mmと入力します。既にオフセットしたものに更にオフセットすることは基本的にできません。

これで段差のスケッチができました。終わったら[スケッチを終了]をクリックします。
[作成]-[押し出し]をクリックします。次に、プロファイルは最も内側の扇形をクリックします。

・範囲のタイプは「オブジェクト」を選択。
・オブジェクトは開口部を造形したいホイールキャップ表面をクリック。右下にエラーの通知が出ますが、これは気にしないで大丈夫です。
・延長は「隣接する面に」を選択します。これを選択することで開口部が造形されます。
・オフセットは「-1」mmと入力します。

これで開口部が造形できました。
次に開口部周辺の段差をつけていきます、スケッチが非表示になっているので左のブラウザから再表示します。
新しく[作成]-[押し出し]をクリック。プロファイルは扇形の輪をクリックします。
・範囲のタイプは「オブジェクト」を選択。
・オブジェクトは開口部を造形したいホイールキャップ表面をクリック。同様にエラーが出ますが、やはり気にしないで大丈夫です。
・延長は「隣接する面に」を選択します。
・オフセットは「0.3」mmと入力します。
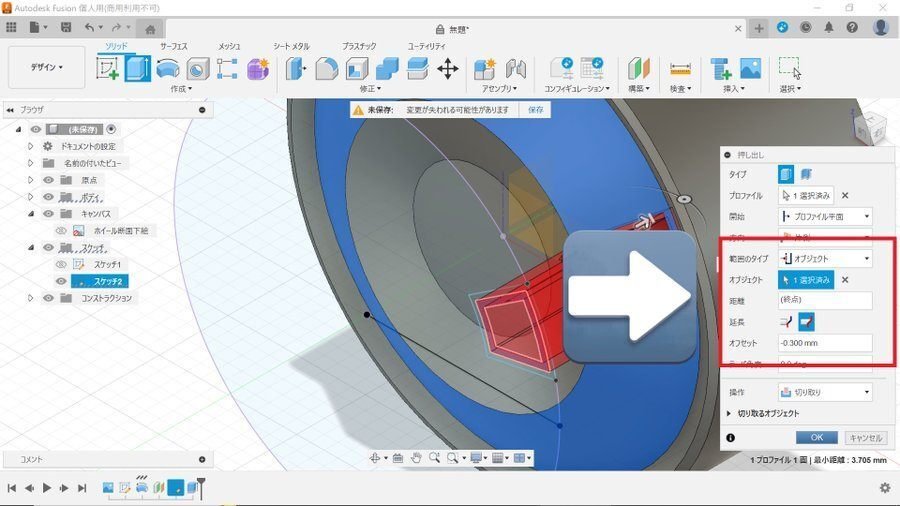
これで開口部の周りの段差が造形できました。

ホイールキャップの凹みを作図します。「平面1」が非表示になっているので、ブラウザから再表示させます。
[作成]- [スケッチを作成]をクリック。次に再表示した「平面1」を選択します。

[作成]-[線分]をクリックします。その後、原点からまっすぐ右に1本引きます。これもこの後に作成する線分の角度の基準線になります。
さらに、右上方向に2本の線分を引きます。

それぞれの線分の角度を決めます。[作成]-[スケッチ寸法]をクリックします。次にまっすぐ右に引いた基準線をクリックし、さらに右上方向に引いた長い1本の線分をクリック。角度は「33.75」degと入れます。33.75deg = 2π * 3/32となります。
同様の手順で[作成]-[スケッチ寸法]を使い、今度は右上方向に引いた長い2本の線分の角度を入れます。「22.5」degと入れます。22.5deg = 2π/16となります。
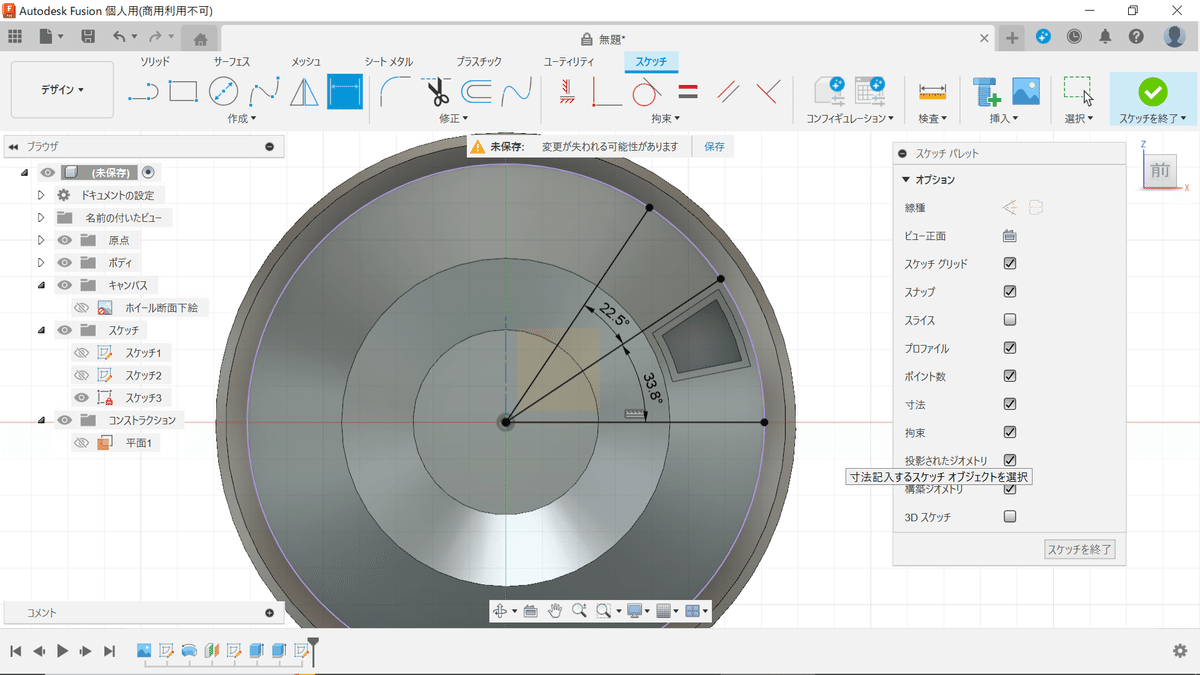
2本の斜めの線分の間を通すように、1本の短い線分を引きます。
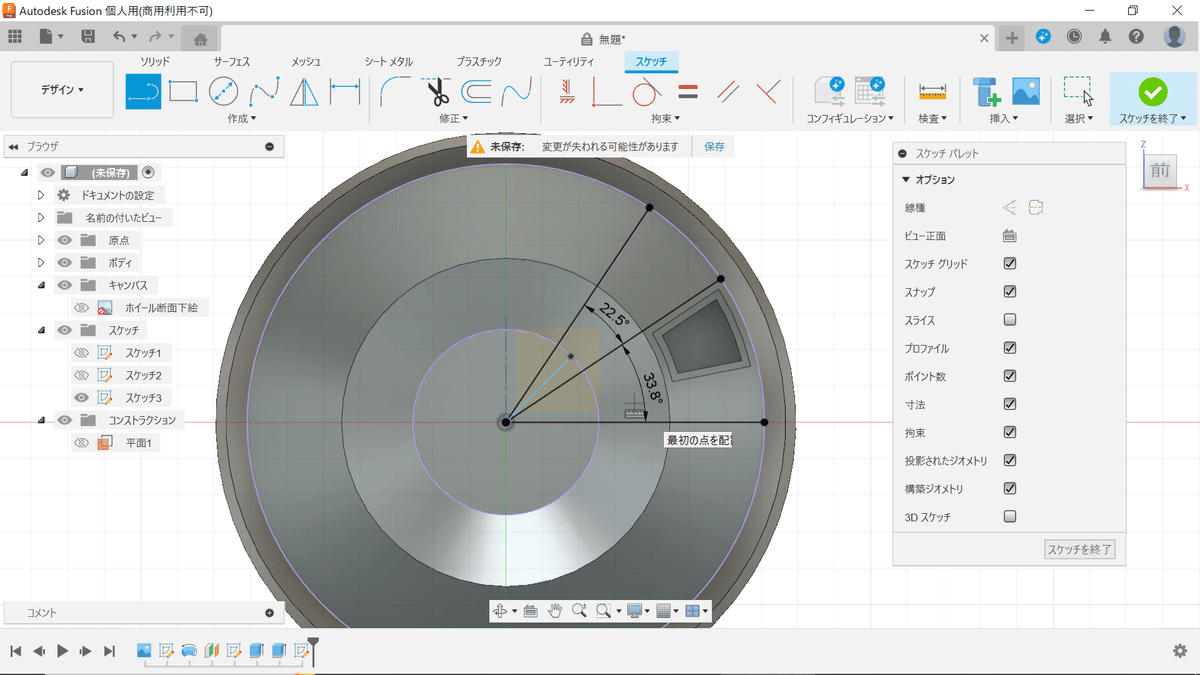
[作成]-[スケッチ寸法]を使い、今度は水平の基準線と短い1本との線分の角度を入れます。「45」degと入れます。45deg = 2π/8となります。

[作成]-[線分]を使って、長い線分の先端と、短い線分の先端を繋ぐように線分を引きます。
また、[作成]-[円弧]-[中心点円弧]を使って、右上方向の2本の線分の先端に渡すようにクリックします。

[修正]-[トリム]を使って作図の補助に使った短い線分などを削除します。

[修正]-[フィレット]をクリックします。

この状態から角をクリックすると、角を丸くすることができます。丸めたい角は3か所(最も内側の1か所と、最も外側の2か所)なので、その3点をクリックします。角の丸みを決める項目が青い入力待ちの状態になるので、「0.2」mmと入力します。

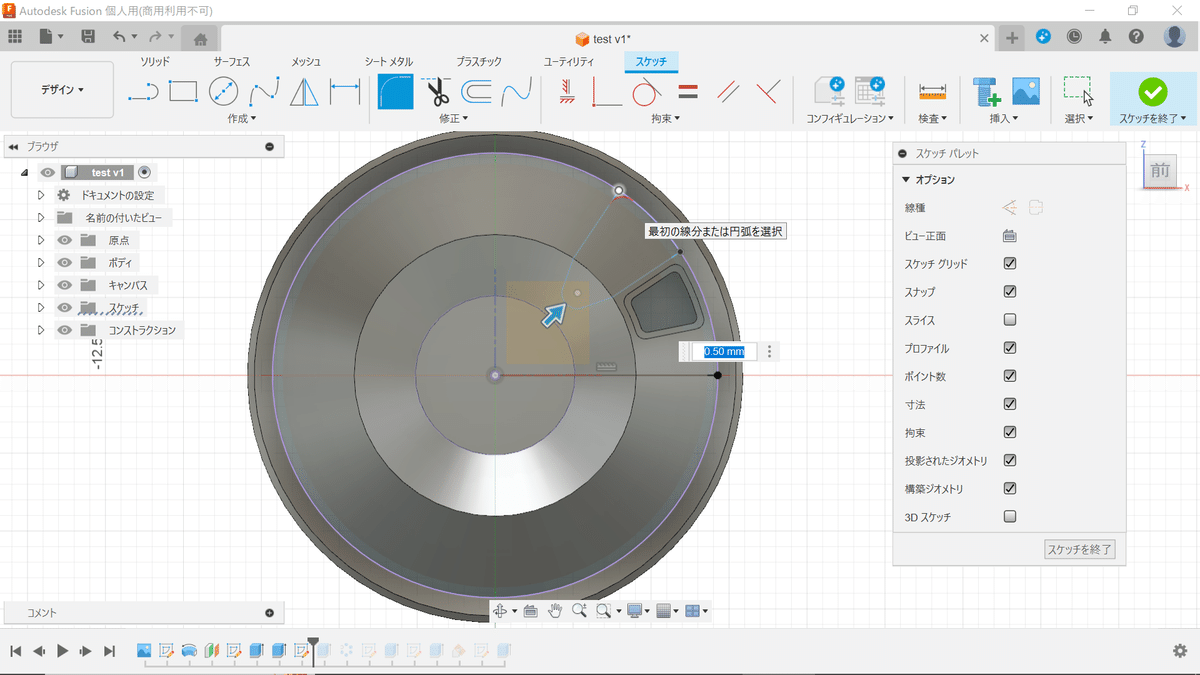

角の丸みを決める項目が青い入力待ちの状態になるので、「0.2」mmと入力します。

これで凹みの基準のスケッチができました。「スケッチを終了」をクリックします。
次に段差をつけていきます、新しく[作成]-[押し出し]をクリック。楔上の形状をクリックします。設定は開口部および段差とほとんど同じで、
・範囲のタイプは「オブジェクト」を選択。
・オブジェクトは開口部を造形したいホイールキャップ表面をクリック。やっぱりエラーが出ますが気にしないで大丈夫です。
・延長は「隣接する面に」を選択します。
・オフセットは「0.5」mmと入力します。


次に開口部を8つにコピーします。[作成]-[パターン]-[円形状パターン]をクリックします。
右側に小窓が現れます。
・「オブジェクトタイプ」はフィーチャを選択します。
・「オブジェクト」は画面下端にあるアイコン「押し出し1」「押し出し2」「押し出し3」をクリックして選択します。
・軸はY軸を選択します。
・数量は「8」と入力します。
すると、ホイールに8つの開口部と8つの凹みが現れます。問題がないなら「OK」をクリックします。これでホイールの造形のほとんどを作ることができました。



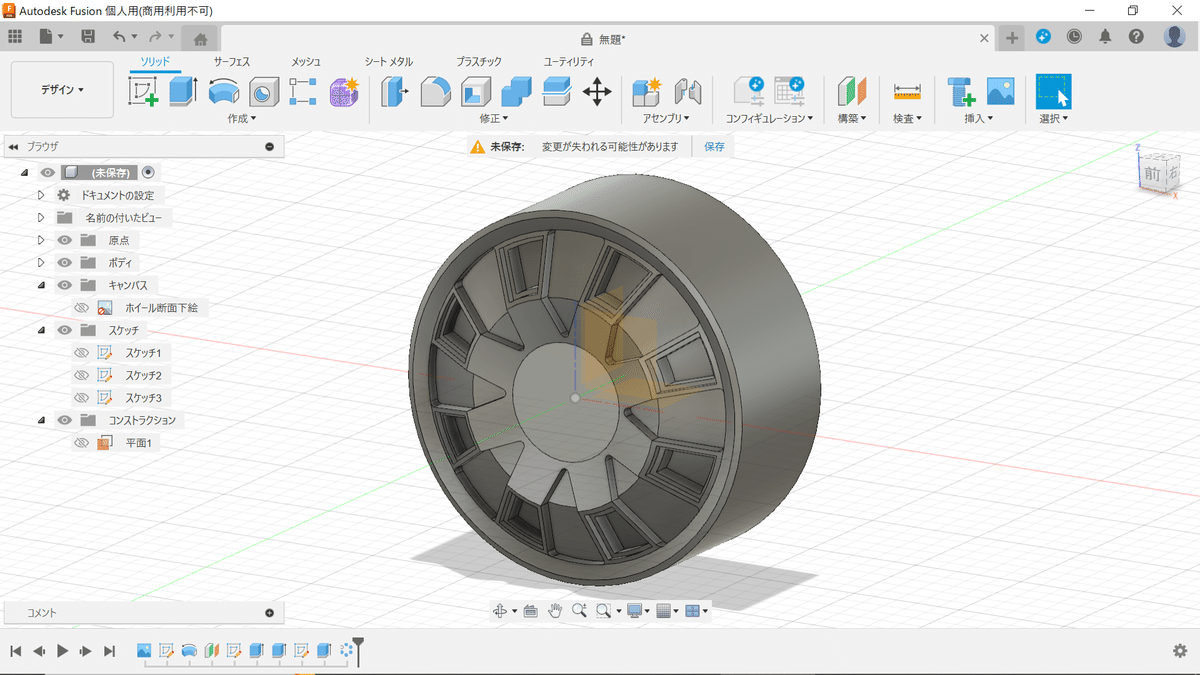
中央部の丸い出っ張りを作ります。[作成]-[スケッチを作成]をクリック。作る面はホイール中央部の平面を選択します。[作成]-[中心と直径で指定した円]を選択して中央部に直径「3.3」mmの円を描きます。終わったら「スケッチを終了」をクリックします。

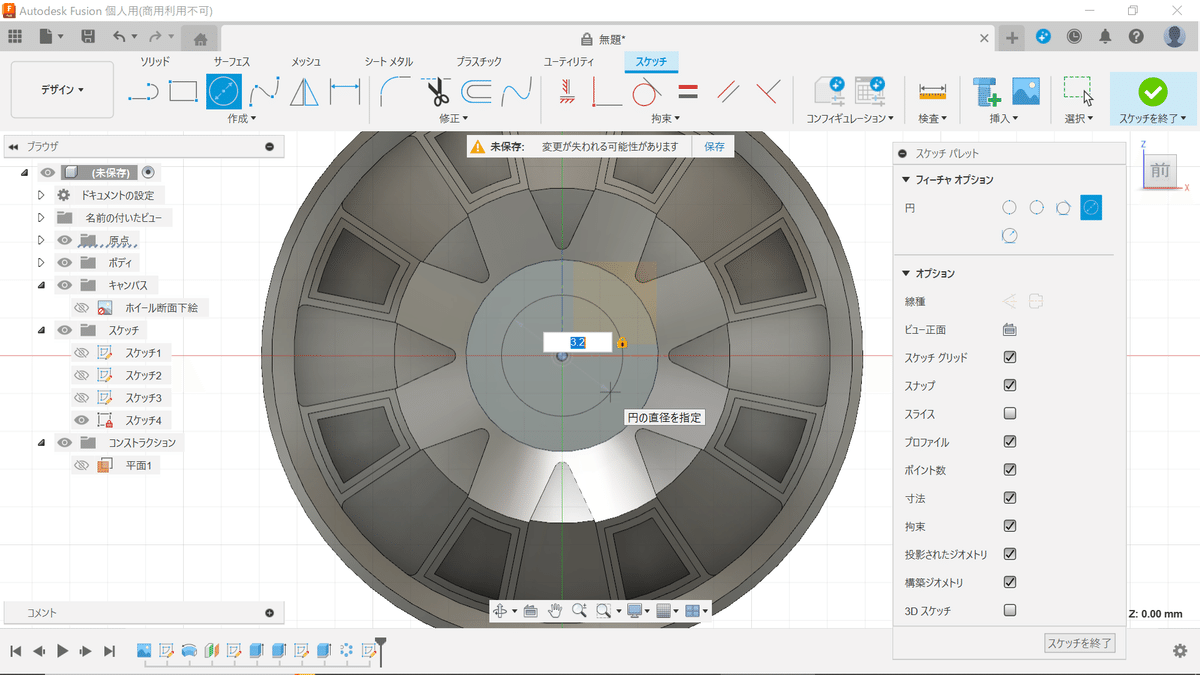
[作成]-[押し出し]をクリックし、次に先ほど作図した中央の円を選択します。押し出す長さは「-0.6」mm、ダイアログにテーパ角度を入力する欄があるので、「-25」degと入力し円錐台になるようにして円形の出っ張りを作ります。

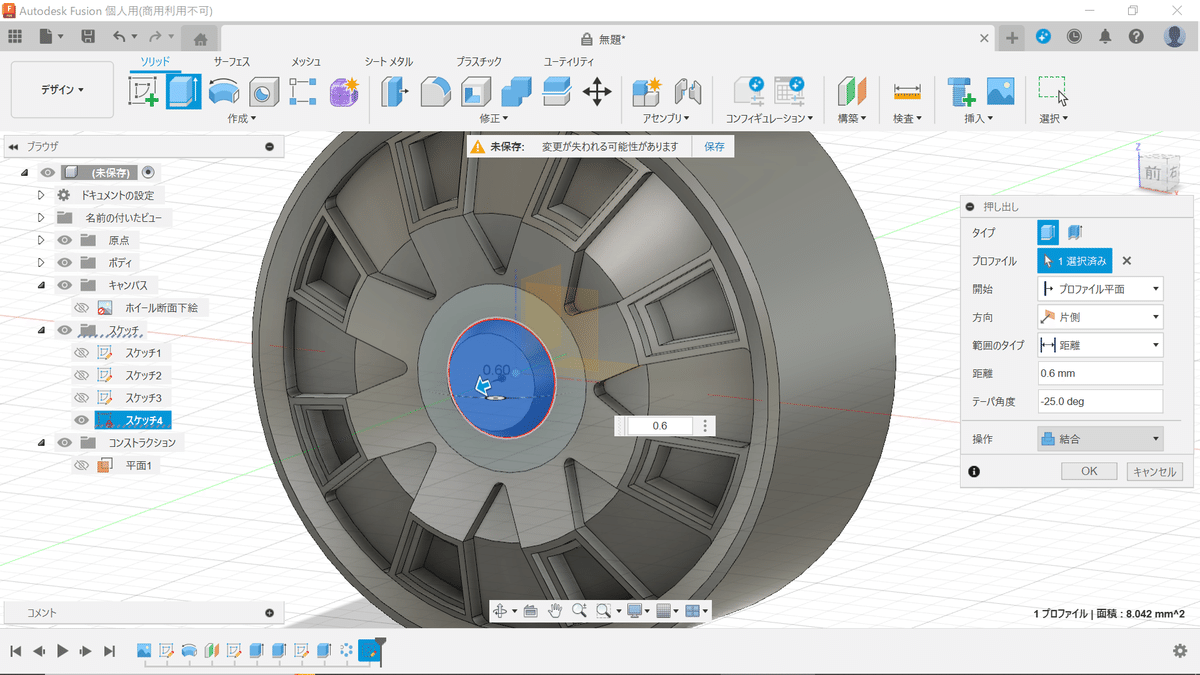
これでホイールの形がほぼ出来上がりました!
あともうひと踏ん張りです。昔のキットの解像度に合わせたいならばここで完成としても大丈夫でしょう。
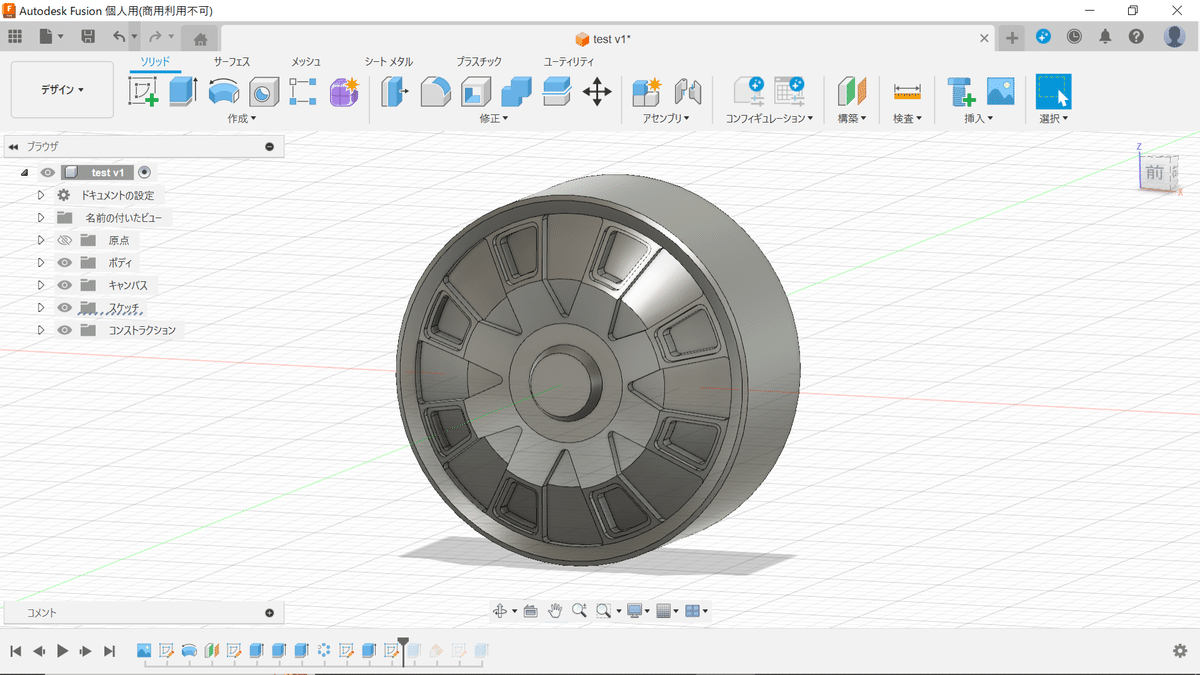

エアバルブを作っていきます。まずはエアバルブを通すホイールキャップの開口部から。
[作成]-[スケッチを作成]をクリックし、「平面1」を選択します。
[作成]-[中心と直径で指定した円]を使い、直径「1」mmのスケッチを描きます。終わったら[スケッチを終了]をクリックします。



[作成]-[押し出し]をクリックし、プロファイルとして作成した小さな円を選択します。距離は「6」mm、操作は「切り取り」を選択します。出来たら「OK」を押します。これで浅い穴を開けられました。

エアバルブは角度をつけて取り付けられているので、これを再現します。
[構築]-[傾斜平面]をクリックします。これで作られた平面を使うと角度をつけた押し出しなどができます。
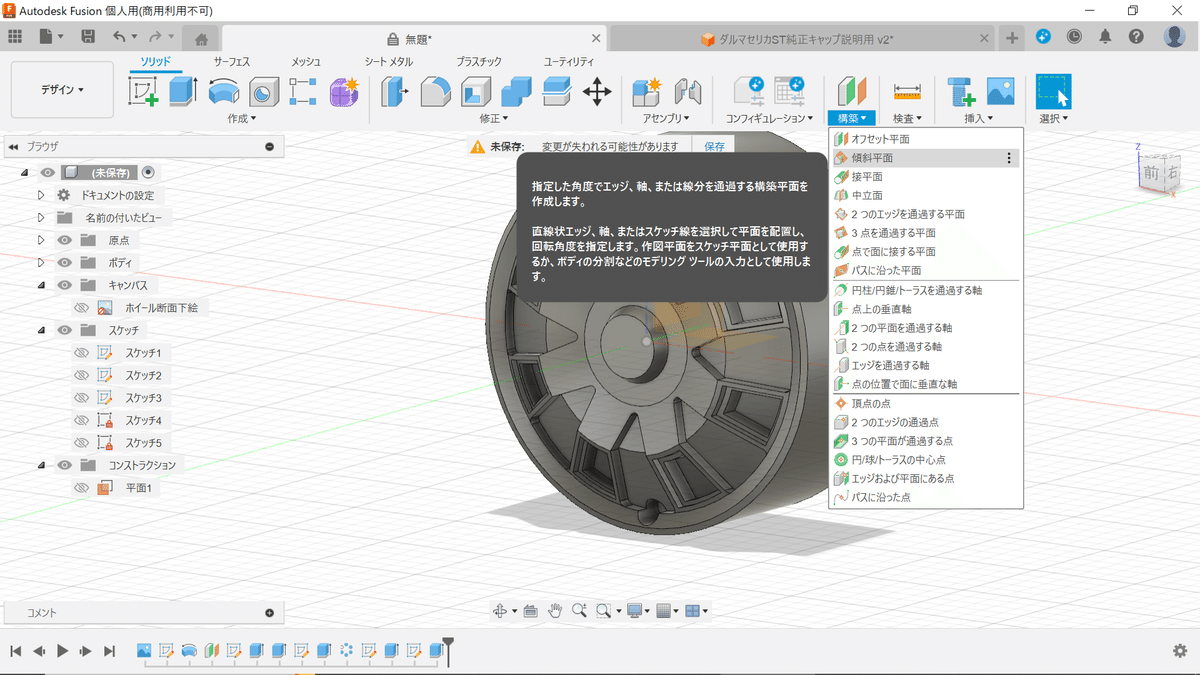
軸はX軸を選択します。

どれほど傾けるかを指定する欄が青い入力待ちの状態になるので、「75」degと入力します。終わったら「OK」を押します。ブラウザでは「コンストラクション」に「平面2」という名前で格納されています。

[作成]-[スケッチを作成]をクリックし、「平面2」を選択します。

先ほど開口した部分に合わせて[作成]-[中心と直径で指定した円]を使い、直径「0.6」mmのスケッチを描きます。終わったら[スケッチを終了]をクリック。
(※3Dプリンタの性能次第になりますが、六角形にもできます。作りこみたい人は[作成]-[ポリゴン]-[外接ポリゴン]や[作成]-[ポリゴン]-[内接ポリゴン]で作ってみましょう)。


[作成]-[押し出し]をクリックします。開始を「オフセット」にすると、押し出しをスケッチから離れたところから開始できます。オフセットの距離は「-1.8」mmと入力します。
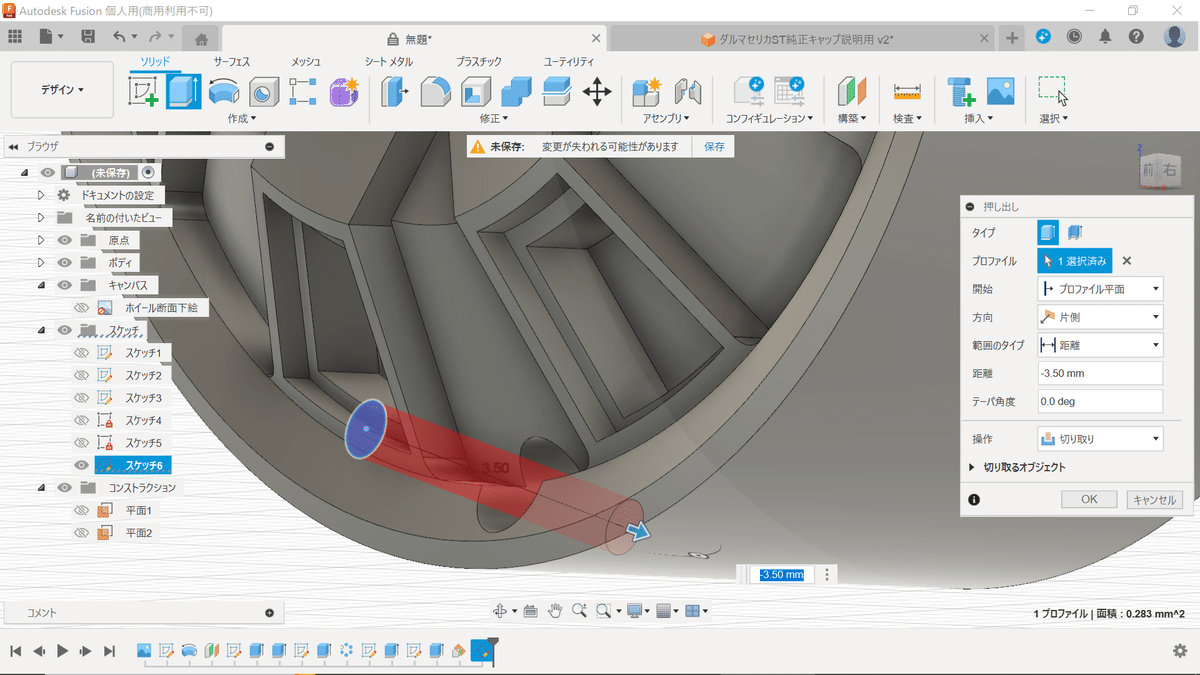

距離は「-2」mmと入力します。操作は「切り取り」ではなく「結合」を選択します。


これでホイールキャップの完成です! やはり忘れずに保存しておきましょう。


3Dプリンタで出力して、ダルマセリカ1600GT"純正ホイール"に履かせてみました。この穏やかさすら感じられる仕上がり、格別です!


6. 終わりに
無料の3DCADと光造型3Dプリンタの低価格化により、カーモデル改造最大の難題であったホイール自作も夢ではなくなりました。あんな純正やこんなグレード、夢の超高級社外ホイールも履かせ放題です。
皆様もホイール自作、始めてみませんか!
この記事が気に入ったらサポートをしてみませんか?
