
Pythonの学習メモ、その1.1。
はじめに
ハローワールド!マイクです。
Pythonの学習メモです。参考になれば幸いです。Pythonの仮想環境を作成してVisual Studio CodeでHello World !と表示するプログラムを作成してみました。その1ではUbuntuを使いましたが今回はWindows10です。
使っている環境です
Python 3.11.2
Windows10
Visual Studio Code 1,75,1
追加した拡張機能:Python、Code Runner
Pythonをインストール
まずはPythonをインストールします。Windows用のインストーラをダウンロードしてexeファイルをダブルクリックしてインストールします。
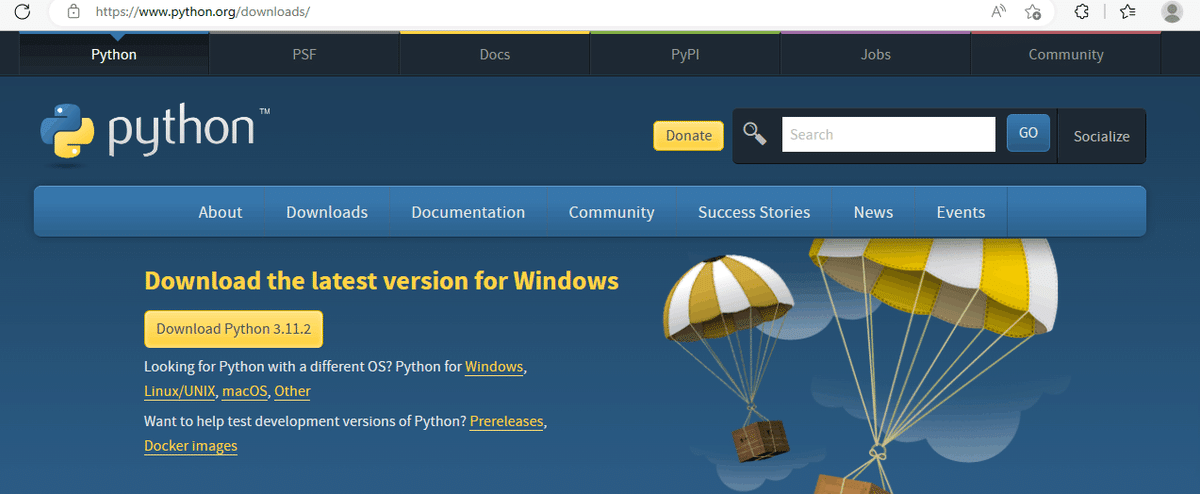

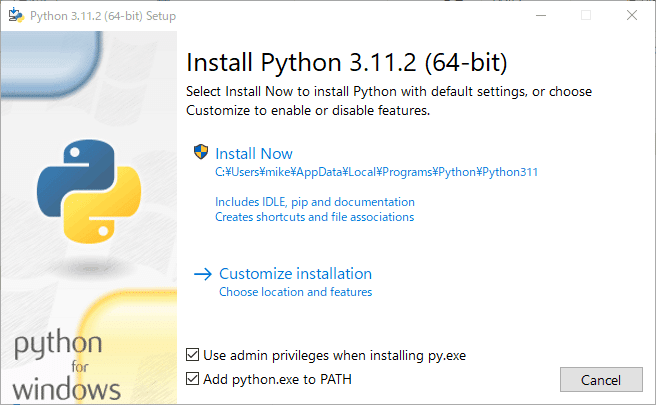
”Add python.exe to PATH”にチェックを入れないと、pythonのコマンドを打つときにフルパスでの入力が必要になると思ったのでチエックを入れました。あと、もしかしてVisual Studio Codeがpythonを見つけられない可能性もあるかもしれません。(後日実験してみたいと思います。)
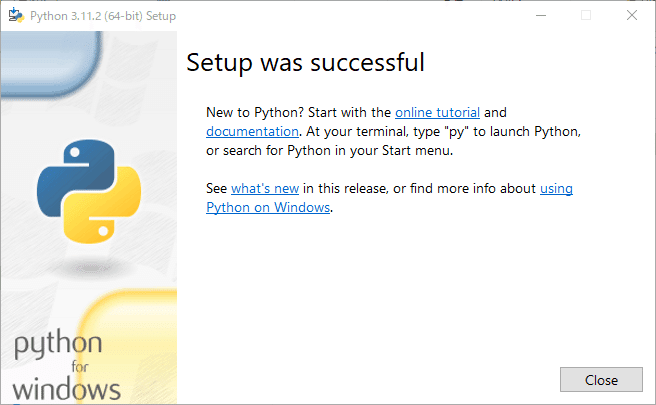
バージョンの確認はPowerShellを使ってみました。コマンドプロンプトからもできると思います。デスクトップの左下のWindowsボタンを押してPowerShellを検索した後、起動して下記のコマンドを打ちました。
python --version

Pythonの仮想環境
Pythonで仮想環境を作成してみました。仮想環境を作成することで、自分が使っているコンピュータに違うバージョンのPythonやライブラリ、フレームワークを混在させることができます。
test_venvという仮想環境を作ってみました。PowerShellからコマンドを打って作成します。
python -m venv test_venv
test_venvというディレクトリが作成されて、Pythonに必要なファイルとフォルダが作成されました。
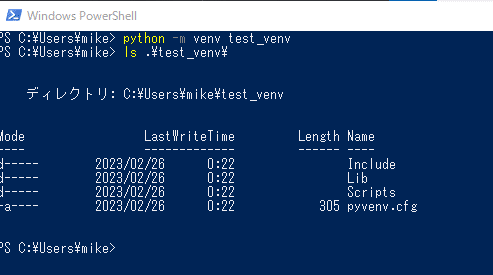
Pythonの仮想環境を使うときは”必ず”使用する仮想環境を有効化してから使います。有効化を忘れてパッケージをインストールすると仮想環境には反映されず、おおもとのPythonが更新されてしまいます。
今作成したtest_venvを有効化します。Activate.ps1というスクリプトをPowerShellから実行します。
.¥test_venv¥Scripts¥Activate.ps1
このとき、PowerShellを使う場合PowerShellスクリプトの有効化を行う必要があります。下記の”参考”に方法が書いてあるページを貼っておきましたのでご覧ください。(私はすでに有効化されていたので画面のハードコピーが撮れませんでした。)

Python仮想環境を有効化した後、コマンドプロンプトの先頭が(test_venv)になっていることに注目ください。この後、パッケージをインストールすれば仮想環境にそのパッケージはインストールされます。
試しに仮想環境を無効化します。
deactivate

コマンドプロンプトの先頭から(test_venv)がなくなりましたね。
Visual Studio Codeのセットアップ
Pythonのコードを書くときにIDE(総合開発環境)があると便利です。Pythonプログラミングに使用できる Visual Studio Codeをインストールしてセットアップしてみました。
Windows用のVisual Studio Codeをダウンロードします。

インストールの途中で追加タスクの選択を聞かれました。私は全部盛りです。w
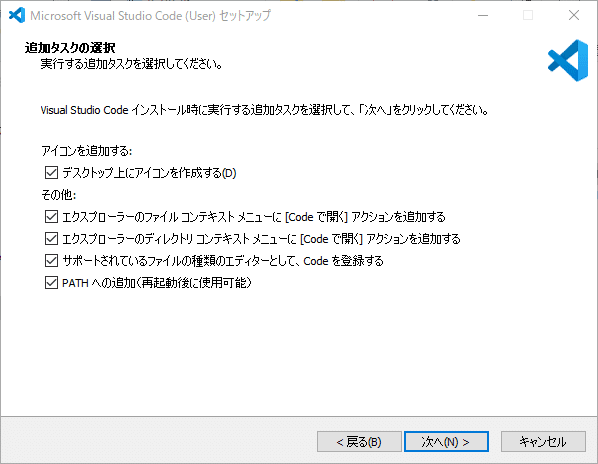
Visual Studio Codeを起動してみてください。多分こんな感じの画面が表示されると思います。
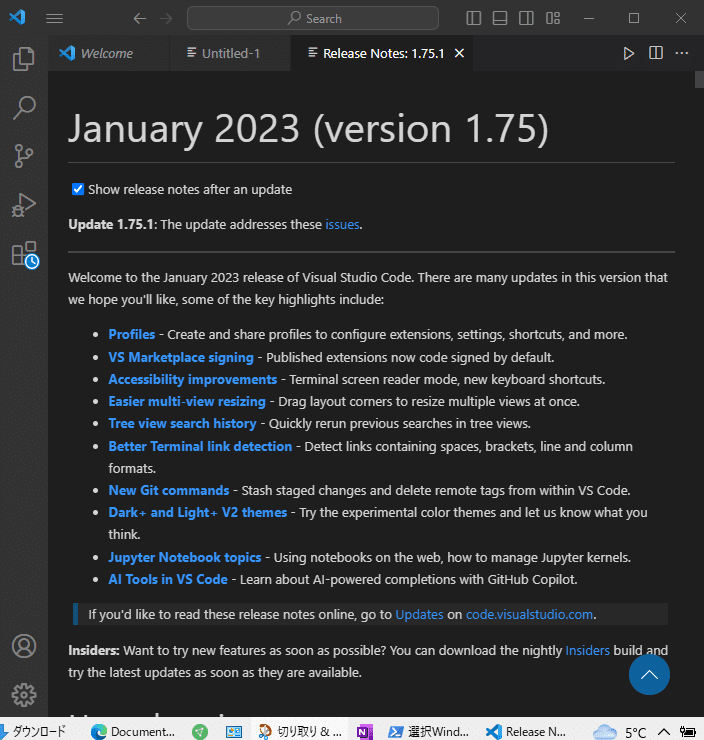
言語パックをインストールするか聞かれたのでインストールしました。
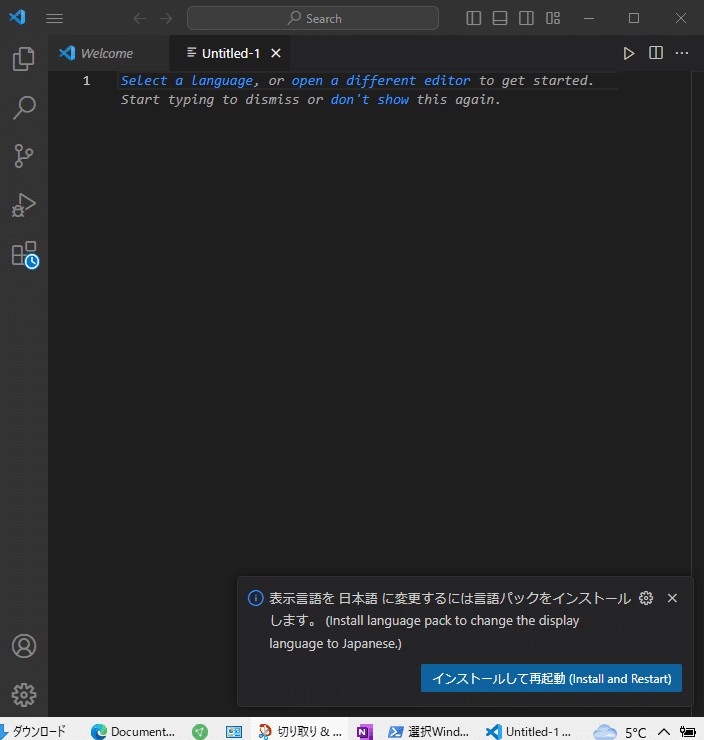
先程作成したPythonの仮想環境を開いてみます。上部メニューの
「ファイル」→「フォルダーを開く」の順番にクリックすると開くフォルダーを選択する画面が開きます。
もしかしたら、下記のような画面が途中表示されるかもしれません。”はい、作成者を信頼します”を選択しました。(他の選択肢を選んだ場合ってどうなるんだろう・・・後日追記しますw。)
左側にエクスプローラー(?)が開いてディレクトリの中が表示されています。左のメニューの最上部アイコンがエクスプローラーです。
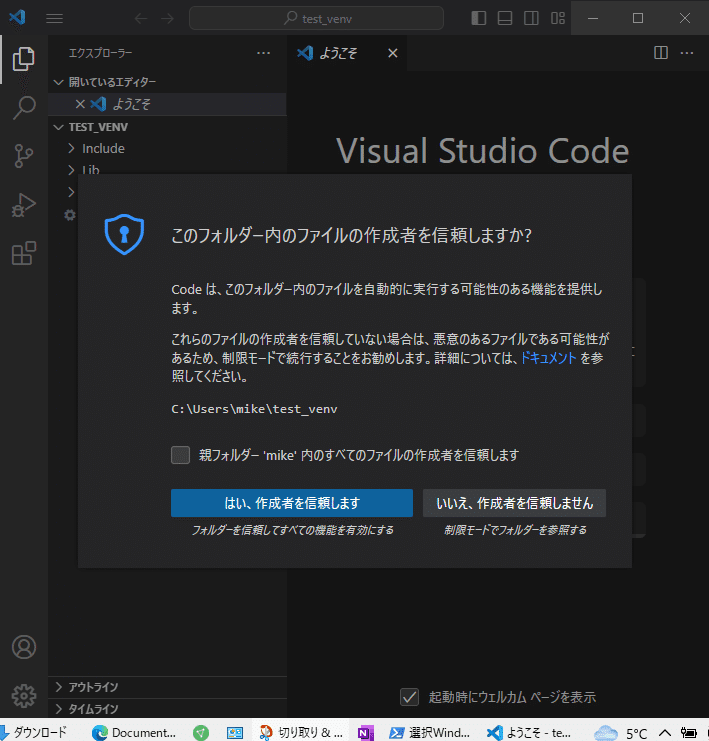
次に拡張機能を追加します。左側の拡張機能のアイコン(上から五番目)をクリックして拡張機能を検索テキストボックスで探します。見つかったら”インストール”ボタンを押してインストールします。Python extension for Visual Studio CodeとCode Runnerを入れました。
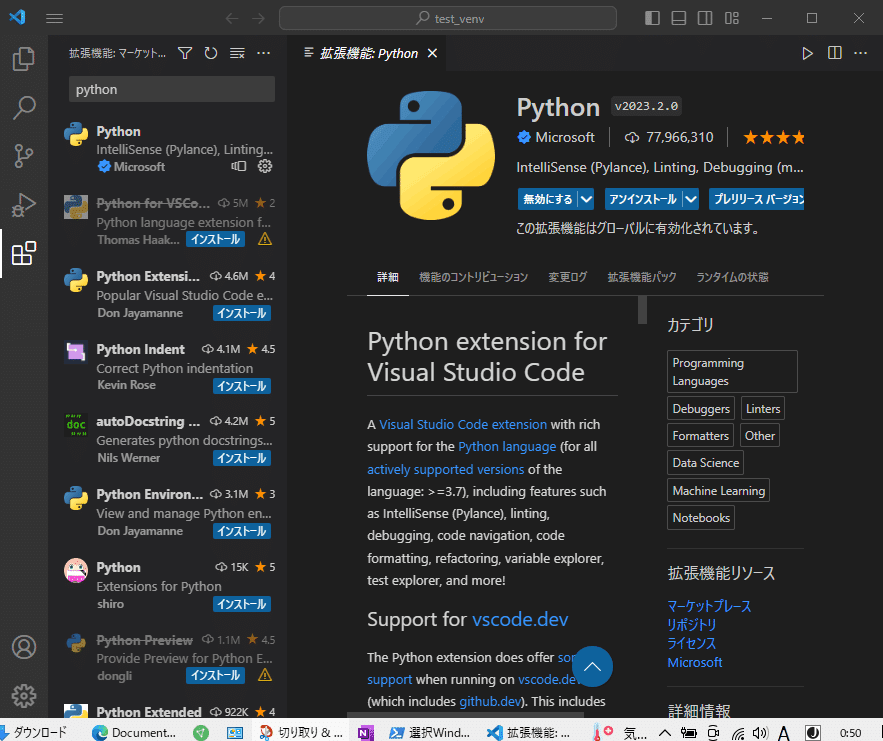
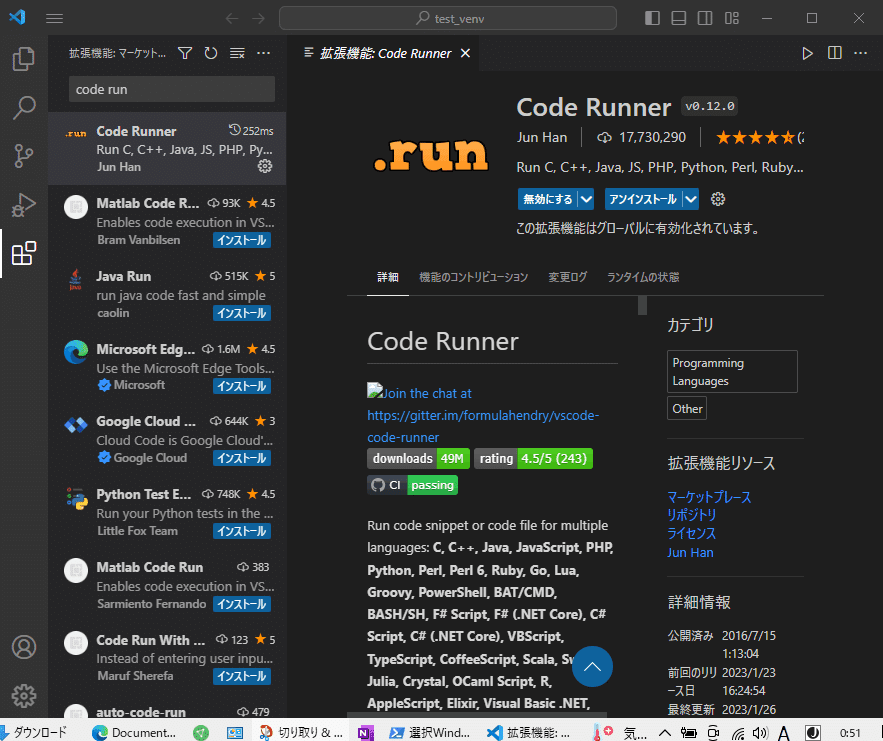
途中、右下に”インタープリンターを選択”と黄色に光っていたのでクリックしたら上部にインタープリンターを選択するように促されました。ここで注意が必要です。Pythonの仮想環境で作業しているので仮想環境のインタープリンターを選択してください。私のPCの場合はこちらになります。Python仮想環境のtest_venvの下にあることに注目してください。
C:\Users\mike\test_venv\Scripts\python.exe

Hello World !とプリントアウトするプログラムを作成します。test_venvの中にtest.pyというファイルを作成します。(エクスプローラの開いてるところで右クリックするとファイルを作成するメニューが出てきます。)すると以下のメッセージが右下に現れました。フォーマッターをインストールするか聞いています。フォーマッターとは何かは別の機会にでも書きたいと思います。とりあえずインストール(”はい”をクリック)しました。
すると、勝手に仮想環境を有効にしてautopep3というフォーマッターがインストールされます。
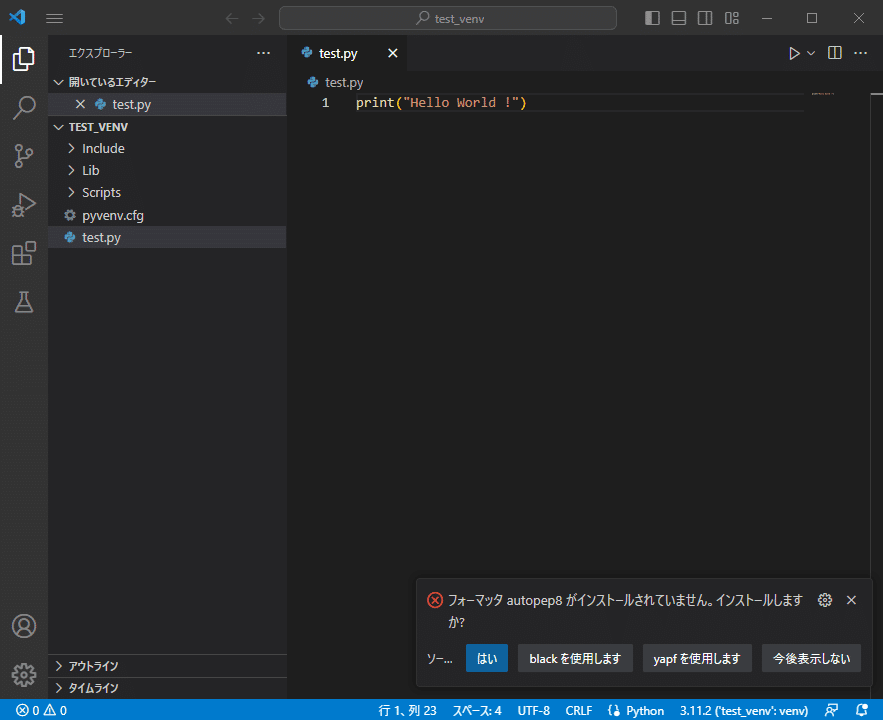
test.pyにprint("Hello Word !")と記述して、保存したら右上の再生ボタン(▷)を押します。Python仮想環境の中でtest.pyが実行できました。
因みに、仮想環境を有効にしたまま一旦Visual Studio Codeを閉じて、再び起動しても仮想環境は有効のままでした。
2024/07/05 追記:仮想環境を終了しないでVisual Studio Codeを閉じると”deactivate”できない事象に遭遇しました。その場合、特定のディレクトリのファイル(キャッシュ)を消すと直るそうです。只、状態がリセット(?)されるらしいのでバックアップをおすすめされました。参考にした記事はこちら。https://qiita.com/QiitaTakenoko/items/4c6f4729c279a4a5aeb7
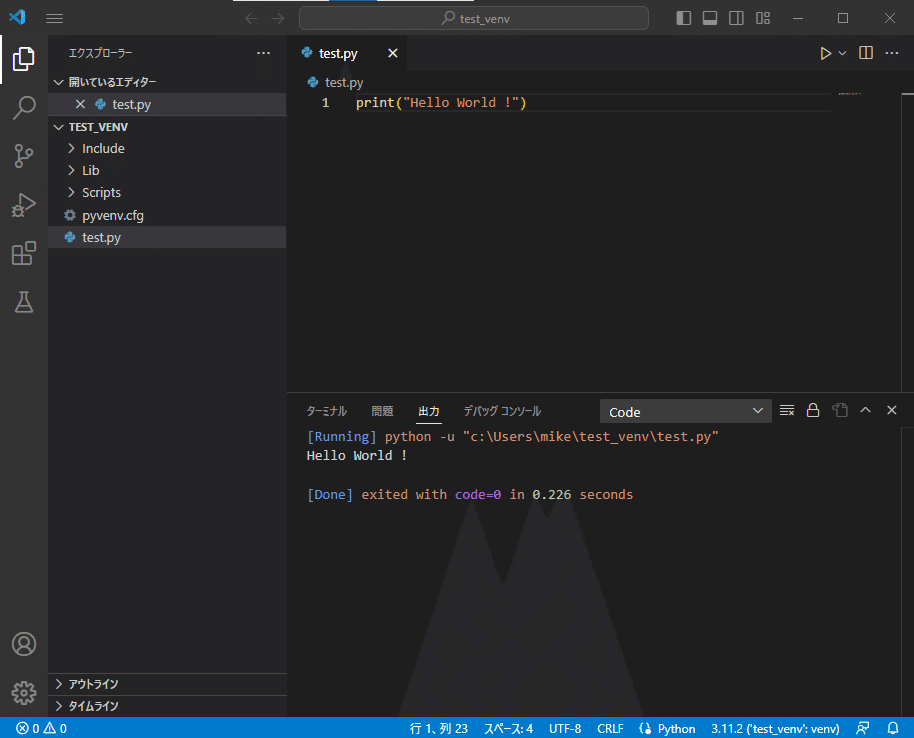
最後に
お疲れ様でした。今回は
・Pythonのインストール
・Python仮想環境の作成
・IDEのインストール
を行いました。最後まで読んで頂きありがとうございます。
参考
更新履歴
2023年02月26日:投稿
2024年07月05日:仮想環境をdeactivateできない事象について
この記事が気に入ったらサポートをしてみませんか?
