
GitHub Copilotをセットアップしてみました。
はじめに
ハローワールド!マイクです。
最近AIの話題が多いですね。私も流行に乗り遅れないように勉強しています。今回はコーディングの補助をしてくれる、GitHub Copilot(以下、Copilot)のセットアップ方法について書いてみました。
CopilotはOpen AIが開発したOpen AI Codexというものを使っています。Open AI CodexはGPT-3という言語モデルから作られているそうです。GPT-4という新しい言語モデルを使ったGitHub Copilot Xがありますが、現時点(2023年6月25日)ではプライベートβ版しかないようです。”参考”のところにリンクを貼っておきましたので、ご興味があればWait listに登録してみるのは如何でしょう。
さて、セットアップの手順は以下の通りです。(前もってGitHubのアカウントが必要です。)
Copilotの申込み
IDEのセットアップ
今回、IDEはVisual Studio Codeを使用しました。他にはVisual Studio, Neovim, JetBrains社のIDEでも利用できます。
Copilotの申込み
ブラウザからGitHubにログインします。右上のご自分のアイコンをクリックすると以下のようなメニューが出てきます。「Settings」をクリックします。
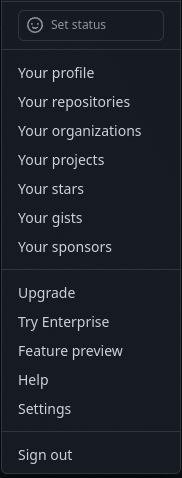
次にプロファイルなどのアカウント設定のページから、左下の「Copilot」をクリックします。
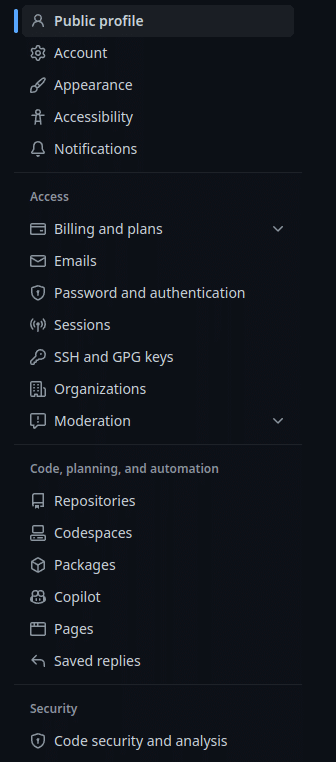
ここからCopilotの申込みができます。CopilotにはIndividualsとBusinessの二種類があります。OrganiztionもしくはEnterpriseはBusinessになります。私は今回個人利用ですのでIndividualsを選択しました。
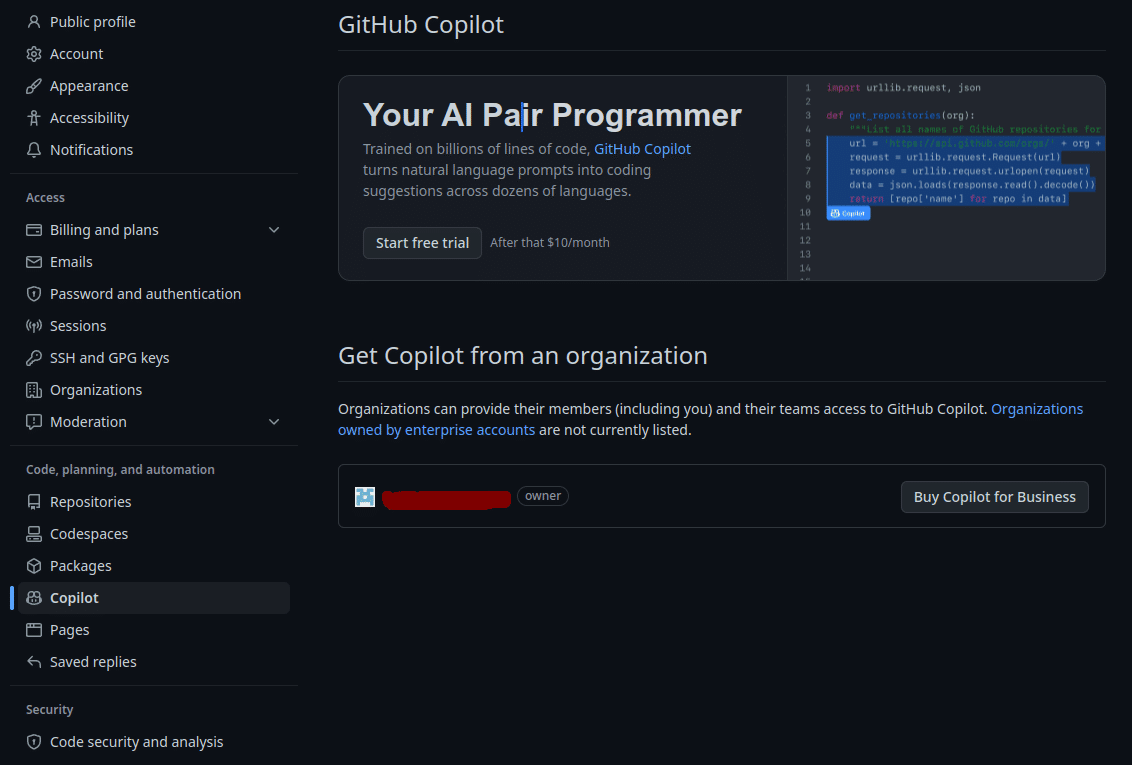
30日間は無料の評価ができます。(GitHub Docsの説明のページを日本語で表示させたら60日って書いてありましたが間違いですかね。英語表示に戻すと30日に戻りました。)月額か年額かを選択します。無料評価でお試しで使うにも、プランを選択して支払い方法も設定する必要があります。無料評価期間をすぎると自動的に課金が開始されるみたいです。支払い方法はクレジットカードかPaypalを選択できます。

請求先情報と支払い方法を設定したら「Submit」します。

public codeとマッチングさせるか聞かれています。自分のコードをGitHubに送るかどうかも聞かれています。とりあえず、public codeとのマッチングはBlockにしてGitHubへの送信は許可しませんでした。ここは後からでも設定が変更できるので、ここの意味を調べてからにしたいと思います。後日、この投稿に追記したいと思います。
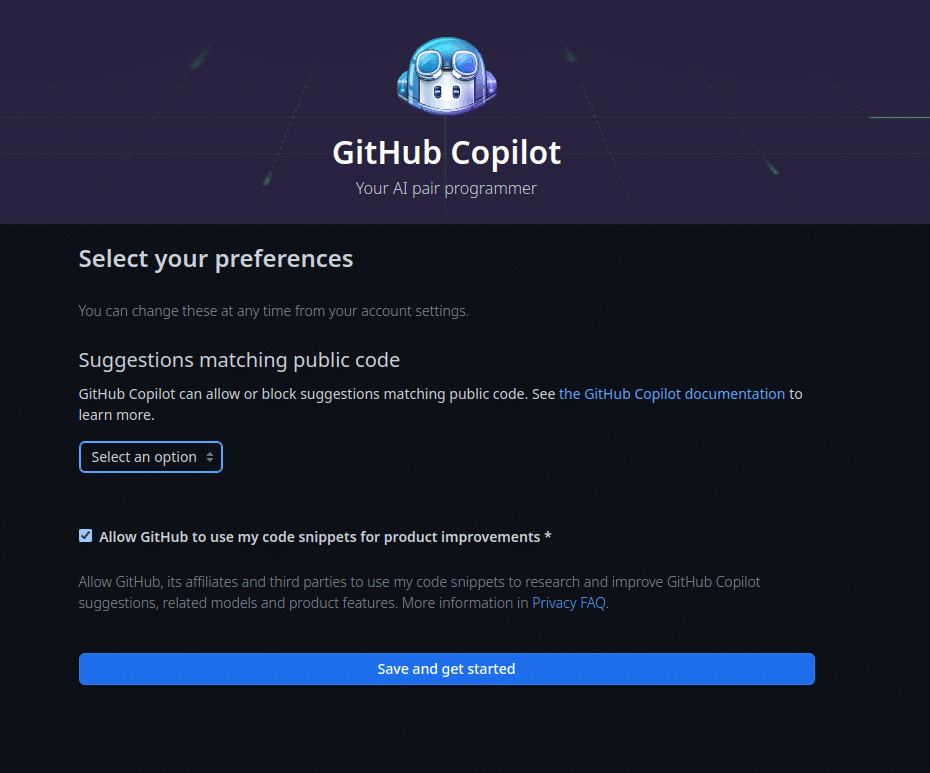
申込みが完了しました。評価だけしたい場合は無料期間が終わる前にキャンセルしましょう。キャンセルの方法も後日、追記したいと思います。
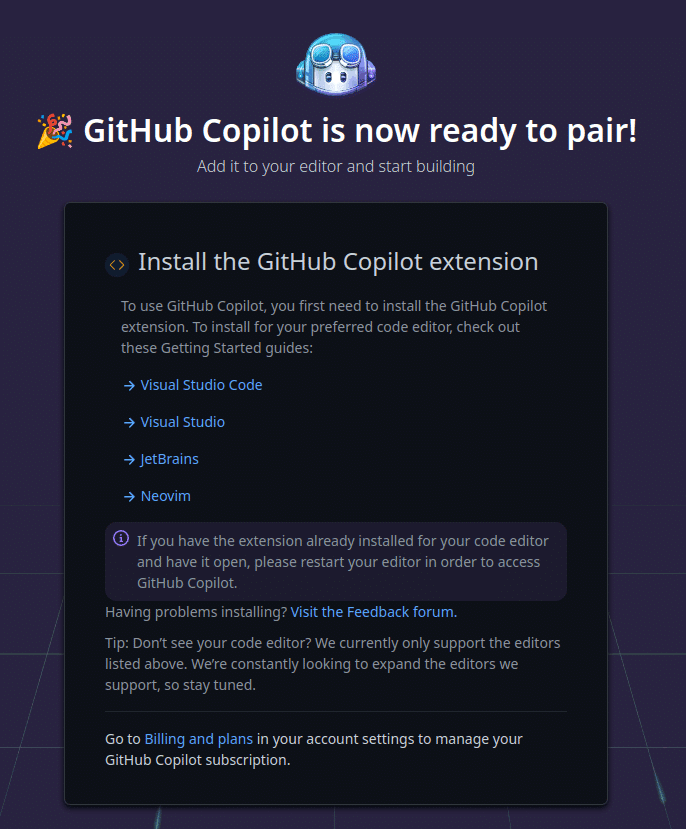
IDEのセットアップ
一つ前のスクリーンショットの画面の「Visual Studio Code」をクリックすると以下の画面が表示されます。拡張機能を追加する方法です。

Visual Studio Code Marketplaceに移動して(リンクをクリックしたら移動できたと思います。)「GitHub Copilot extension」のページです。説明を見ると、Visual Studio Codeを起動して、Quick Open (Ctrl+P)からext install GitHub.copilot と入力後にEnterを押してくださいと書いてあります。書いてある通りに実行しました。
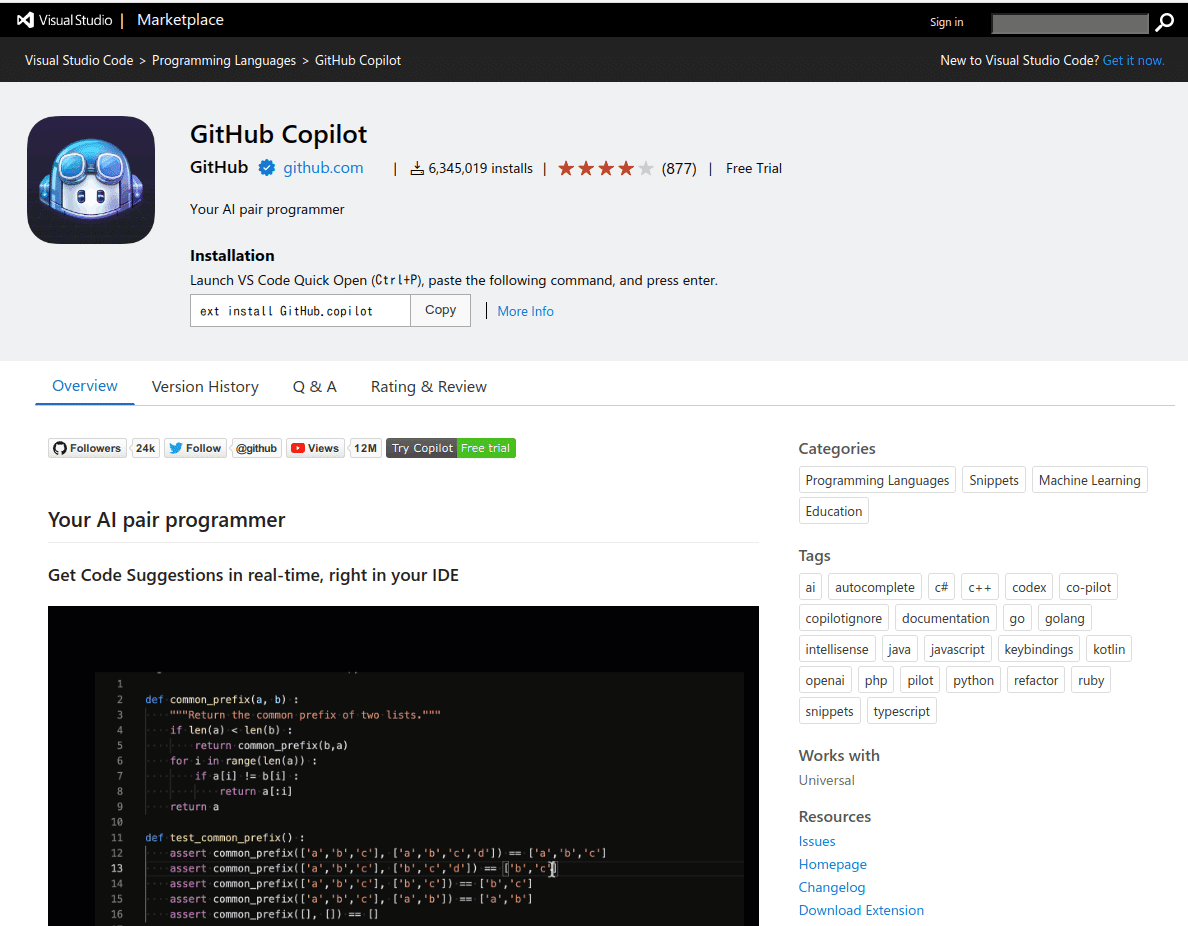

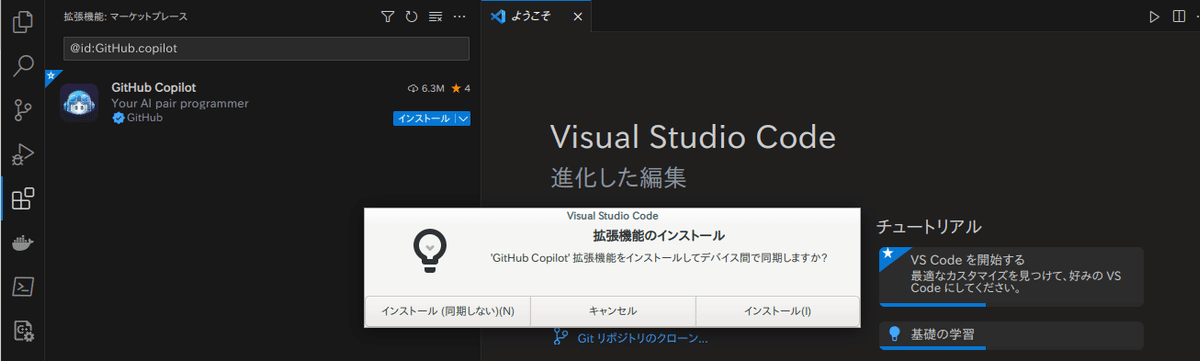
GitHubへのログインを促されますので、クリックしてログインします。

拡張機能が追加されました。Visual Studio Codeの左側メニューの「拡張機能」から確認することができます。
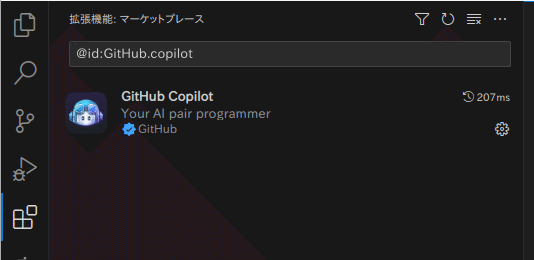
Visual Studio Codeの右下に出てくるCopilotのアイコンを左クリックするとOn/Offができます。なにかメモを書いているときにOnになっていると妙な提案してきます。チョット面白いです。


最後に
お疲れ様でした。CopilotをVisual Studio Codeとセットアップする方法を書かせて頂きました。便利(?)な使い方についても近々記事を書こうかと思います。最後まで読んで頂きありがとうございました。
おまけ
このnoteにもAI機能がついているようです。メニューを見るとβ版ですがAIアシスタントというものが追加されています。今回、この記事には使っていないのですが大変興味があります。

追記:無料評価のキャンセル方法
キャンセルの仕方がわかりましたので追記です。GitHubにログインして、右上の自分のアイコンをクリックします。「Settings」をクリックしてください。
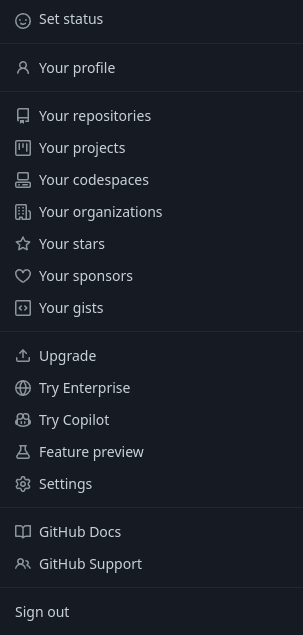
アカウント設定の画面が開きます。「Billing and plans」のクリックしてドロップダウンさせます。「Plans and usage」をクリックしてください。

右側の画面の何処かに「Add-ons」がありますので、「GitHub Copilot」の「Edit」をクリックすると「Cancel trial」が出てきますので、ここで無料評価をキャンセルできると思います。(私はもう少し使いたいので、まだキャンセルしてません。w)

追記:設定に関して
マッチングポリシーとCopilotと共有される情報(プライバシーポリシー)に関して少し調べてみました。(リンクのページ読んだだけですけどね。w)GitHubにあるCopilotの設定画面でそれぞれ、設定することができます。
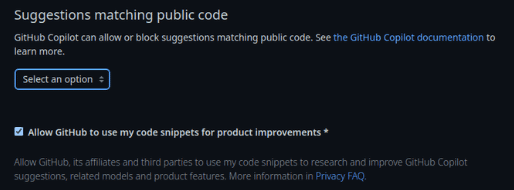
マッチングポリシーはこんな事が書いてありました。
GitHub Copilot には、GitHub のパブリック コードと一致するコード候補を検出するフィルターが含まれています。 フィルターが有効になっていると、GitHub Copilot によって、周囲の約 150 文字のコードに関するコード候補が、GitHub でのパブリック コードに対してチェックされます。 一致または近い一致がある場合、候補は表示されません。
どうも、ドロップダウンから”Allow”を選択すると、このルールが適用されるみたいですね。自分が作業中のコードと重複させないためですかね?
プライバシーポリシーはIndividualsとBusinessでは違うようです。Individualsは許可すればPromptsもSuggestionsもCopilot側で保持するようですが、Businessは保持しないようです。また、Individualsは保持されているデータの削除依頼を出す事ができるみたいです。
Will my private code be shared with other users?
No. We follow responsible practices in accordance with our Privacy Statement to ensure that your code snippets will not be used as suggested code for other users of GitHub Copilot.
”より引用
これは、プライベート設定になっているレポジトリからはSugestionsを作らないって事なのかしらね。もう少し、読み込んでみます。
参考
履歴
2023年06月25日:投稿
2023年07月03日:キャンセルの仕方を追加しました。
2023年07月03日:Copilotの設定に関して追加しました。
この記事が気に入ったらサポートをしてみませんか?
