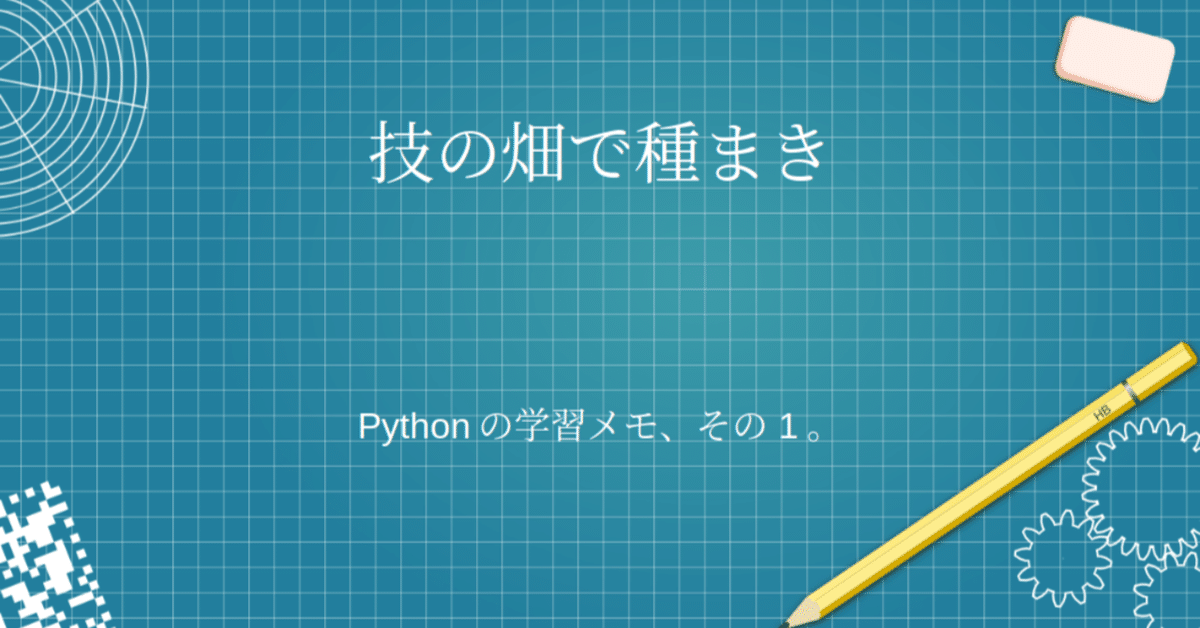
Pythonの学習メモ、その1。
はじめに
ハローワールド!マイクです。
Pythonの学習メモです。参考になれば幸いです。今回はPythonの仮想環境を作成してVisual Studio CodeでHello World !と表示するプログラムを作成してみました。
使っている環境です
Python 3.10.6
Ubuntu 20.04 LTS
Visual Studio Code 1,75,1
追加した拡張機能:Python、Code Runner
Pythonをインストール
まずはPythonをインストールします。私はUbuntuを使っているのでコマンドでインストールしました。WindowsやMacを使ってらっしゃる方は”参考”にリンクを貼って置きましたので参考までに。
$ sudo apt install python3 python3-dev


バージョン3.10.6が入りました。
Pythonの仮想環境
Pythonで仮想環境を作成てみました。仮想環境を作成することで、自分が使っているコンピュータに違うバージョンのPythonやライブラリ、フレームワークを混在させることができます。Python標準のvenvを使います。まずは、venvをインストールします。
$ sudo apt install python3.10-venv
このとき、Pythonのバージョンとvenvのバージョンが同じになるように注意します。
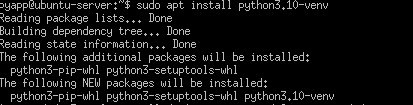
test_venvという仮想環境を作ってみました。
$ python3 -m venv test_venv
test_venvというディレクトリが作成されて、Pythonに必要なファイルが作成されました。
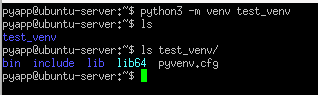
Pythonの仮想環境を使うときは”必ず”使用する仮想環境を有効化してから使います。有効化を忘れてパッケージをインストールすると仮想環境には反映されず、おおもとのPythonが更新されてしまいます。
今作成したtest_venvを有効化します。
$ source ./test_venv/bin/activate

有効化した後、コマンドプロンプトの先頭が(test_venv)になっていることに注目ください。この後、パッケージをインストールすれば仮想環境にそのパッケージはインストールされます。
仮想環境を無効化します。
$ deactivate

コマンドプロンプトの先頭から(test_venv)がなくなりましたね。
Visual Studio Codeのセットアップ
Pythonのコードを書くときにIDE(総合開発環境)があると便利です。Python
プログラミングに使用できる Visual Studio Codeをインストールしてセットアップしてみました。
Visual Studio CodeはWindows、Mac、Linuxで使うことができます。私はUbuntuを使っているので.debファイルをダウンロードしてインストールしました。
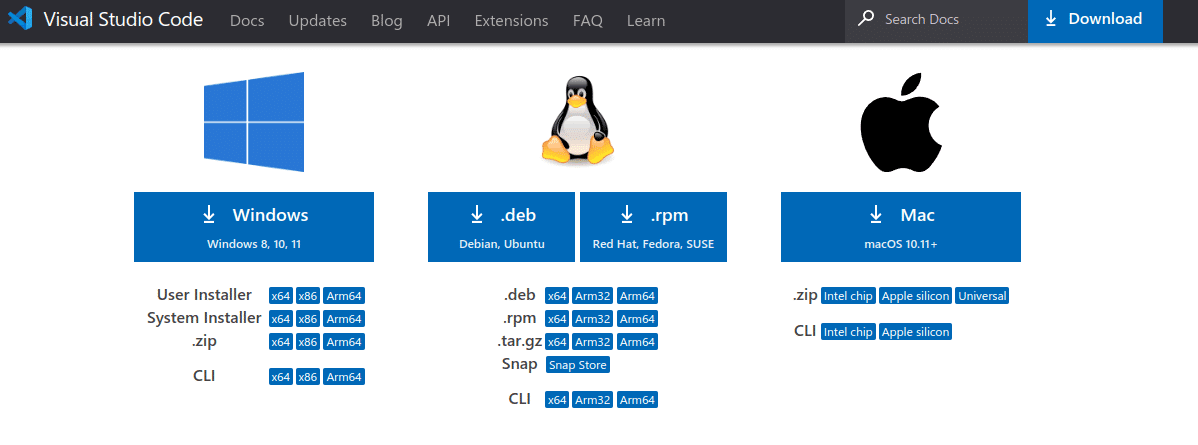
Visual Studio Codeを起動してみてください。多分こんな感じの画面が表示されると思います。
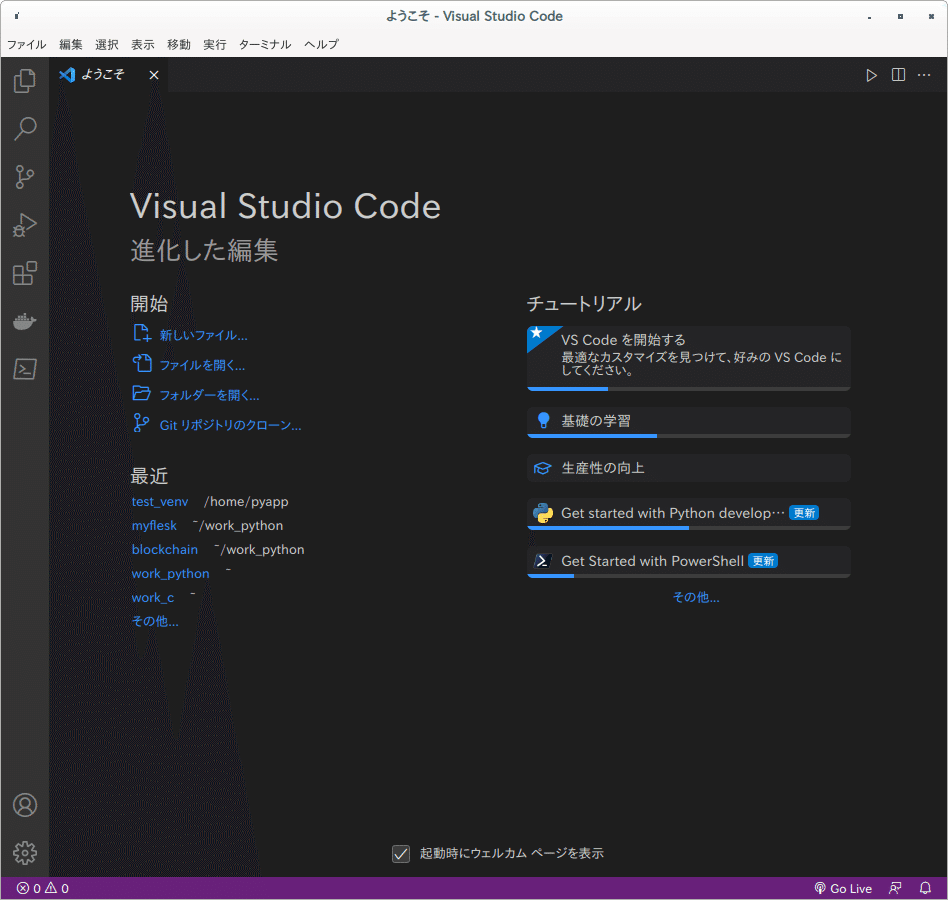
先程作成してPythonの仮想環境を開いてみます。上部メニューの
ファイル→フォルダーを開くの順番にクリックすると開くフォルダーを選択する画面が開きます。
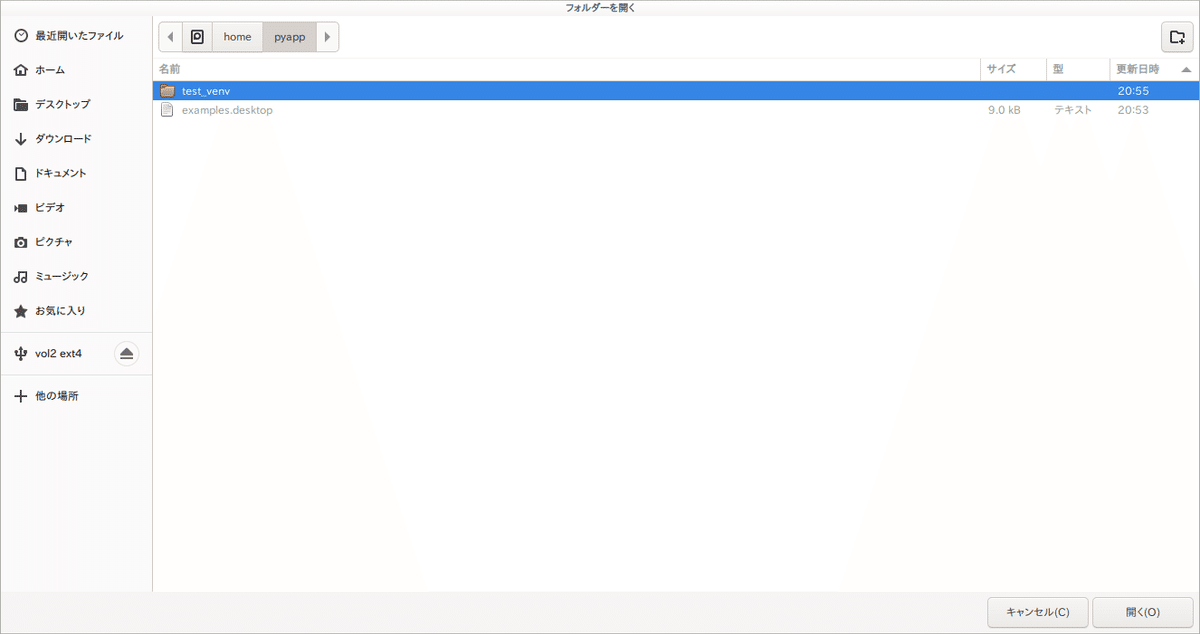
もしかしたら、下記のような画面が途中表示されるかもしれません。”はい、作成者を信頼します”を選択しました。(他の選択肢を選んだ場合ってどうなるんだろう・・・後日追記しますw。)
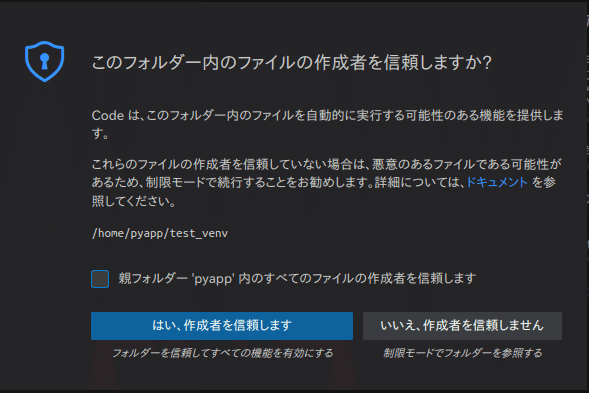
左側にエクスプローラー(?)が開いてディレクトリの中が表示されています。左のメニューの最上部アイコンがエクスプローラーです。

次に拡張機能を追加します。左側の拡張機能のアイコン(上から五番目)をクリックして拡張機能を検索テキストボックスで探します。見つかったら”インストール”ボタンを押してインストールします。Python extension for Visual Studio CodeとCode Runnerを入れました。(Code Runnerを入れても実はあまり使ってないかもしれません。コマンドラインから実行してしまう。w)

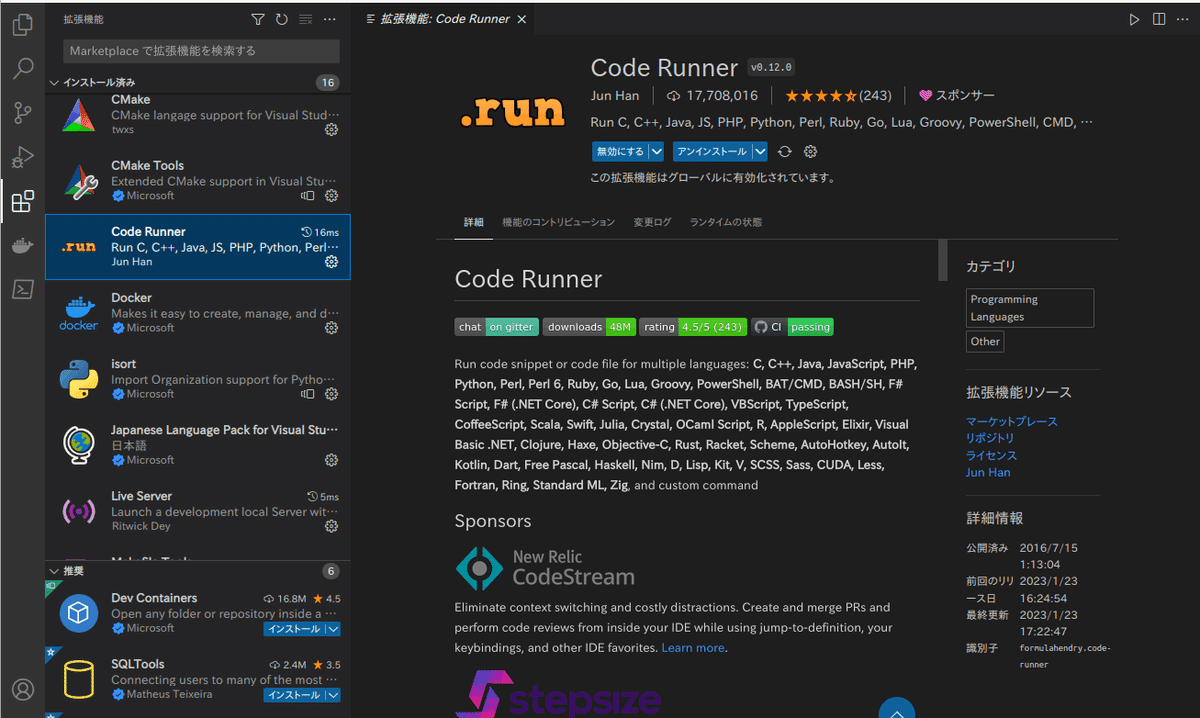
Hello World !とプリントアウトするプログラムを作成します。test.pyというファイルを作成すると以下のメッセージが右下に現れました。リンターの拡張機能をインストールするか聞いています。リンターとは何かは別の機会にでも書きたいと思います。とりあえずインストールしました。

すると、勝手に仮想環境を有効にしてmypyがインストールされます。(実はこの記事を書くまで仮想環境が勝手に有効になるとは気が付きませんでした。w)
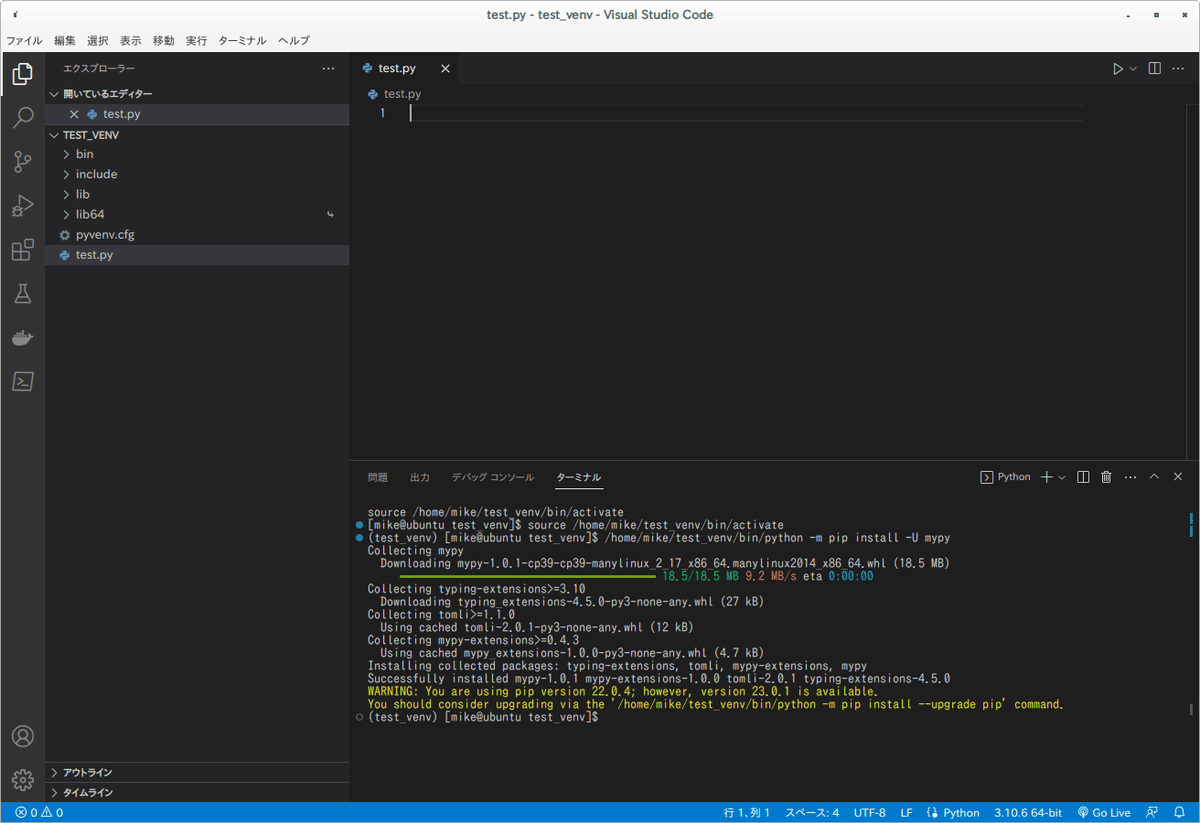
test.pyにprint("Hello Word !")と記入して、保存したらターミナルからpython3 test.pyと入力してプログラムを実行します。
Python仮想環境の中でtest.pyが実行できました。
因みに、仮想環境を有効にしたまま一旦Visual Studio Codeを閉じて、再び起動しても仮想環境は有効のままでした。
2024/07/05 追記:仮想環境を終了しないでVisual Studio Codeを閉じると”deactivate”できない事象に遭遇しました。その場合、特定のディレクトリのファイル(キャッシュ)を消すと直るそうです。只、状態がリセット(?)されるらしいのでバックアップをおすすめされました。参考にした記事はこちら。https://qiita.com/QiitaTakenoko/items/4c6f4729c279a4a5aeb7
最後に
お疲れ様でした。今回は
・Pythonのインストール
・Python仮想環境の作成
・IDEのインストール
を行いました。最後まで読んで頂きありがとうございます。
参考
更新履歴
2023年02月21日:投稿
2024年07月05日:仮想環境をdeactivateできない事象について
この記事が気に入ったらサポートをしてみませんか?
