
StudioOneの操作その2(スクロール続き)
こんにちは、けいじぃです。
前回のStudioOne操作の件の続きを記述したいと思います。
https://note.com/b_k_g/n/n3b4f2275493a
マウススクロールの便利な使い方
プルダウン項目をマウススクロールで選択
PCの操作に慣れている人であれば当たり前なのかもしれないですが、PCアプリやWebブラウザ(ChromeとかFirefoxとかWebページが見れるやつです)の画面で、プルダウンコンポーネント(↓に画像添付します。だいたい右側に下向き三角(▼)のマークがあります。)はスクロール操作ができることが多いです。
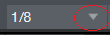
この手の項目、▼ボタンをクリックすると、だいたい↓のようなリストが表示されて、その中から選択が可能です。
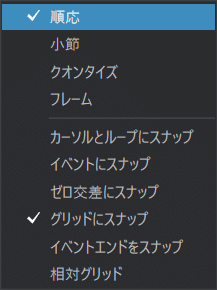
ただ、私自身はこのプルダウンを開くという行為が結構面倒で。。。
その時によく使うのがプルダウン部品上でスクロールですね。
これをすると、プルダウンをわざわざ開かなくても、設定を変更できるので便利です。
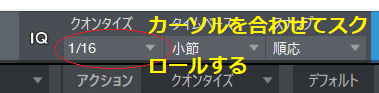
StudioOneの画面だと、上のような拍の長さを調整するような部分はだいたいプルダウン形式になっているので、その場合はスクロールを使うことが多いです。
あと、プルダウンとはちょっと違うかもしれませんが、トラックのカラー変更もこれでやることが多いですね。
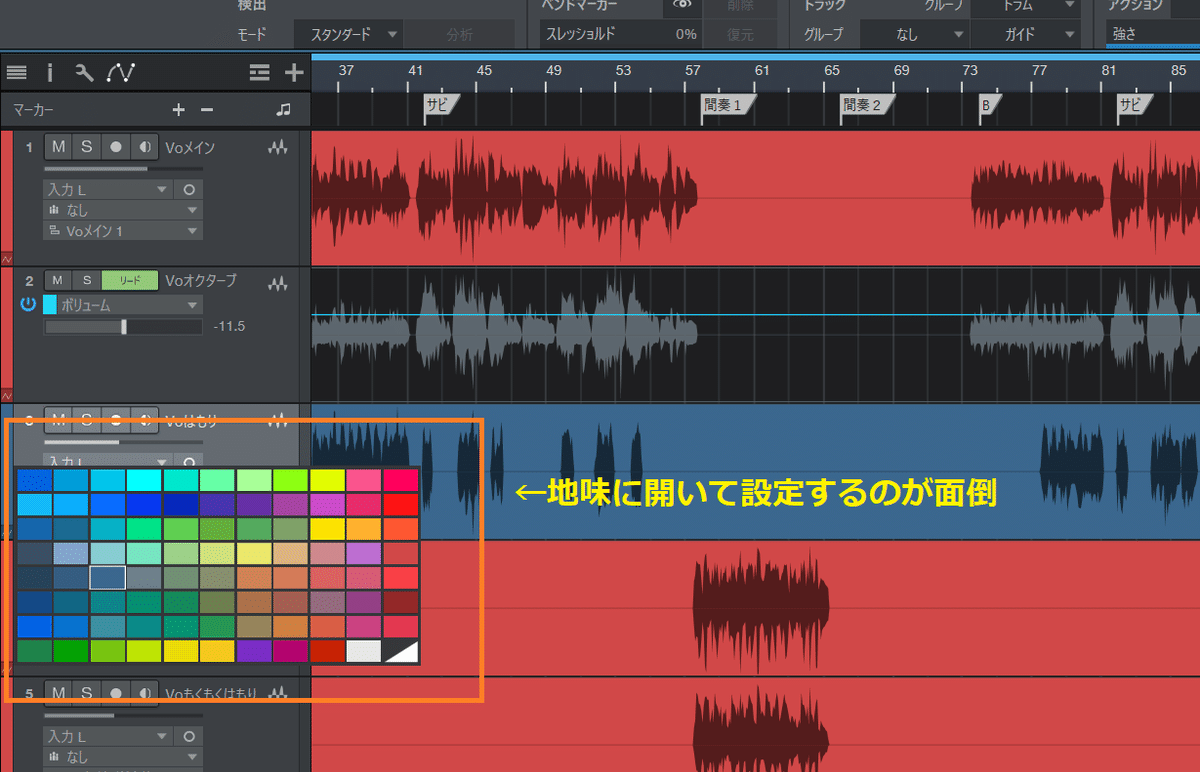
私は、各楽器別に色を統一するようにしてます(人によっては、すべて分けるとかもあるかもですね。。)。
なので、毎回必ず、例えばドラム系パート(キックとかスネアとか)を同じ色にするっていうのをやるのですが、そのときは↓のようなことをやってます。
①トラック一括選択

②トラックカラーをスクロールで一括選択

時間は効率的に使おう
というわけで、StudioOneでのスクロール操作について書いてみました。
仕事でもそうなのですが、本来時間をかけるべきところに時間をかけて、それ以外の部分はできるだけ短縮できた方が、本業に注力できるというのがありますよね。
DTMerであれば、音楽を作るところと直接関連の無い部分は極力省エネして、音楽を作るという時間をより少しでも多く作れればいいのでは、と思った次第です。
(まあ、こういう小ワザを覚えるのに時間がかかるんじゃないの?という突っ込みもあるかもしれませんがwww)
また何か便利機能があったら随時更新しようと思います。
それでは~
もしよかったらチャンネル登録をお願いします!!
この記事が気に入ったらサポートをしてみませんか?
