
MeiCBのキーボードのデータを使って、オリジナル名刺基板を作ろう!(その3:基板データ編集・画像貼り替え編)
連作記事「MeiCBのキーボードのデータを使って、オリジナル名刺基板を作ろう!」の3回目です。
だいぶ間が空きました。その1とその2は以下のリンクからどうぞ。
前回(その2)は、名刺基板に貼り付ける画像を、基板データ作成アプリ「KiCad」で扱える形式(フットプリント)に変換するところを説明しました。
今回は、KiCadアプリで基板に画像(フットプリント)を貼り付けるところをご案内します。
※これまでと同じく、Windows10での操作手順を書いていきます。macOSやLinux等でも基本的な操作手順は変わらないと思いますが、ファイルの保存などで違いが出ることがあります。
基板データを開く
いよいよ、ダウンロードしておいたMeiCBの基板データを開きます。
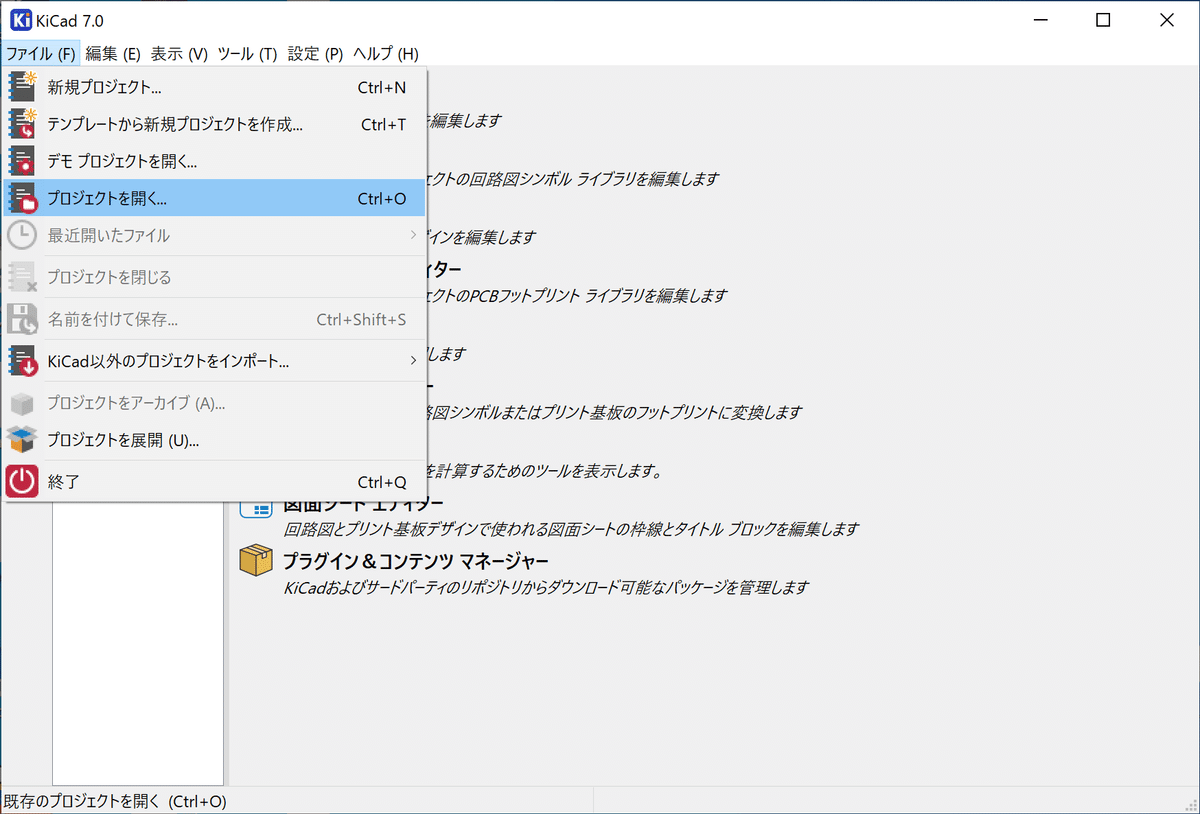
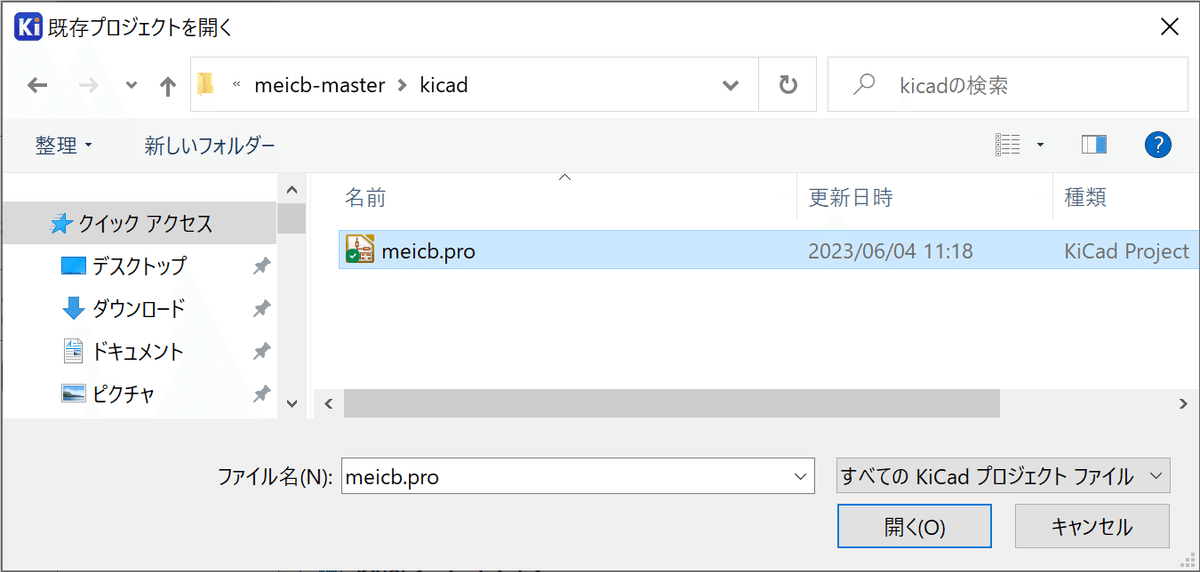
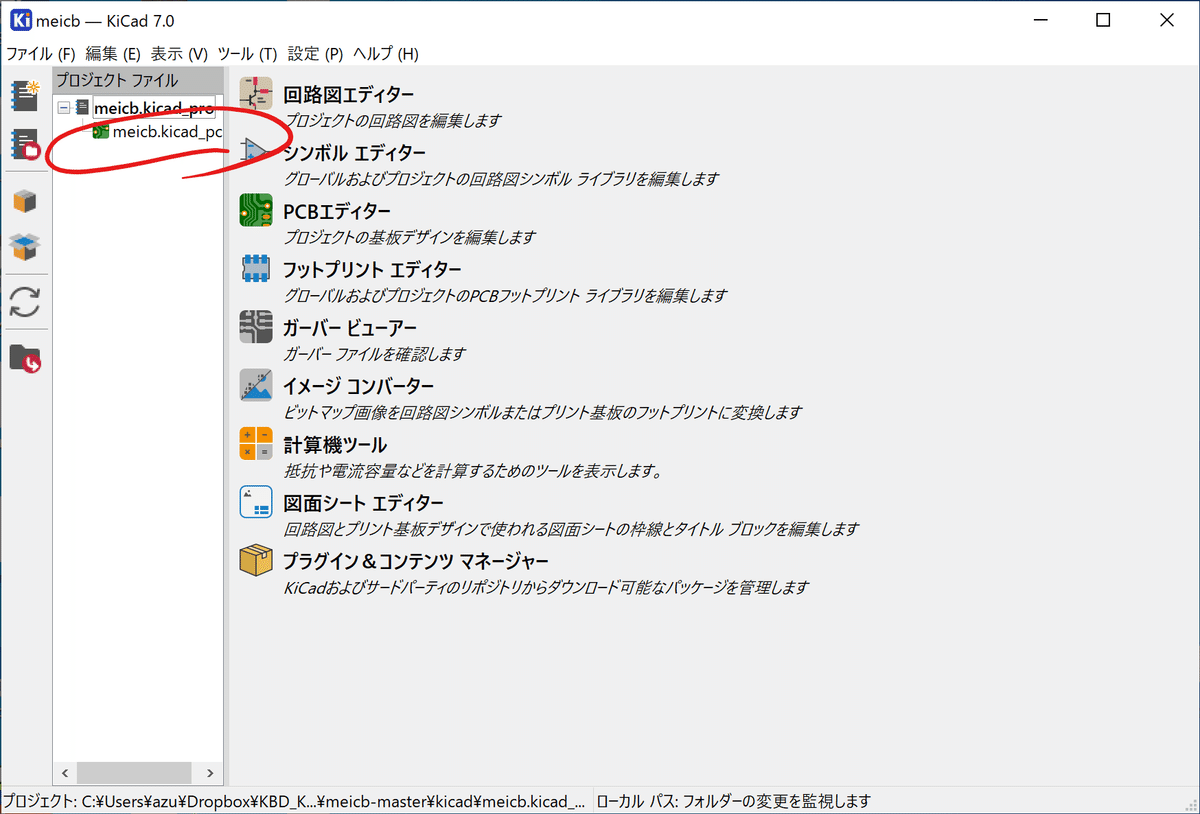
「PCBエディター」にて、MeiCBの基板データを開くことができました。
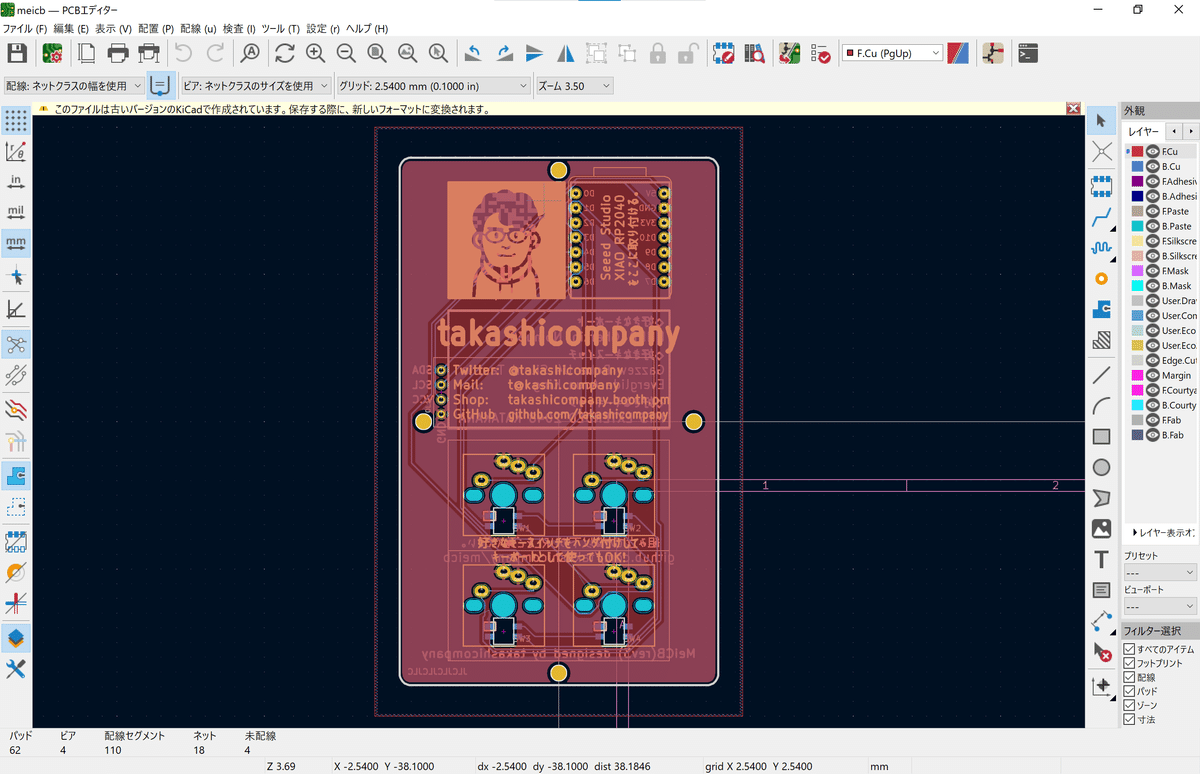
画像(フットプリント)を貼り替える
MeiCBの基板データに入っている、takashicompanyさん(MeiCBの設計者)の似顔絵とQRコードを、前回作ったフットプリントに貼り替えていきます。
まずは似顔絵の部分から。
似顔絵のあたりをクリックすると、「そのあたりにはいろいろ物が置いてありますが、どれを選択しますか?」というメニューが出てきます。
今回は「フットプリント Icon」を選んでクリックします。
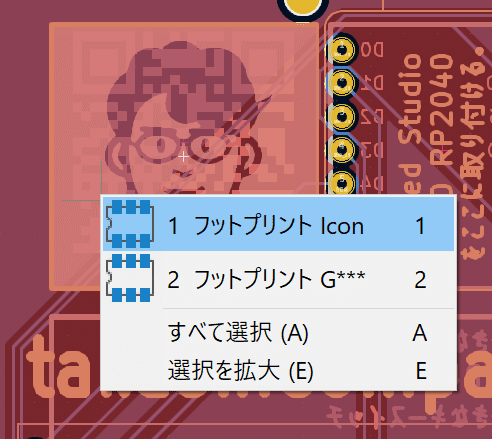
すると、似顔絵の部分が白く選択された状態になります。

その状態で右クリックして、メニューを呼び出します。「フットプリントを変更」を選択して進みます。
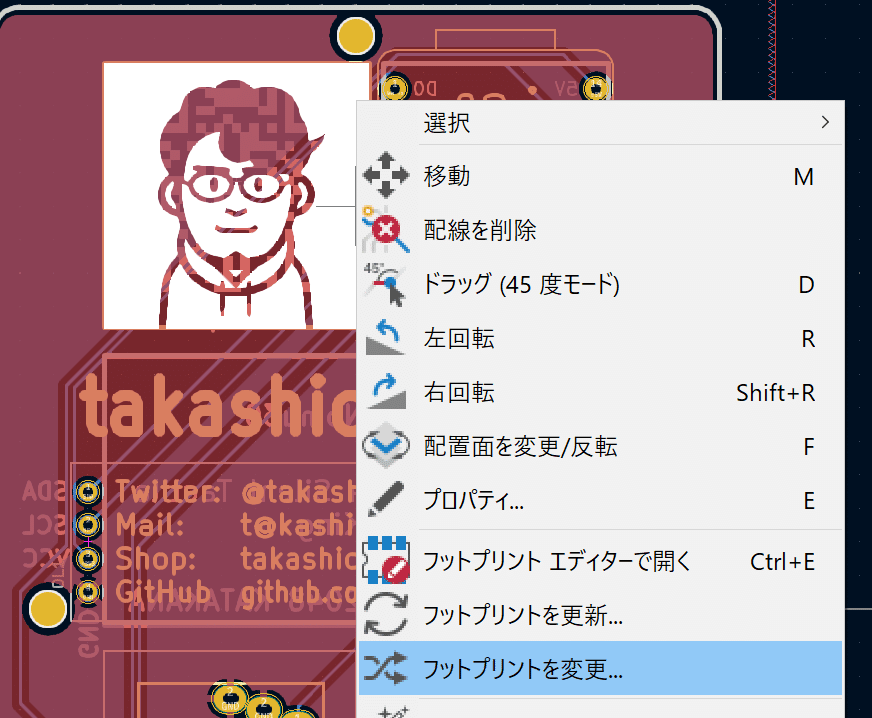
「フットプリントを変更」ウィンドウが出てきます。
「選択したフットプリントを変更」にチェックが入っていることを確認したら、「新しいフットプリント ライブラリID」のところの縦棒3本のアイコンをクリックします。
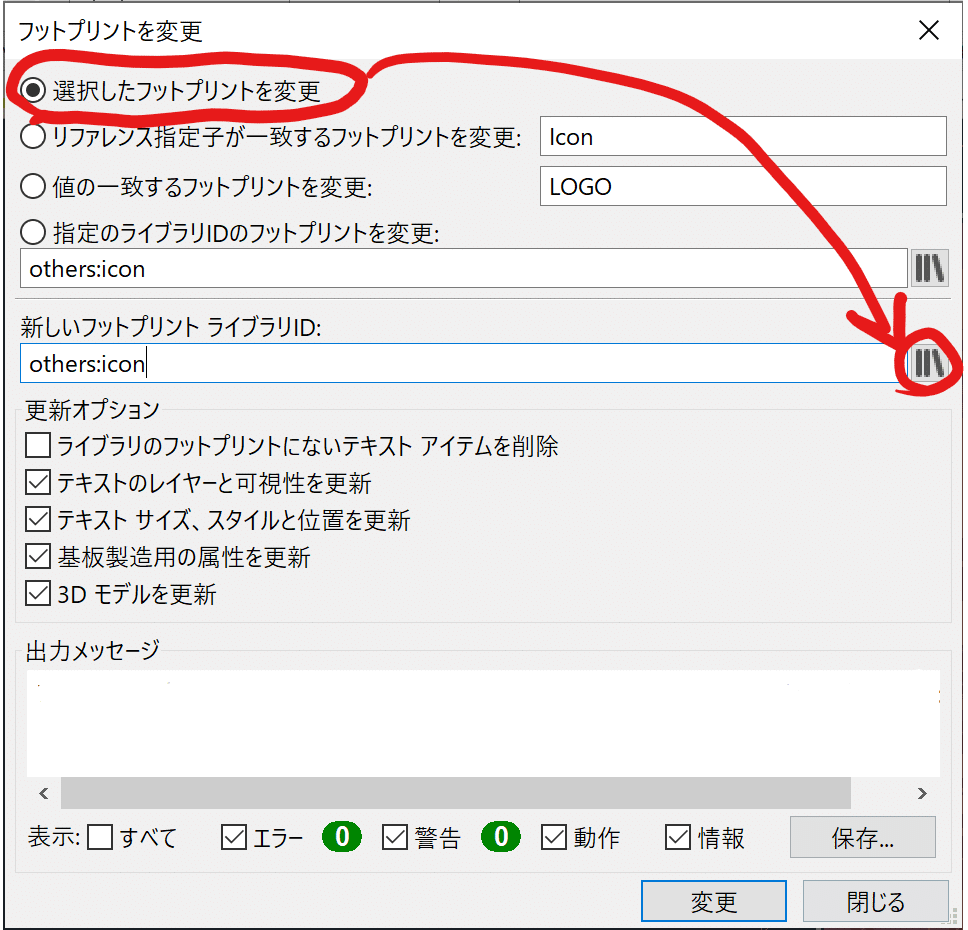
エラーが出ると思うのですが、無視してOKです。
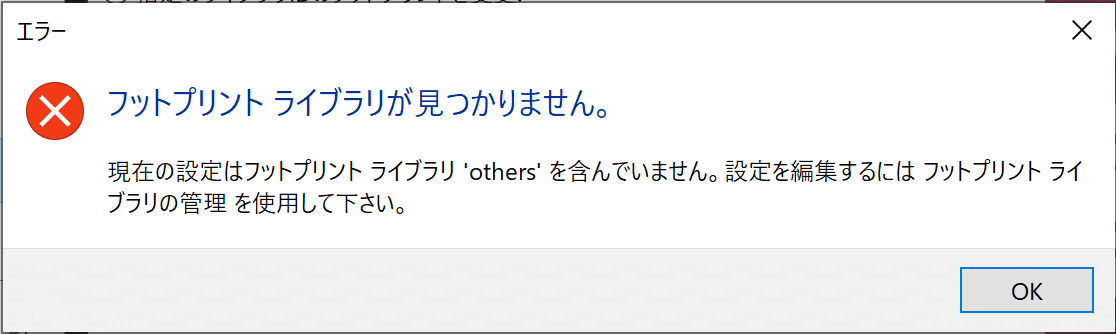
「フットプリント ライブラリ ブラウザー」ウィンドウが開きます。
ウィンドウ左のリストから、「mokesura_image(前回作成したフットプリント用のフォルダ)」をクリックします。
さらに右のリストから「mokesura_icon(前回作成した似顔絵フットプリントの名前)」をダブルクリックすると、「フットプリント ライブラリ ブラウザー」ウィンドウが閉じます。
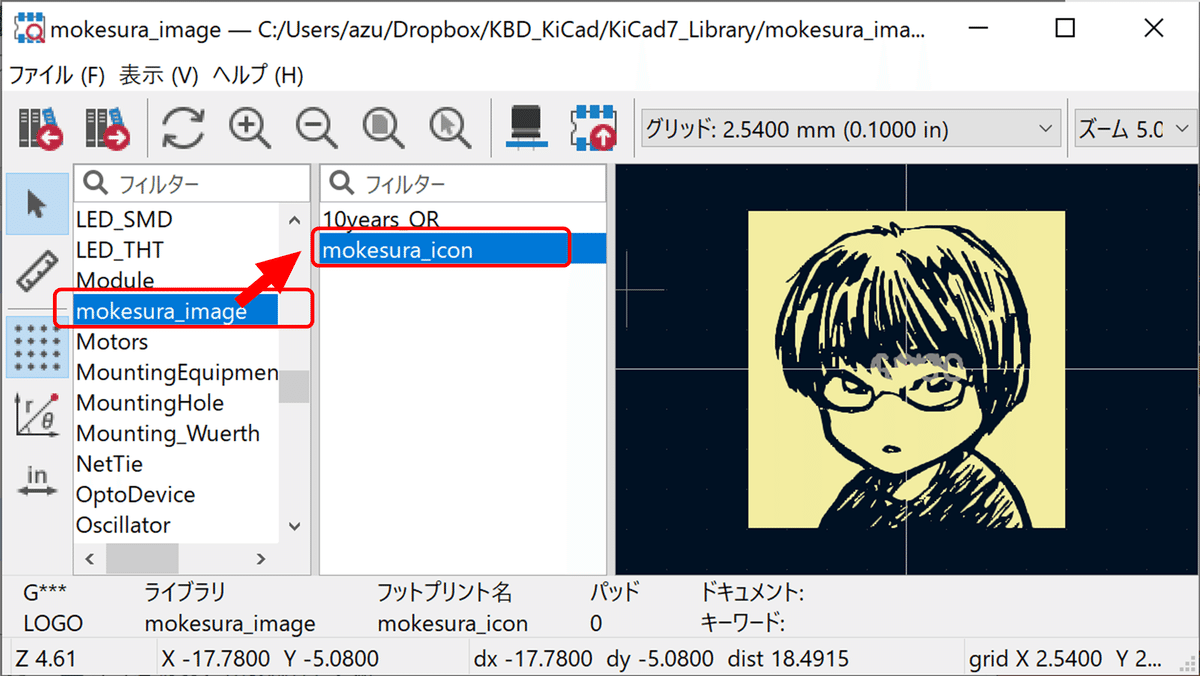
「新しいフットプリント ライブラリID」が「自分の作ったフットプリント用のフォルダ:自分の作ったフットプリントファイル」に変わったのを確認して、「変更」ボタンをクリックします。

出力メッセージ欄に「フットプリント Icon を 'others:icon' から 'mokesura_image:mokesura_icon(※自分で作ったフットプリントのフォルダとファイルの名前)' に変更: : OK」と表示されているのを確認したら、「閉じる」で閉じます。
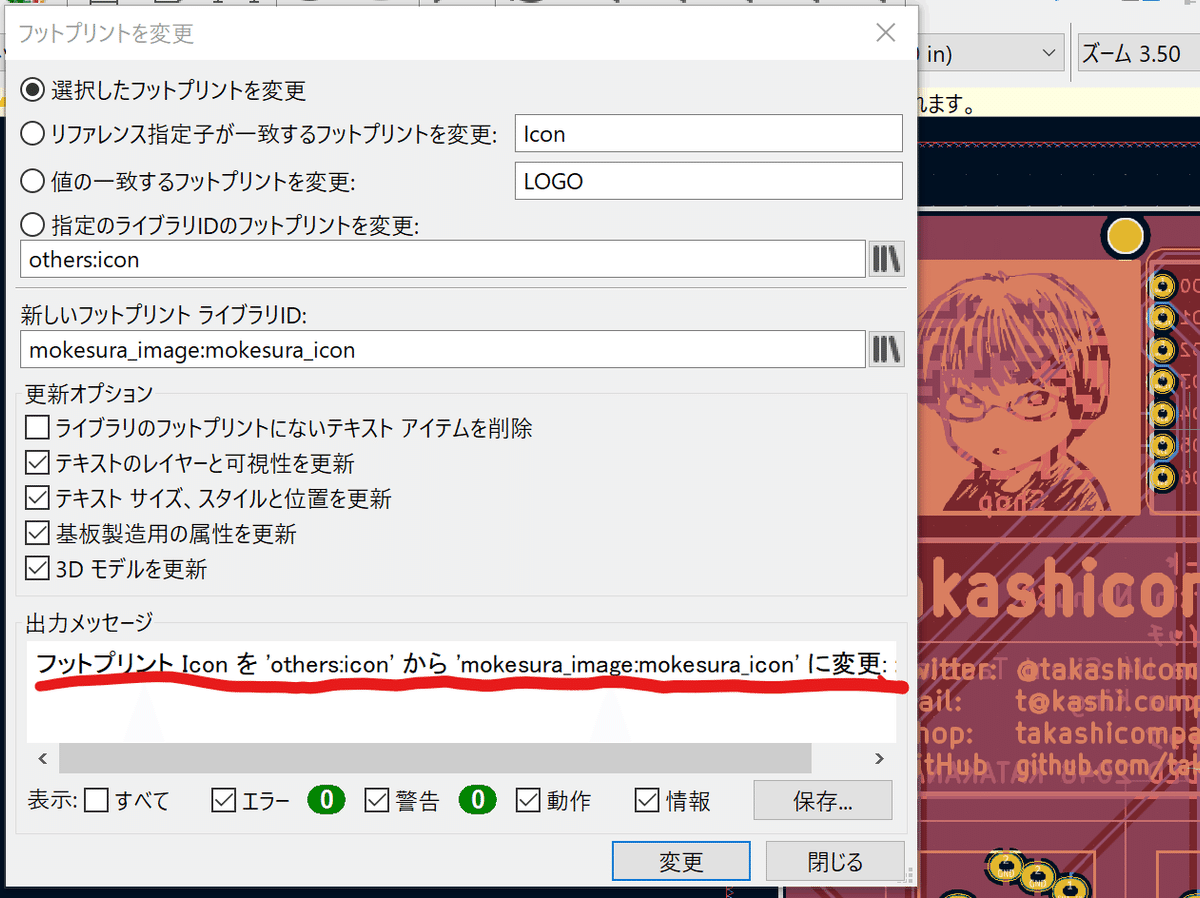
似顔絵の部分が変更された状態になりました。

続いてQRコードの部分も変更していきます。やり方は同じです。
似顔絵のあたりをクリックしてするとメニューが出てくるので、今度は「フットプリント G***」を選びます。
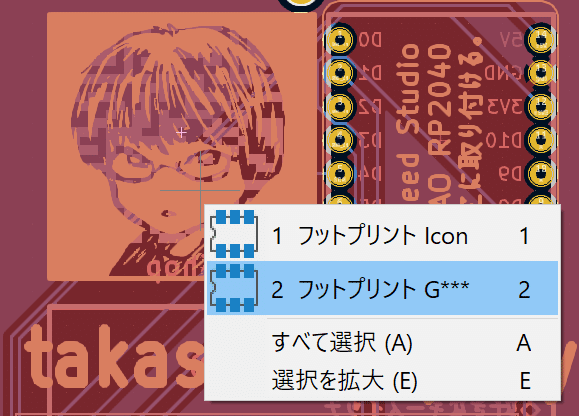
QRコード部分が白く選択された状態になります。
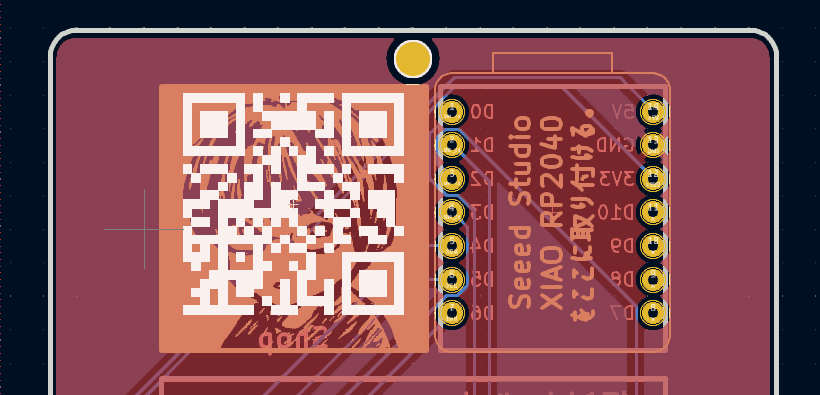
右クリックメニューから「フットプリントを変更」を選択。
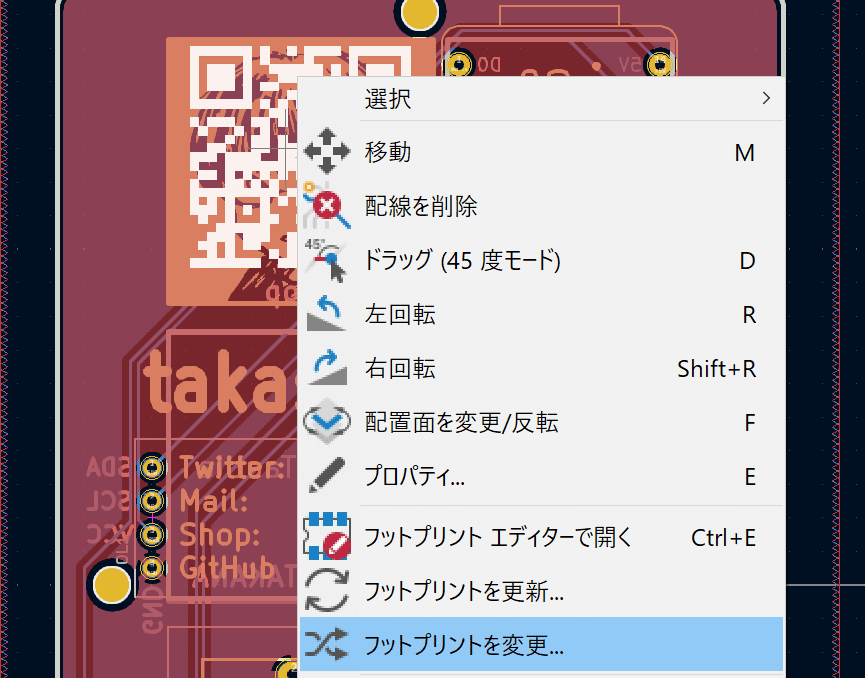
「フットプリントを変更」ウィンドウで「新しいフットプリント ライブラリID」のところの縦棒3本のアイコンをクリックします。
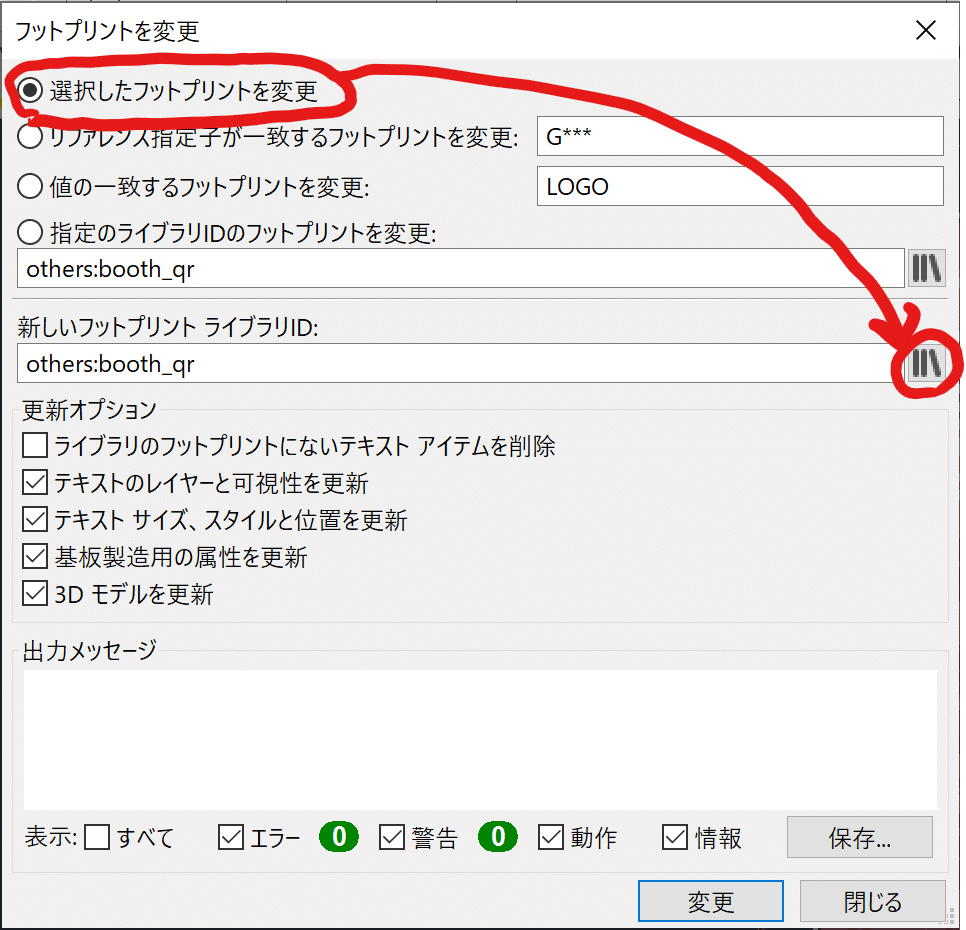
「フットプリント ライブラリ ブラウザー」ウィンドウ(画像は省略)で、今度はQRコードのフットプリントを選択して、「フットプリントを変更」絵ウィンドウに戻り、「変更」します。
「出力メッセージ欄」に変更OKのメッセージが出ているのを確認したら「閉じる」をクリックしてウィンドウを閉じます。
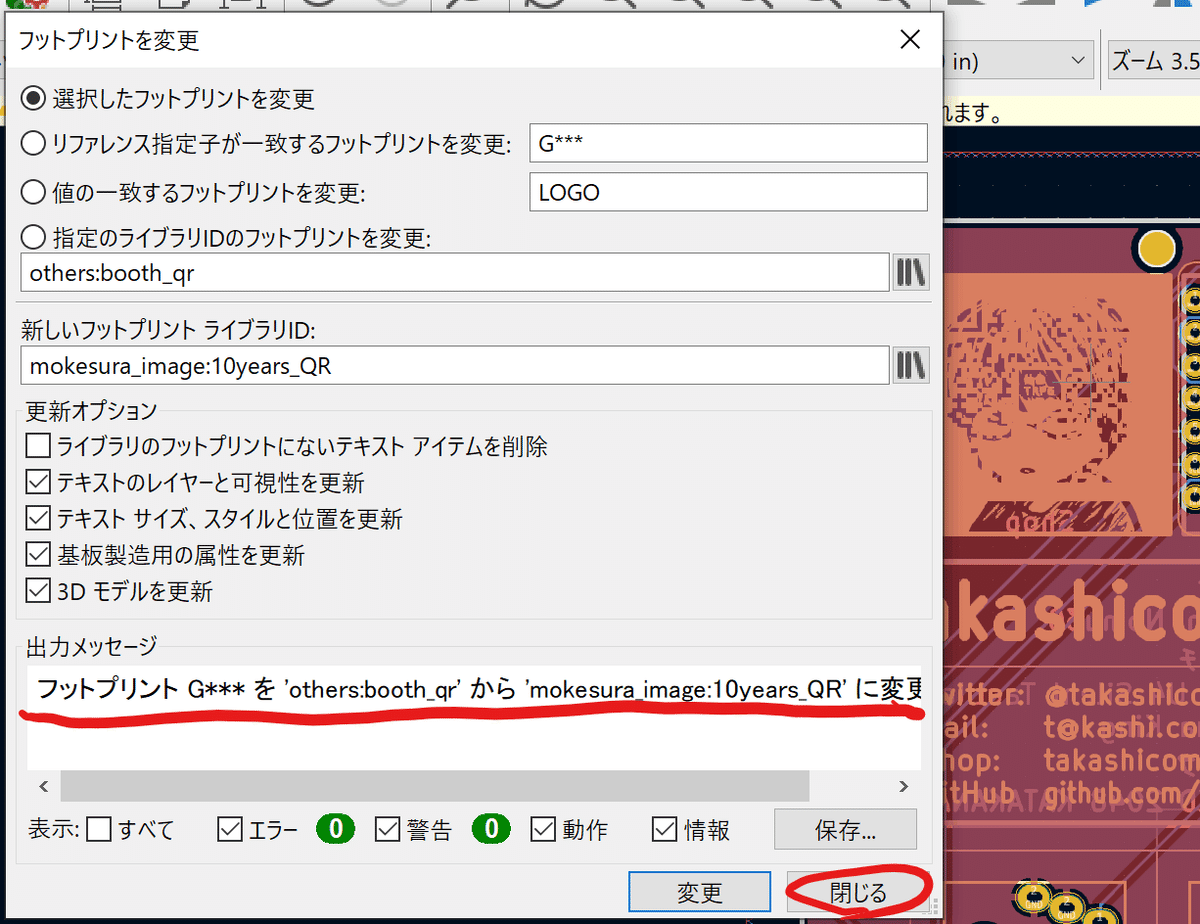
「3D ビューアー」で確認する
画像(フットプリント)が正しく配置されているか、「3D ビューアー」で確かめてみましょう。
前回の記事で紹介した「フットプリント エディター」と同じく、「PCBエディター」でも、メニューバーから「表示」→「3D ビューアー」と進むと開くことができます。

PCBエディターの「3D ビューアー」では、基板全体を表示することができます。

ウィンドウ内でドラッグするしてぐるぐる回すこともできますが、「基板ビューを反転」すると、簡単にひっくり返せます。

似顔絵アイコンが表面、QRコードが裏面に表示できていれば成功です。右上の「×」をクリックしてビューアーを閉じます。
画像(フットプリント)を裏面に配置しなおす
私の作業時は、似顔絵とQRコードが重なって、同じ面に表示されていました。

裏面にはQRコードは表示されていない状態です。
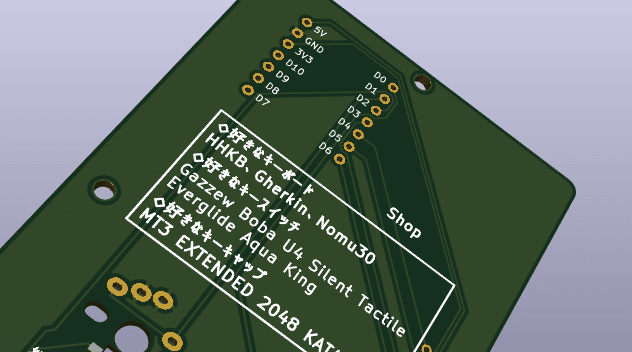
これでは困るので、QRコードの画像(フットプリント)を表面から裏面に配置しなおします。
「3D ビューアー」を閉じて、「PCB エディター」に戻ります。
QRコードの画像(フットプリント)のあたりをクリックするとメニューが出るので、「フットプリント G***」を選びます。

QRコード部分が白く選択された状態になります。

この状態で右クリックし、メニューから「配置面を変更/反転」を選択します。

QRコード部分が反転された状態になり、裏面に配置することができました。
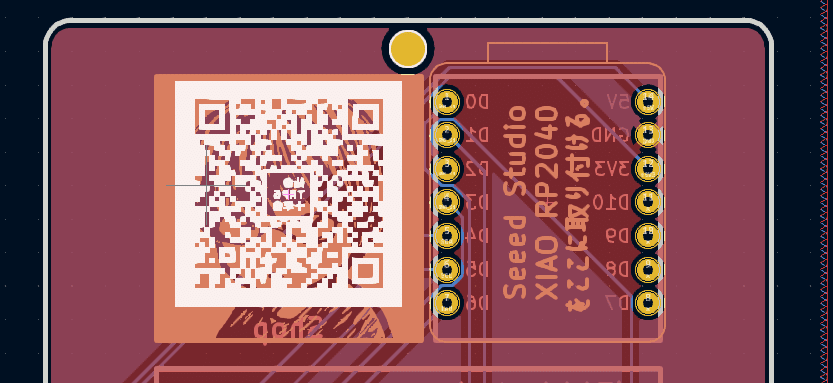
これで、2つのフットプリント(画像)の貼り替えが終わりました。
Ctrl+Sのショートカットや、フロッピーディスクのようなアイコンをクリックしたりして、変更した基板ファイルを保存しておきましょう。
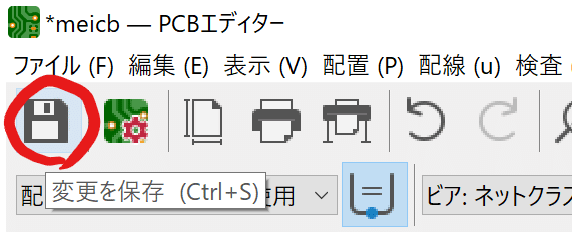
念のため、きちんと貼り替わっているか、もういちど「3D ビューアー」で確かめます。
メニューバーから「表示」→「3D ビューアー」、もしくはショートカットキー「Alt+3」で開きます。

今度は、きちんと画像(フットプリント)が配置されているように見えます。
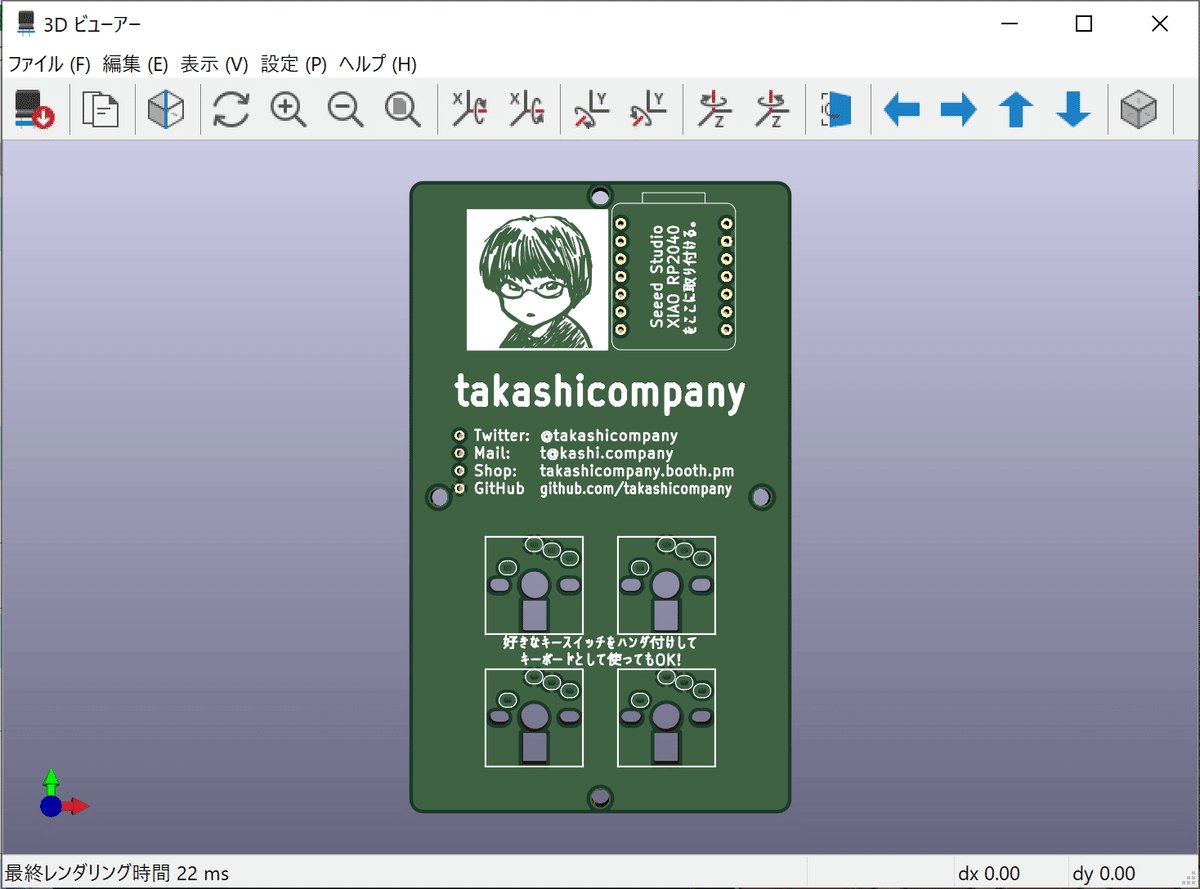
「基板ビューを反転」して、QRコードが裏面に配置されたことを確認します。

気が済むまで画像の配置を確認したら、右上の「×」をクリックしてビューアーを閉じます。
基板データ編集・画像貼り替え編はここまで
今回は、画像から作成した「フットプリント」を、既存の基板データにあるフットプリントと差し替えてオリジナルの絵柄にしました。
次回の記事では、MeiCBの基板データに書いてある文字に変更して名刺にしていきます。
次回もお読みいただけると嬉しいです。
この記事が気に入ったらサポートをしてみませんか?
