
MeiCBのキーボードのデータを使って、オリジナル名刺基板を作ろう!(その1:準備編)
千葉千夏です。今回は「無料公開されているデータでオリジナルの名刺基板を作ろう!」というテーマで連作記事を書いていきます。
「MeiCB」って何?
「MeiCB」は、takashicompanyさんが設計したミニキーボードの基板です。
写真のようなプリント基板に、部品をはんだ付けしてパソコンと接続し、設定をすることで、好きなショートカットキーを割り当てたミニキーボードとして使うことができます。

このMeiCBは名刺サイズ(91×55mm)で作られており、基板そのままで名刺として使えます。
名刺として配ったときのインパクトは結構あると思います。
MeiCBのデータは無料で公開されているので、文字や画像を自分の好きなように書き換えて、できた基板データでプリント基板製造業者に発注すると、オリジナルの名刺基板が作れる、という寸法です。
Elecrowという中国の基板製造業者に発注すると、送料も合わせて10ドル程度で10枚の名刺基板を作ることができます(2023年6月現在のキャンペーン適用価格)。
仕事でたくさん使うとなれば費用もかかりますが、個人でちょっと渡す程度ならかなりお安く作れると思います。
オリジナル名刺基板を作るまでの流れ
とはいえ、何の説明もなく基板データを作るのは、馴染みのない方は難しいでしょう。
この連作記事では、「MeiCBの基板データの内容を書き換えてオリジナルの基板データを作り、基板製造業者に発注する」までの一連の流れを書いていきます。
具体的には、以下のような内容です。
名刺基板に貼る画像の用意
MeiCBの基板データのダウンロード
基板データ作成アプリ「KiCad」のダウンロード
「KiCad」のインストール
KiCadで画像を貼り替え
KiCadでの文字編集
基板発注用のデータ(ガーバーデータ)作成
基板製造業者(Elecrow)への発注
電子回路や電子工作の知識は必要ありません。
必要なのは、パソコンとMeiCBに載せる画像データ、Elecrowに発注する時に使うメールアドレスとクレジットカードくらいです。
実際に基板データを作りながら書いていく予定なので、よかったら真似して作ってみてください!(あわよくば私と一緒に自作キーボード沼にはまってもらおうという狙いもあり…ゲフンゲフン)
名刺基板の色を決める
すみません、いきなり上の流れにない手順が入ってきました。
何色の名刺基板にするかによって、用意する画像のイメージが変わる場合があるので、先に説明させてください。
Elecrowでは、発注する基板の色を緑、赤、黄色、青、白、黒、紫、マットブラックから選ぶことができます(このうち紫とマットブラックはお値段が高いので、以降の説明からは除外します)。
対して、基板に文字や画像を乗せる印刷のインク(シルク、あるいはシルクスクリーンと呼びます)は基板の色によって決まります。
具体的には、基板の色が白または黄色の場合は黒、それ以外は白になります。

※この記事で説明している基板とシルクの色の関係は、あくまでもElecrowの場合です。基板製造業者によってはシルクの色が異なる場合があります。有料で赤や緑などのシルクを指定できたり、ピンクや透明の基板を作ったりできる業者もあるようです。
下に貼った、takashicompanyさんのツイートにある写真は、同じ名刺基板データで複数の色の基板を発注したもの。
それぞれの名刺基板の左上、似顔絵アイコン部分を見ていただくと、シルクの色による表現の違いがおわかりいただけると思います。
(いちばん左の白の基板はシルクの塗りつぶし部分が黒く見え、緑・赤・青の基板はシルクの塗りつぶし部分が白く見えます)
こんなので良ければ…ですが明日エンカウントしたらこいつをドロップする予定です #天キー #自作キーボード #MeiCB pic.twitter.com/N4Nujix1Lz
— takashicompany (@takashicompany) March 3, 2023
あとで詳しく説明するのですが、名刺基板に貼る画像は白黒のものを用意します。
基板データ作成アプリ「KiCad」に画像を取り込む際、デフォルトでは画像の黒い部分がシルクになるのですが、取り込みの際に白黒反転することもできます。
参考までに、各色の基板の写真を載せておきます。
写真では分かりづらいのですが(すみません…)、黒・赤は比較的原色に近い色、緑はちょっと薄い色、白は少し青みがかった色、黄色はオレンジっぽい黃色、青は(製造ロットにより少し異なりますが)緑がかった色です。
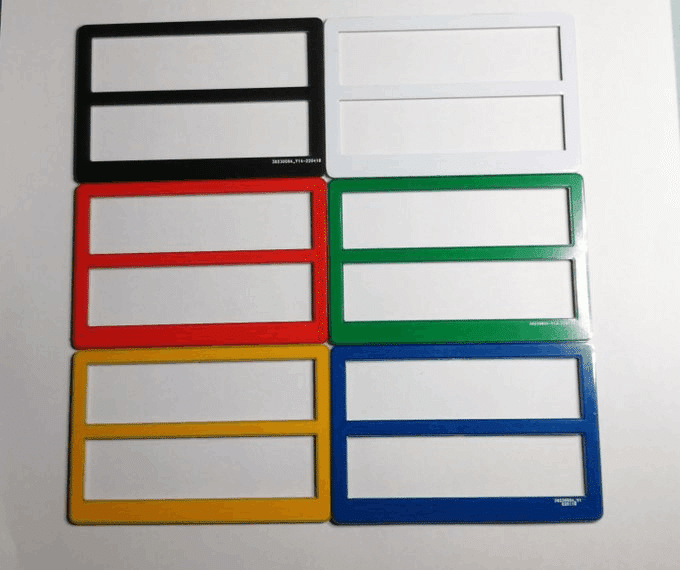
以上を踏まえて、発注する名刺基板の色を決めてください。
※takashicompanyさんのように、同じデータで複数の色の名刺基板を発注することも可能です。ただし、2023年6月現在、Elecrowのキャンペーン価格は「1日の最初の発注の1種類」の基板にのみ適用されます。同じデータでも、色が異なると別の基板としてカウントされますのでご注意ください。
名刺基板に貼る画像を用意する
名刺基板の色が決まったら、それに合わせて画像を用意します。
画像の作り方については細かく書きませんが、どんな形式の画像を用意したらいいのか、ということを以下に書いていきます。
まず、基板に乗せるシルクは「塗るか、塗らないか」のみで中間の色を出すことはできません。そのため、白黒2値の画像を用意します。
(KiCadに取り込むときにカラー画像から白黒に変換することもできますが、お使いの画像編集アプリで白黒2値にしておいたほうがきれいにできると思います)
また、あまり小さい画像だと、基板に配置したときに白と黒の境目のギザギザが目立ってしまいます。出力解像度を指定できる場合は解像度600dpi以上にします。
画像ファイルの形式はいろいろなものが使えますが、特にこだわりがなければPNG形式で出力しておくと、使い勝手がいいんじゃないかと思います。
画像の大きさは配置によっても変わってくるのですが、今回は元のMeiCBのデータと合わせます。表面の似顔絵アイコン部分は20×20mm、裏面のQRコード部分は17×17mmだったので、それに合わせて画像を作成しました。
解像度600dpiで出力した際の大きさは、アイコン部分は473×473ピクセル、QRコード部分は402×402ピクセルでした。
どうやったら出力解像度を指定できるかわからない、という場合はピクセル数を指定して画像を作成するとよいでしょう。
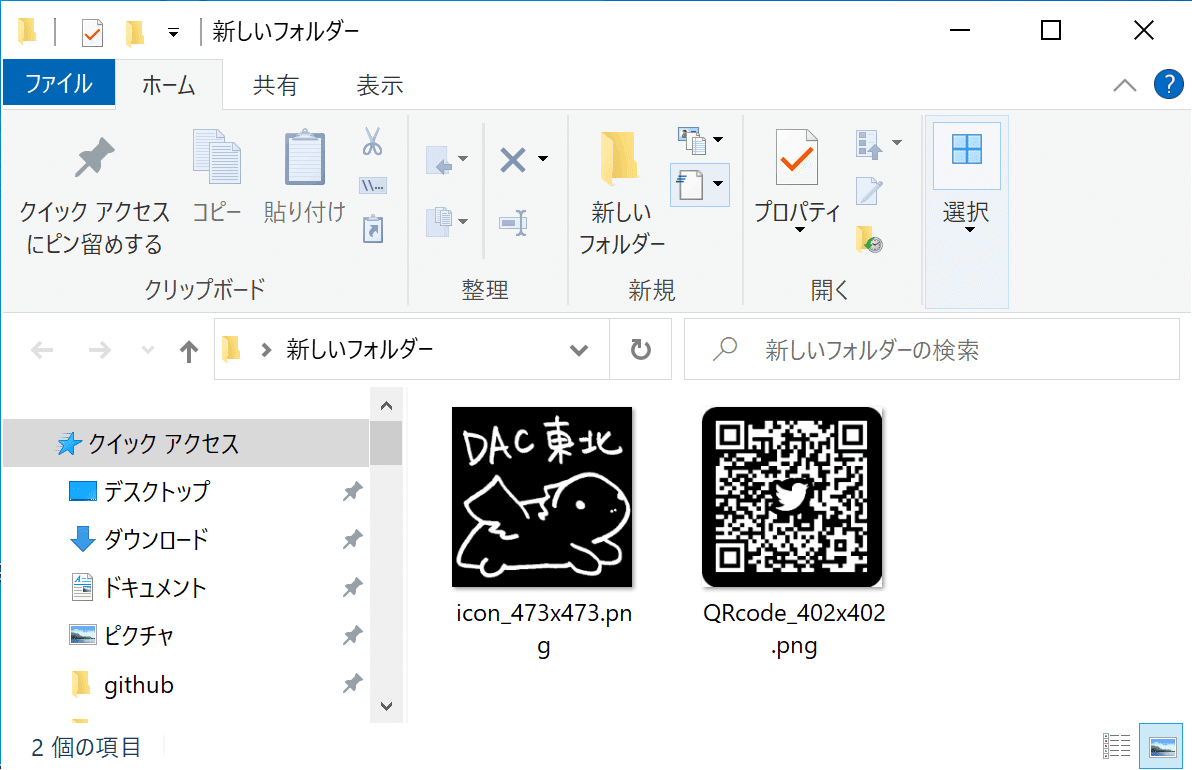
MeiCBの基板データをダウンロードする
次は、編集する元データとなる、MeiCBの基板データをダウンロードします。
MeiCBのGitHubリポジトリ(https://github.com/takashicompany/meicb)にアクセスします。
MeiCBのGitHubリポジトリを開いたら、「Code」ボタンをクリックします。
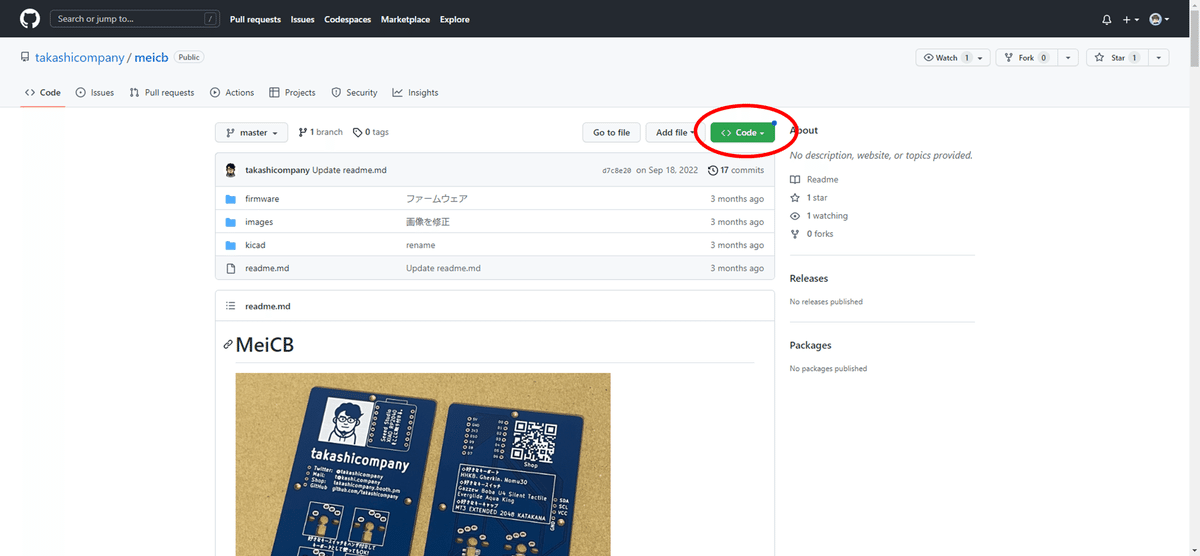
メニューが開くので、「Local」タブの「Download ZIP」部分をクリックし、ZIPファイルを保存します。

保存したZIPファイルを解凍し、適当なフォルダに中身をコピーします。
私は基板データを保存する用のフォルダを作っているので、その中にコピーしました。

KiCadアプリをダウンロードする
基板データ作成に使用するアプリKiCad(キキャド)をダウンロードします。
KiCadアプリはWindows、macOS、Linux等のOSにインストールすることができ、無料で使えます。
https://www.kicad.orgにアクセスしたら「Download」ボタンをクリックして進みます。
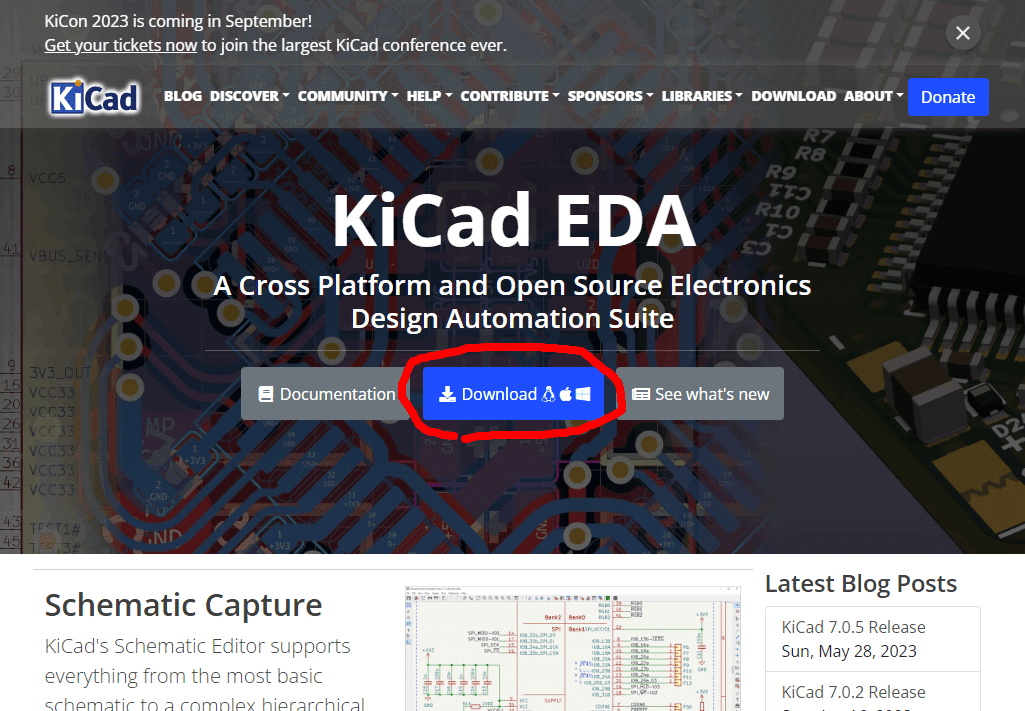
インストールするOSを選んでクリックします。
私はWindows10のパソコンにインストールするので、Windowsの部分をクリックして先に進みます。
(以下、Windows10での説明となります)

KiCadアプリをダウンロードするサイトを選びます。
OSDN、GitHubなど、いろいろなサイトが並んでいます。
厳密に言うと、Asiaとかの物理的に近いところを選んだほうがダウンロード速度が早いとかあるみたいですが、あまり気にしなくてもOK。
ここでは一番上にある「OSDN」をクリックして先に進みます。
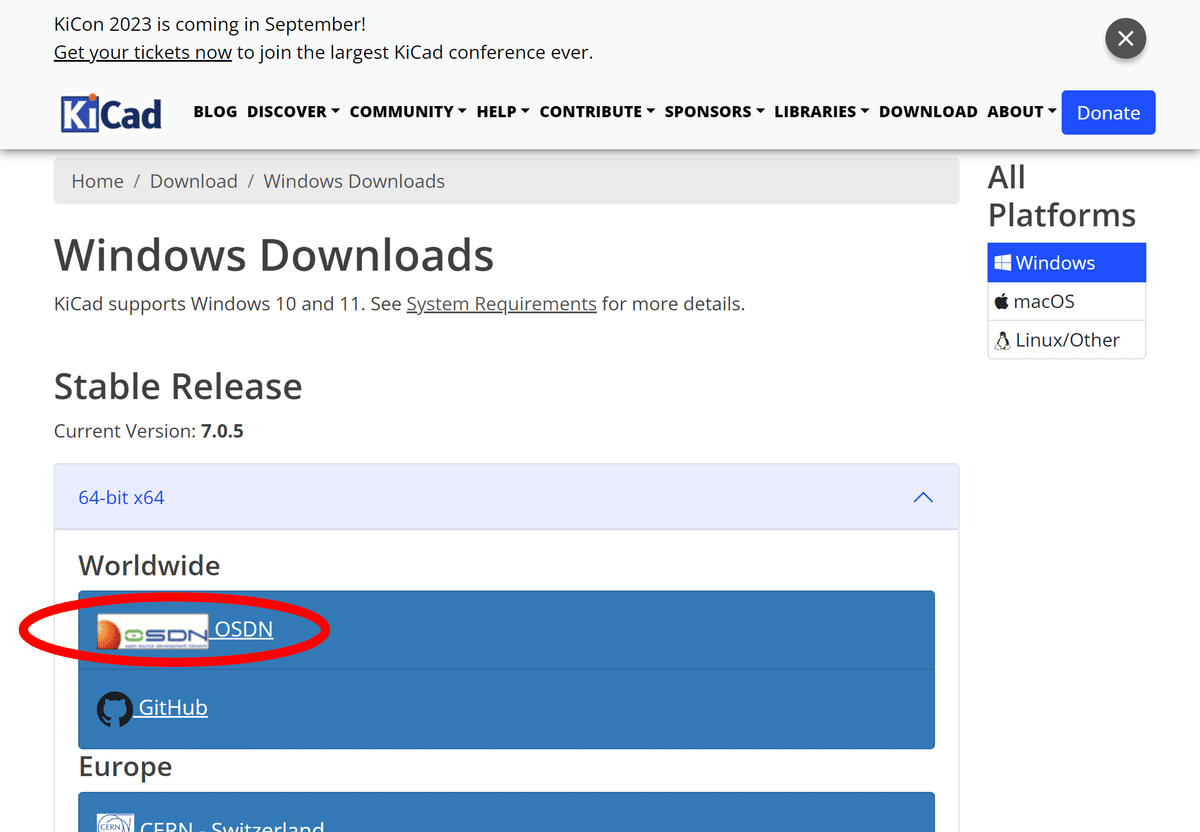
ファイルの保存ウィンドウが出てくるので、適当な場所に保存し、インストールプログラムのダウンロードが完了するのを待ちます。

ファイルの保存ウィンドウの裏で、KiCad制作陣への寄付を依頼される画面が出てきています。
寄付は任意ですので、今回は説明を省きます。

なお、インストールプログラムのダウンロードに時間がかかりすぎるようであれば、前の画面に戻って別のサイトを指定し直してもいいかもしれません。
(この記事の作成時はOSDNで全然ダウンロードが進まなかったので、結局GitHubを選んでダウンロードし直しました)
KiCadアプリをインストールする
ダウンロードが完了したら、ダウンロードしたインストールプログラムファイルを開きます。

「このアプリがデバイスに変更を加えることを許可しますか?」という確認ダイアログが表示された場合は、「はい」をクリックして先に進みます。
しばらく待つと、インストール用のウィンドウが開くので、「Next」をクリックして進みます。
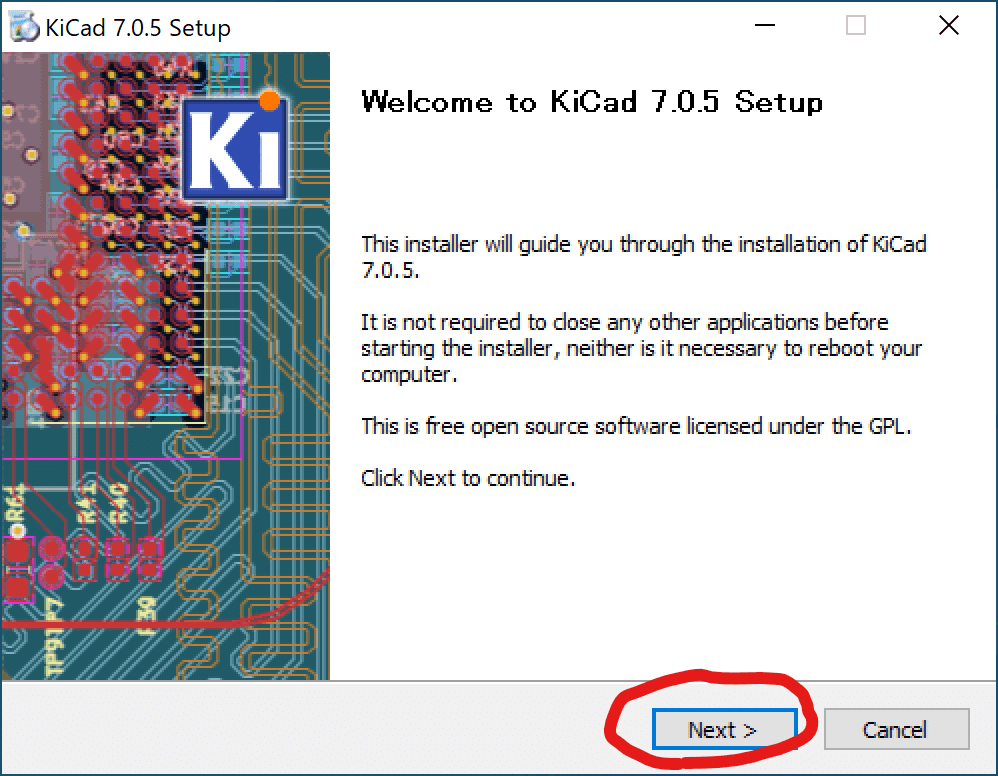
インストールするオプションを選ぶ画面になります。特に変更しなくてもよいので、そのまま「Next」をクリックして進みます。

KiCadをインストールするフォルダを確認して、問題がなければ「Install」をクリックして先へ進みます。

インストールが完了するまで待ちます。
私はここでVisual C++のランタイムをインストールする画面も出てきましたが、特に何も操作しなくても自動でやってくれました。
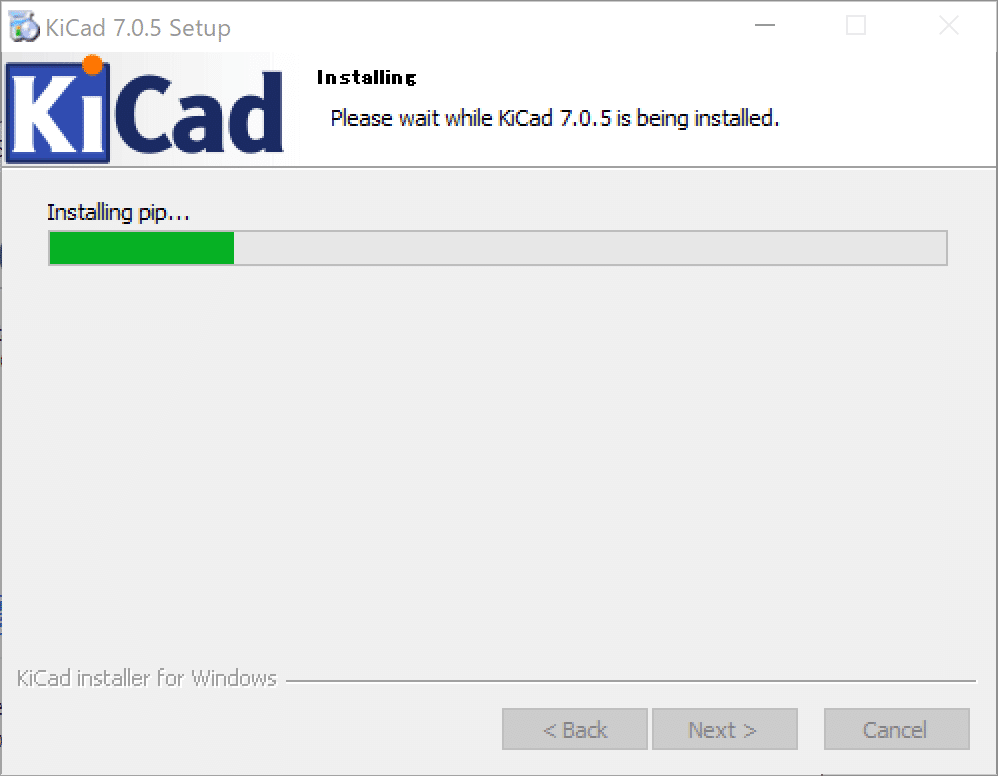
インストールが終わったら、「Finish」をクリックしてウィンドウを閉じます。

WindowsのスタートメニューやデスクトップにKiCadのショートカットができているはずですので、「KiCad 7.0」を開きます。
(インストールした時期によっては、KiCadのバージョンは異なります)
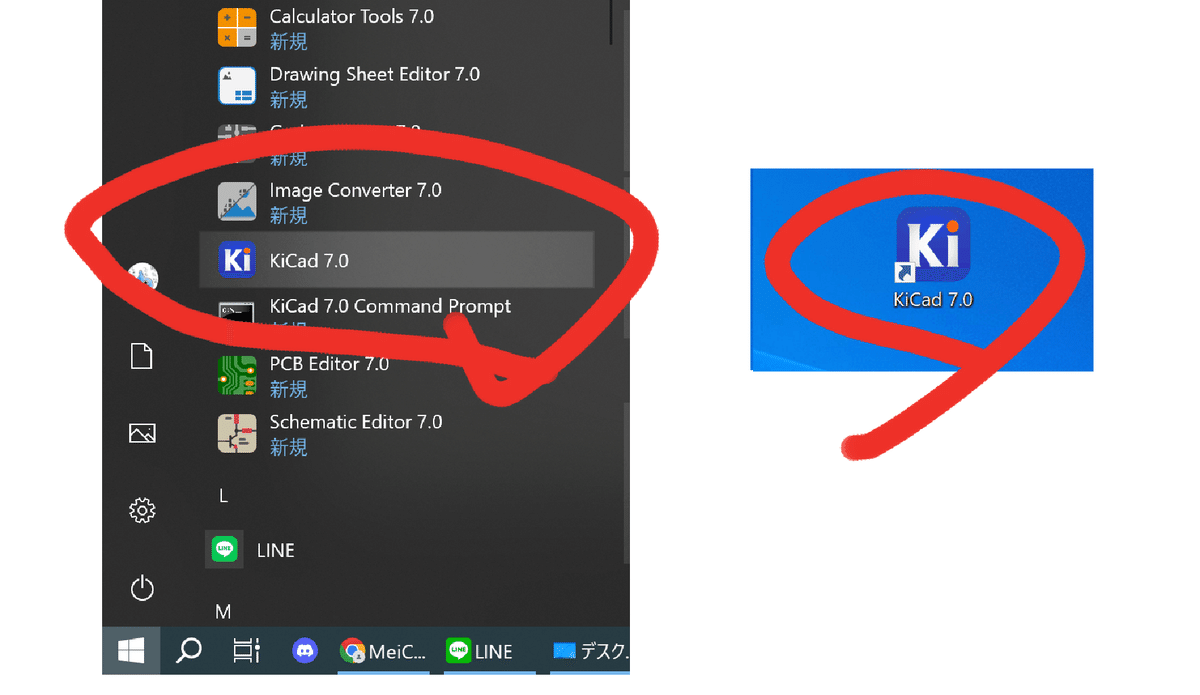
KiCadアプリの過去のバージョンをインストールしていた場合は、「KiCadの設定パスを設定します」ウィンドウが表示される場合があります。
私のパソコンにはKiCad5もKicad6もインストールされているので、このウィンドウが表示されましたが、「デフォルト設定を使って開始する」を選んで「OK」と進みます。
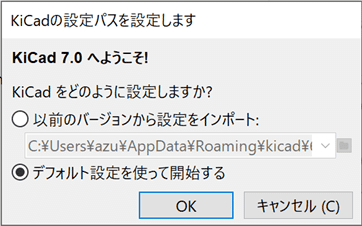
KiCadアプリやその他の付属アプリを最初に開いたときに、「データ提供のお願い」ウィンドウが表示されます。これは「はい」「いいえ」のどちらを選んでも問題ありません。

「更新を確認する」ウィンドウが開いた場合は「はい」を選んでおいでよいでしょう。
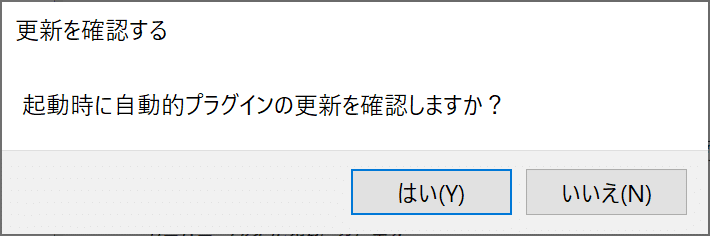
KiCadアプリの初期画面を開くことができました。

準備編はここまで
準備編では、名刺基板作成までの流れと名刺基板に貼る画像の用意、KiCadアプリのインストールまで説明していきました。
次回の記事では、用意した画像をKiCadアプリに取り込むところから進めていきます。
次回もお読みいただけると嬉しいです。
この記事が気に入ったらサポートをしてみませんか?
