
ミニキーボードの使い方(第2回TRPGシナリオ即売会でミニキーボードを購入された方へ)
この文章は、2022年2月27日の第2回TRPGシナリオ即売会で「オンラインセッションで便利に使えるかもしれないミニキーボード(以下「ミニキーボード」と記載)」をお求めいただいた方に向けて、設定のしかた・使い方を記載したものです。

はじめに(著作権情報・サポート用連絡先の表示)
このミニキーボードは「REVIUNG5」というREVIUNG(レヴィアン/@GTIPS_SH)さんが設計されたキーボードです。
REVIUNGさんが設計データを公開された際のライセンス(MITライセンス)に基づいて、千葉千夏が組み立て、頒布しています。
Copyright (c) 2019 gtips
Released under the MIT license
https://github.com/gtips/reviung/blob/master/LICENSE
自作キーボード専門店「遊舎工房」で委託販売されているキットを組み立てたものではなく、千葉千夏が個人で基板等の部品を揃えて組み立てたものです。
外観や使用されているパーツ、初期設定等について、委託販売されているキットとは異なりますのでご了承ください。
また、頒布したミニキーボードについてのサポートはREVIUNGさんではなく、千葉千夏が行います。
不明点や不具合等ありましたら、このnoteのコメントや以下の連絡先(他の連絡手段をご存知の方はそちらでも)までお願いします。
Twitter:@azulee
Mail:mokesura@gmail.com
初期状態のキーマップ
初期状態では、左のキーから「音量(減)」「前の曲」「再生・停止」「次の曲」「音量(増)」が割り当てられています。
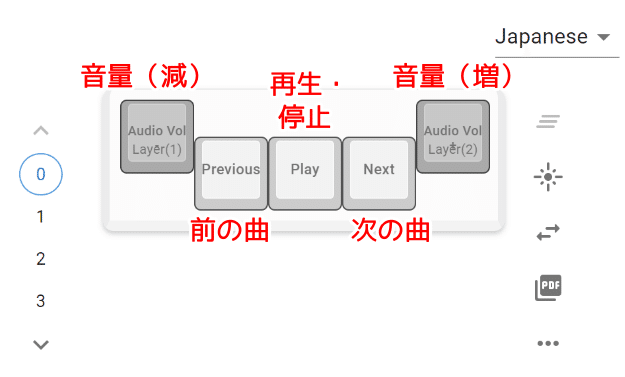
いちばん左のキーを長押ししたときのキーマップ
いちばん左のキーを押しっぱなしにすると機能(レイヤー)が切り替わり(レイヤー1になります)、その状態のまま別のキーを押すと、初期状態とは別のキー操作になります。
機能は左2番目のキーから「LEDの色味を変える」「LEDの光り方(点滅やグラデーションなど)を変える」「LEDのオンオフを切り替える」「マクロボタン(詳しくは後述)」が割り当てられています。

例:いちばん左のキーを押しっぱなしのまま、隣のキーを押す→LEDの色味が切り替わる(何度も押すと、そのたびに色が変わる)
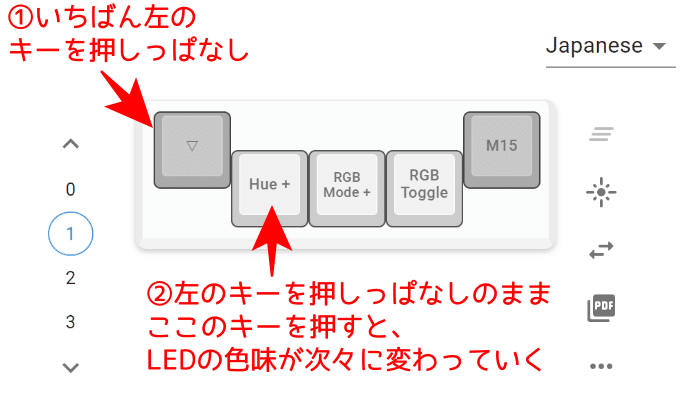
この操作で切り替えたLEDの色味、光り方、オンオフ状態は、ミニキーボードのケーブルを抜き差ししたり、パソコンの電源を切ったり、別のパソコンにキーボードを接続したりしてもそのままです。
いちばん右のキーを長押ししたときのキーマップは自由に決めてみよう
いちばん左のキーと同じように、いちばん右のキーを押しっぱなしにするとキー割り当ての機能(レイヤー)が切り替わり、レイヤー2になります。
レイヤー2のキーマップですが…初期状態では何も設定されていません。ここにはご自分で好きなキーマップを入れることができます。

キーマップの設定をするには「Remap」を使う
では、キーマップの設定はどうやってすればいいのでしょうか。
このミニキーボードでは、パソコンのブラウザ(Google ChromeもしくはMicrosoft Edge)から「Remap」というWebサイトにアクセスすることで、自由に設定することができます。
機能できる設定は無限大
あるキーを押したときに「A」と入力するように設定することもできますし、「Ctrl+C」や「Ctrl+V」のような同時押しを設定して、コピー&ペーストの機能を持たせることもできます。
Discordでおしゃべりする方なら、「Ctrl+Shift+M」を設定して、ボイスチャットのミュート切り替えボタンにしてみるのもいいでしょう。
「(アプリ名) キーボードショートカット」で検索して出てくる機能はだいたい設定できるものと思って差し支えありません。

これらはすべてミニキーボードに「1キーで押せる機能」として設定可能です。
初期状態のキーマップを使わない、ということであれば、全てのキー操作を自由に書き換えることもできるのです。
もちろん、ミニキーボードのケーブルを抜き差ししたり、パソコンの電源を切ったり、別のパソコンにキーボードを接続したりしても、同じキーマップで使用することができます。
※キーマップの設定はインターネットに接続可能なパソコン(Windows、MacOS、Linux)でしかできませんが、設定が終わった後、適切なケーブルで接続すればスマートフォンやタブレット、インターネットに接続されていないパソコンなどでも使用することができます。
Remapにアクセスしてみよう
キーマップの設定をどうやって変えていくのか、気になってきたところではないでしょうか。実際にパソコンにキーボードをつないで、「Remap」のWebサイトにアクセスしてみましょう。
まずは、ミニキーボードとパソコンをUSBケーブル(ミニキーボードに付属しているケーブル以外を使用する場合は充電専用ではなく、データ通信に対応したものにしてください)で接続します。

パソコンに接続されると、ミニキーボードの裏にあるLEDが赤く光ります。
(もちろんLEDの光り方や色味、オンオフはご自身で設定可能です)
その状態で、パソコンのインターネットブラウザ(Google ChromeもしくはMicrosoft Edge)を起動し、「Remap」のWebサイト(https://remap-keys.app)にアクセスしてみましょう。
※以下の説明は、主にWindows利用者に向けて記載しています。MacOSやLinuxでも、インターネットに接続可能なパソコンで、Google Chromeを使えば同じように設定できます。
「Remap」を開くことができたら、「START REMAP FOR YOUR KEYBOARD」ボタンをクリックします。
※以下の画像は、現在の「Remap」とは異なっている場合があります。

「+ KEYBOARD」の部分をクリックします。
(「+ KEYBOARD」の下に「REVIUNG5」がリストに表示されていたら、そちらをクリックします)
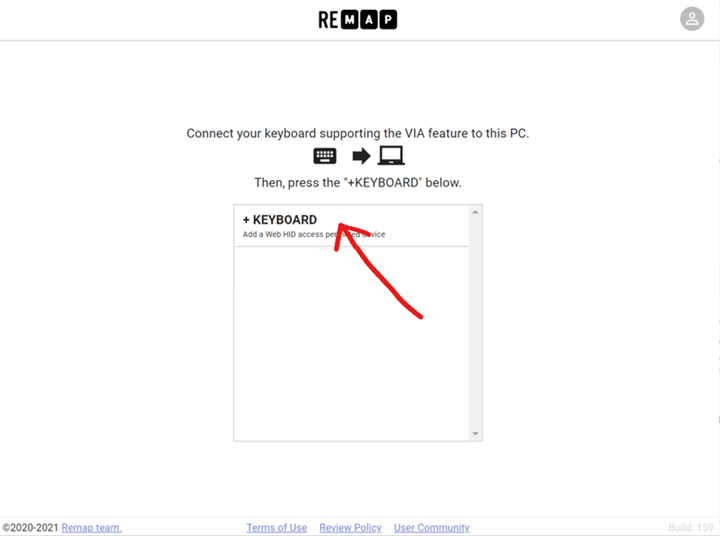
「HIDデバイスへの接続を要求しています」のウィンドウが出てきたら、「reviung5」→「接続」と順にクリックします。

接続がうまくいくと、ミニキーボードのキーマップ設定画面が表示されます。

この画面で、キーマップの設定をしていきます。
Remapでキーマップを設定する
キーマップ変更の前に、Remapの言語設定をパソコンに合わせます。
OSのキーボード設定が日本語になっている場合(普段日本語キーボードをっ使用している場合)は、画面右上の言語が書いてあるプルダウンで「Japanese」を選びます。
(普段日本語用のキーボードを使っているパソコンで「English(US)」のままで設定を進めると、記号等の一部のキーがうまく表示されなかったり、表示と違うキーが押される設定になったりすることがあります)
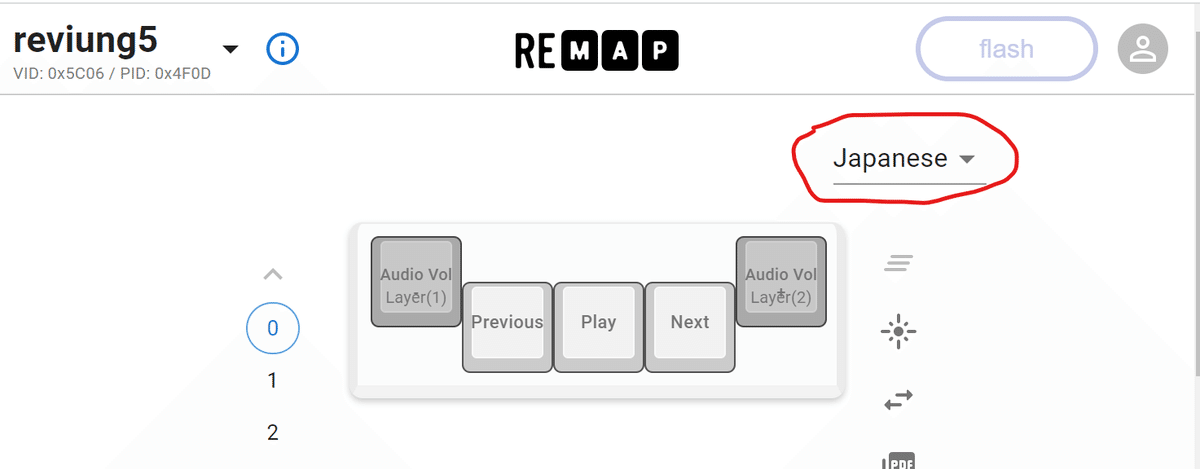
左側のリストから、キーマップを変更するレイヤーを選びます。
ここではレイヤー2(初期状態では、いちばん右側のキーを押しっぱなしにしたときの機能)にしてみましょう。
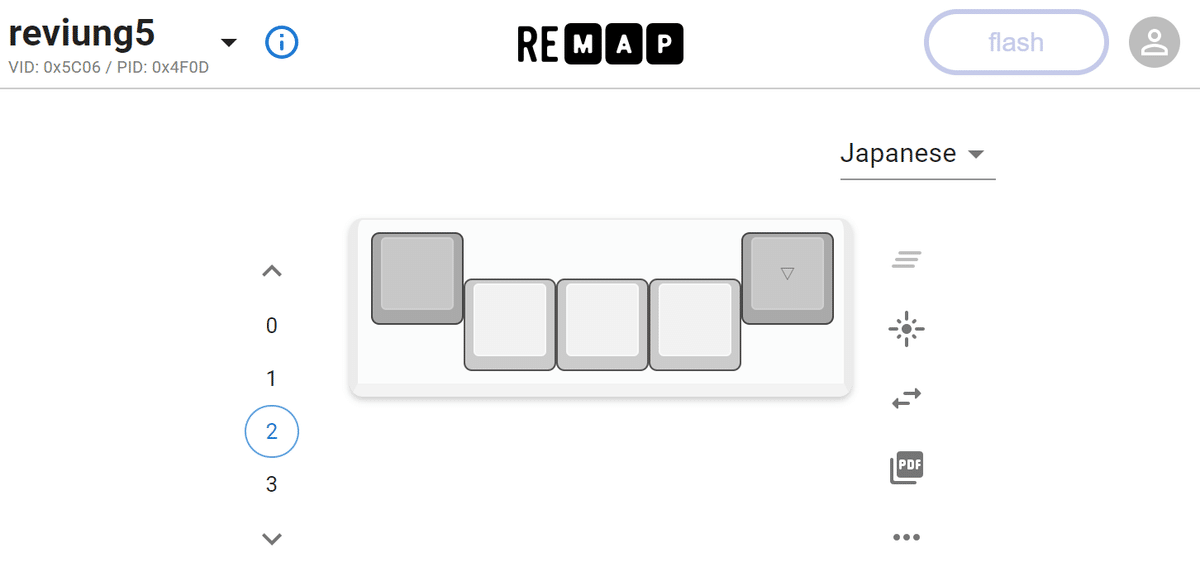

キーマップ変更の方法は2種類。
下に表示されているキーのリストからドラッグ&ドロップする
変更したいキーをクリックして設定する
キーのリストからドラッグ&ドロップする
ドラッグ&ドロップするときはこんな感じで、下のリストから、変更したいキーの場所に直接ドラッグ&ドロップします。
(ブラウザのウィンドウの大きさによっては、ドラッグさせづらいものもあるかも)
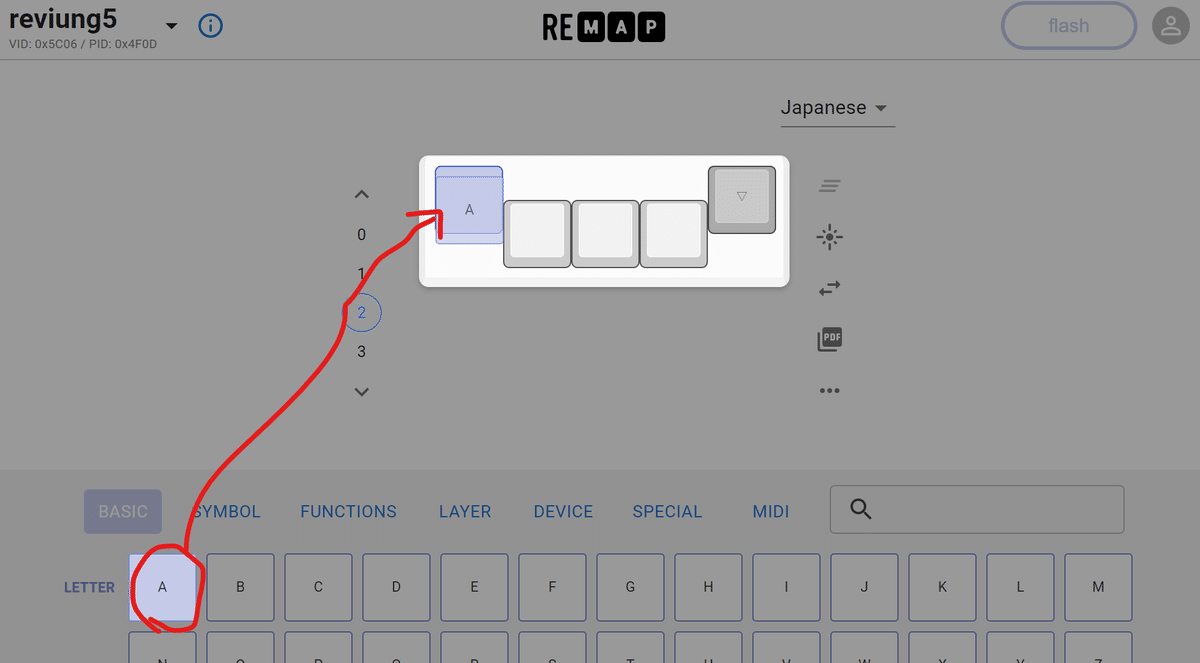
変更したいキーをクリックして設定する
ドラッグ&ドロップで設定できないときは、変更したいキーをクリックすると、ウィンドウが出てきて、キーを押したときの設定を直接変更できるようになっています。
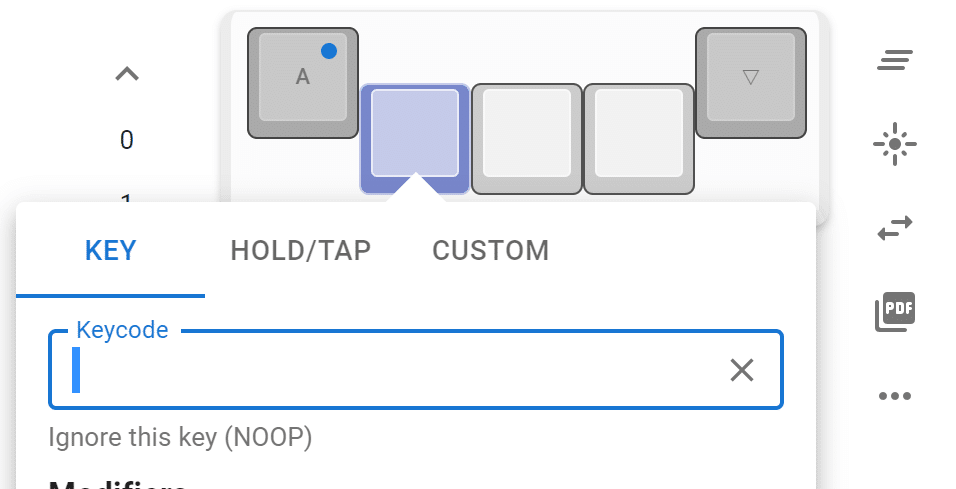
「Keycode」のボックスに文字を入れると、該当するキーが候補として挙がってきます。設定したいキーが見つかったら、そこをクリックします。
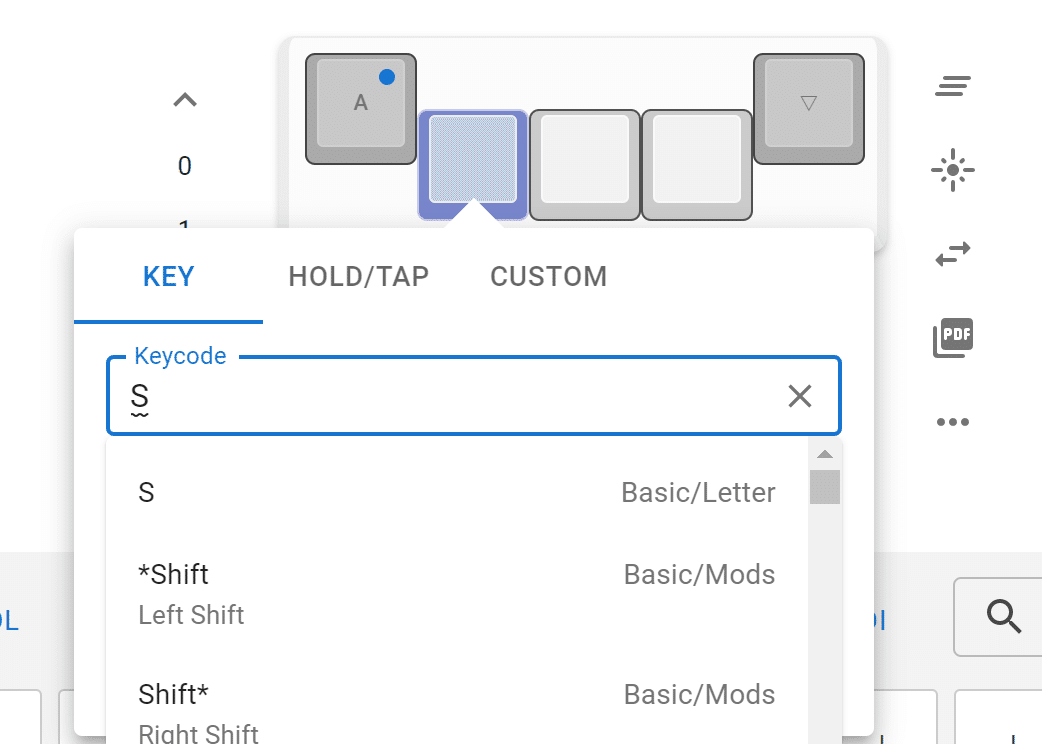
下の「Modifiers」にチェックを入れると、Ctrl、Shift、Alt、Win/Cmdキーとの同時押しが設定できます。
下記は「Winキー+Shiftキー+Sキー」の同時押し。Windows10/11でスクリーンショットが取れる「Snipping Tool」が起動します(スクリーンショットを取る範囲をマウス操作で選べるので、PrintScreenキーより直感的に扱えます)。
通常であれば3キー同時押しになる便利ショートカットも1キーで入力できていい感じ。
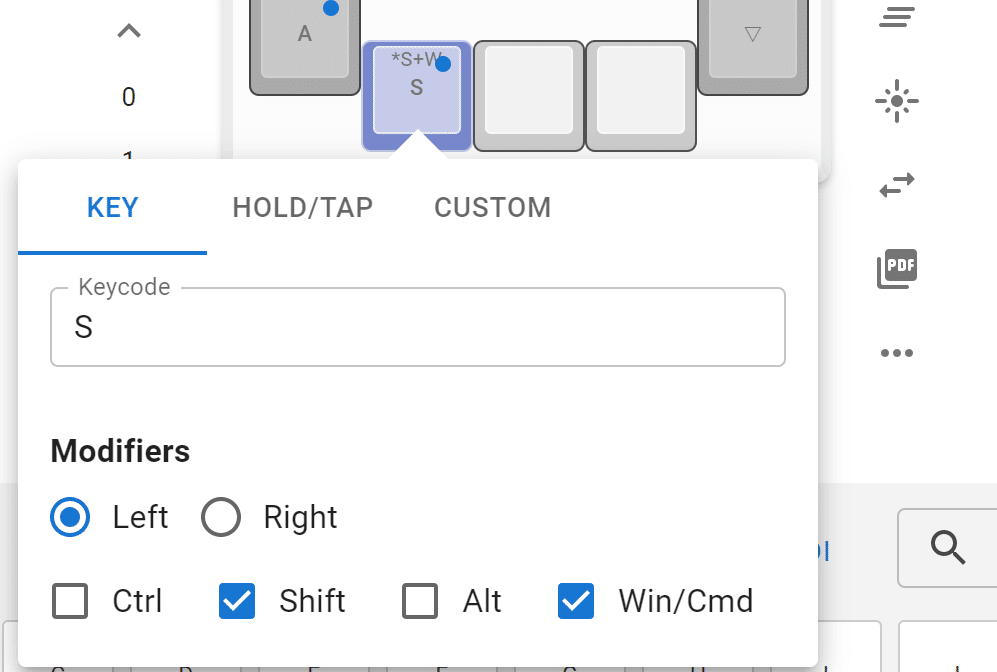
「HOLD/TAP」タブは「長押し(Hold)でShiftキー、短押し(Tap)でAキー」みたいな設定ができます。
この設定は、「レイヤー0(単独でキーを押したとき)」のいちばん左のキーといちばん右のキーに設定してあります。

キーマップの書き込みをする
各キーのキーマップを編集して、好きなキーマップに変更できたら「flash」ボタンをクリックします。

キーマップの書き込みが終わると、「success」表示が出てきます。

これで、編集したキーマップがミニキーボードに書き込まれました。
これ以後、ミニキーボードのケーブルを抜き差ししたり、パソコンの電源を切ったり、別のパソコンにミニキーボードを接続したりしても、同じキーマップで使用することができます。
キーマップの書き込みをしないでブラウザのウィンドウを閉じたり、パソコンの電源を切ったり、ミニキーボードのケーブルを抜いたりすると、ミニキーボードに設定が保存されないので、忘れずに「flash」するようにしてください。
Remapの「マクロ機能」でダイスボットを便利に使う
ミニキーボードには「マクロ機能」を設定することができます。
マクロ機能は、連続でキーを押したときの動作をマクロとしてミニキーボード内に保存しておくことができるものです。
例として、初期状態のキーマップには、「キーを押すだけで「2D6→Enter」と入力してダイスを振る」ことができるマクロボタンを設定しています。

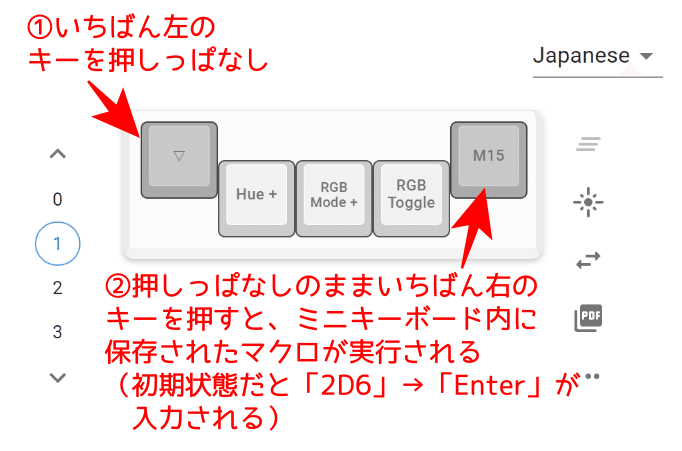

この他、よく使うダイスボットのコマンドをマクロ機能としてミニキーボード内に保存しておくことで、入力ボックスにカーソルを合わせてからキーを押すだけでダイスを振ることが可能になります。
(マクロはM0~M15の全16種類登録できます)
マクロ機能の設定のしかたについては、「Remap」開発者のYoichiroさんのブログ記事に詳しく記載してありますので、そちらをご参照ください。
付属のキーキャップには紙片が挟める
ミニキーボードに付属しているキーキャップは、透明なキーキャップと不透明なキーキャップの間に13~14mm四方の紙を挟むことができます。
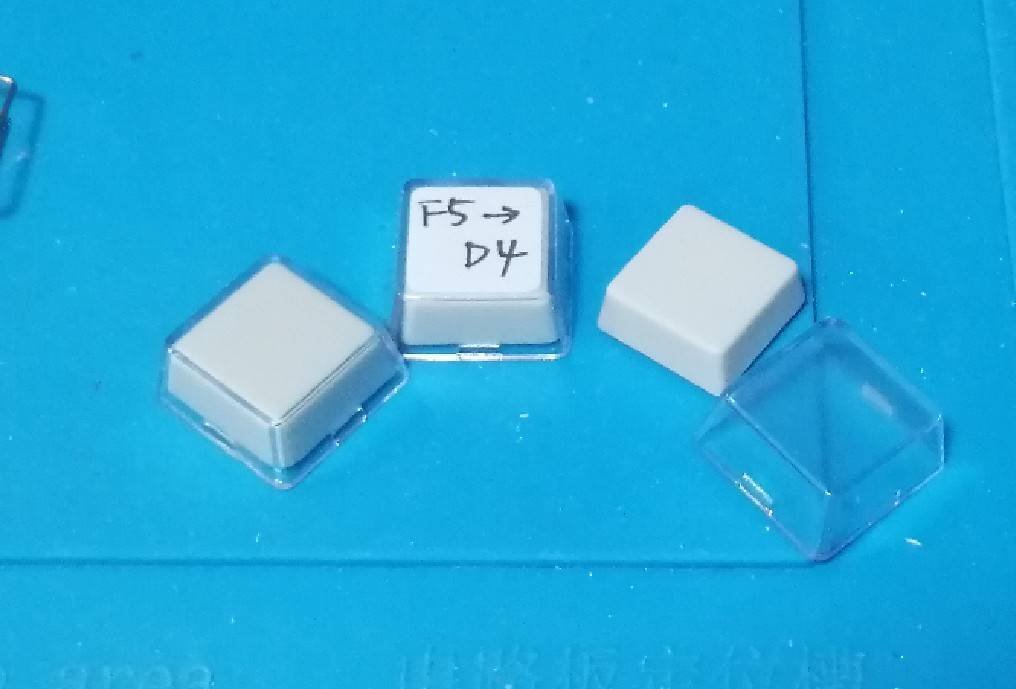
どのキーにどんな機能を設定したか、紙に書いて挟んでおくと忘れずに済むでしょう。
おまけとして、キーキャップ抜き(プラスチックの器具)1個と、13mm四方のシール紙を1シート(12枚)同封しています。よかったらお役立てください。
おわりに
分からないことがありましたら、お気軽に千葉千夏までご連絡ください。同じキーボードを持っているので、だいたい説明できると思います。
また、「Remap」にはこのページには記載していない機能もたくさんあります。もっと便利に使いたくなったら、下記記事の「Remapの機能あれこれ」をご覧ください。
別のキーボードでの説明ですが、「Remap」の機能、使い方は変わらないと思います。
ミニキーボードの便利な使い方を思いついたら、ぜひ教えてください。よきTRPGライフを!
この記事が気に入ったらサポートをしてみませんか?
