Discordの画面共有を好きなようにしたい。
こんにちは。
ここ最近テレワークとかでカメラを使ったビデオチャットやらをよくやっている人が多いと思います。
そこで思った事はないでしょうか。
配信みたいにしたい と。
この記事がその助けになれば幸いです。
必要なモノを揃える
新しい事をするには新しい物を作る必要があります。
しかしそんな技術も時間もないので、
他の人の成果物をいくつか使わせていただきましょう。
必要なモノのインストールです。

1つ目、OBS Studio。
こちらは多くの配信者が使用している配信ソフトです。映像の配信や録画ができます。
そしてその映像のカスタマイズも出来る優れモノ。
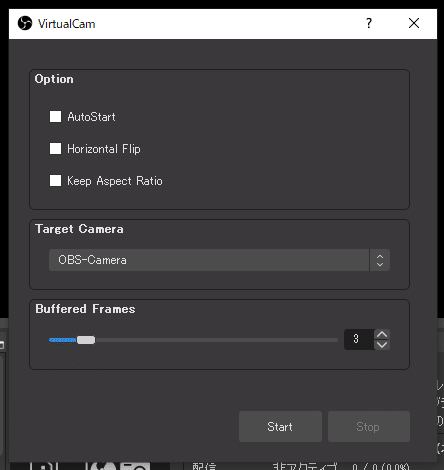
2つ目、OBS-VirtualCam。
こちらはOBSで作った映像をカメラ入力として出力してくれます。
つまり画面共有が出来ないソフトでも、カメラを使ったビデオ通話が出来ればOBSの映像が映るのです。
なおこちらは画面共有が使えるソフトだけ使うのであれば必須ではありません。(入れておいて損はない)
※2020年11月27日追記
OBS本体に仮想カメラ機能が追加されました。
配信開始、録画開始のボタンの並びに仮想カメラ開始のボタンがあります。
ボタンを押すと、OBS-Cameraに映像が配信されます。
3つ目、ビデオ通話が出来る各種通話ソフト。
大前提ですね。ZoomでもLINEでもDiscordでもSkypeでもなんでも良いです。お好みで。
あと必要なモノと言ったら、配信しても問題なくゲームがプレイできる程度の性能を持ったPCでしょうか。
FaceRigなどの顔に合わせて動くソフトも入れておくと楽しさ増えますよ〜
お好み(焼き)で。
OBSを観察
さて、一通りのインストールが終わったらまずは画面を作りましょう。OBSを起動して下さい。

何やら黒い四角とか色々出てきました…
一番大きな黒い四角。これが実際に画面共有する映像のプレビュー画面です。
真っ黒なのは何もないからです。これから手を入れていきます。
次に下にある「シーン」と書かれた部分。
これは配置した画像や文字をグループ化したものです。
これを「準備中」や「ゲーム画面」などのように細かく作っておくと、選択するだけでその配置に切り替える事ができます。
次にその横にある「ソース」と書かれた部分。
これは実際に配置する画像や文字のリストです。
絵描きさんであればレイヤーウィンドウと呼んだ方がわかりやすいと感じますがいかがでしょう?
そしてその横にある「ミキサー」と書かれた部分は、
音声の音量を示すゲージや音量レベルの調整ができます。ここから素早く調整できます。
その横「シーントランジション」は、
シーンを切り替えた時の画面の変わり方を決められます。画面全体をフェードさせたり、スライドさせてみたり、是非触ってみて下さい。
最後!「コントロール」はもはや文字通り。
配信や録画の開始や、詳細設定にアクセスできます。
さて一通りの説明は終わりました。
スタジオモードは触って覚えてみましょう。(ここでは解説しません)
ここからは画面を作っていきます。
画面を作る
さて画面を作ると言われると難しそうに感じると思います。え?思わない?思うよね?
そんな事はなくて、やるのは画像や文字を重ねるだけ。
とても簡単!いーじー
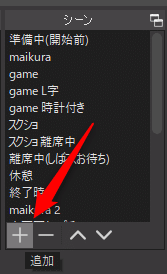
まずシーンを作ります。
「シーン」>「+」
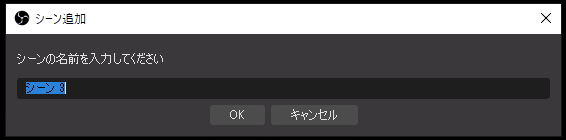
好きな名前をつけます。
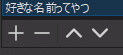
作ったシーンの名前をクリックして選択。
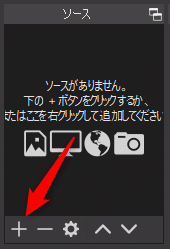
そして「ソース」に色々追加します
「ソース」>「+」
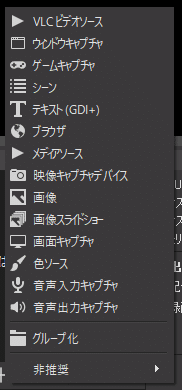
いっぱい出てきた…
でも落ち着いて。
カメラやキャプチャーボードを追加したいのであれば
「映像キャプチャデバイス」
ウィンドウを追加したいなら
「ウィンドウキャプチャ」
文字を入れたいなら
「テキスト」
ここではテキストを追加します。
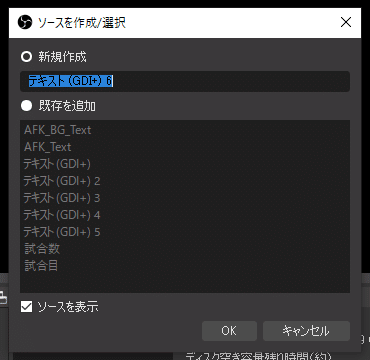
クリックすると新しく作るのか作ってあるやつを入れるのか聞かれます。
「既存を追加」の下の枠にはなにもないので、
このまま「新規作成」の横に黒●がある状態で
好きな名前を入れてから「OK」
ちゃんと名前入れておくと後で同じもの追加するときに助かるヨ
私みたいに初期の名前でやると色々苦労するヨ
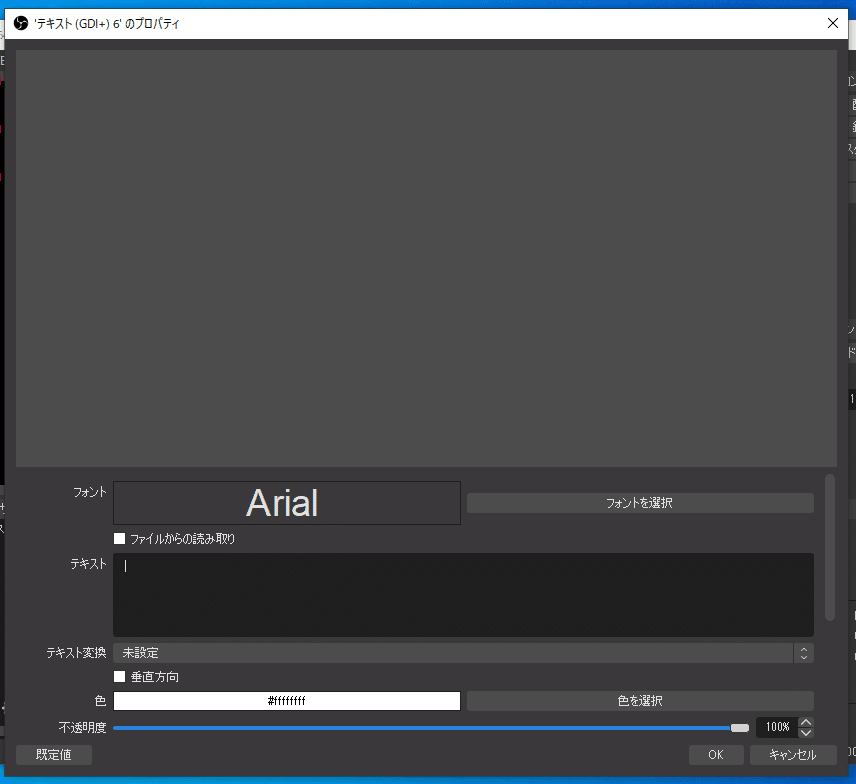
するとテキストが追加され、プロパティが表示されます。

ここではソースがテキストなので、文字の内容、色や輪郭などを設定します。
上に見本が出てるのでそれを見ながら設定しましょう。
ソースによってはウィンドウの指定やカメラの指定があります。

OKを押すとさっきの大きいプレビューに設定したモノが出てきていると思います。
おや、WorldがWordになってますね。うっかりうっかり
そういったときは
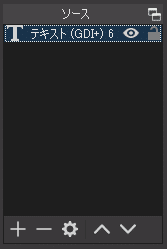
「ソース」にあるテキストとかのソースをダブルクリックしてあげると
さっきの画面が出てきますので設定し直しましょう。
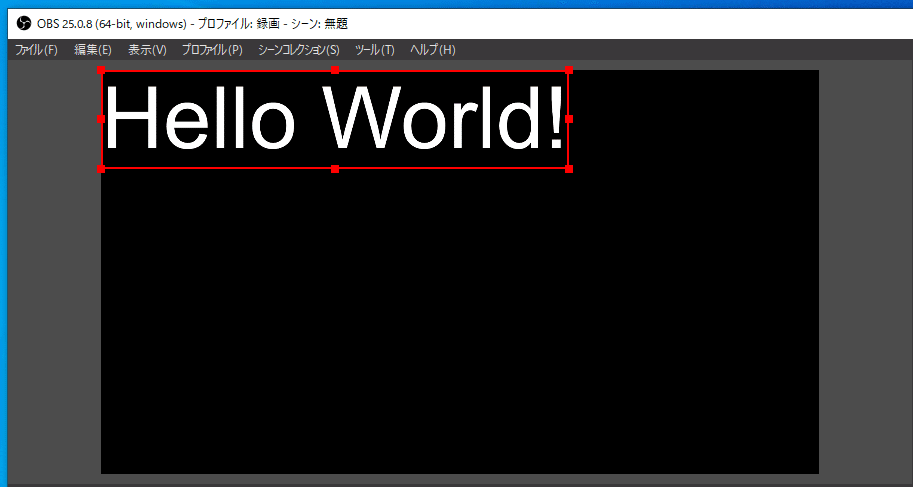
これでヨシ!
でもこれちょっと大きいし、左上ってものなんかちょっと...
まず「ソース」にある動かしたいものをクリックして選択します。
すると選択したものに赤い枠が出てきます。
その状態でドラッグすると、オブジェクトを動かせます。
さらに、端っこにある小さい四角を(ドラッグする)と、大きさが変わります。
Shift押しながらだと縦横比を無視して変形します。
そしてAltを押しながら掴んで動かすとトリミング(表示する所を限定できる機能)も出来ちゃいます!
クリックして動かすことを「掴んで動かす」みたいな言い方するよね
カーソルの形も掴んでるし。
これを繰り返して自分好みの「配信画面」を作り上げて下さい!
FaceRigのクロマキーはソース右クリックからフィルターでやれますよ。
いざ配信
画面ができたら配信しましょう!
Discordの場合で説明しますがおおよそ同じです。
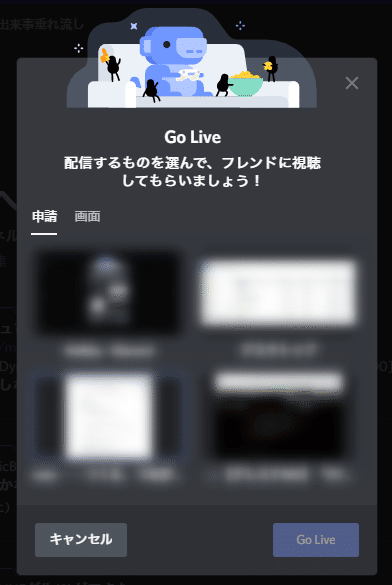
まず通話を開始し、画面共有の選択画面に来たらOBSに話を移します。
(てか何見てるかバレるじゃんぼかしとこ)
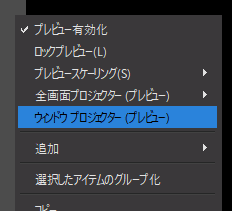
プレビューの外側で右クリックし、その中の「ウィンドウプロジェクター」をクリックします。

するとプレビューと同じモノが別のウィンドウで表示されます。

画面共有の対象としてこのウィンドウを指定すると、
映像そのままで共有する事ができます!!
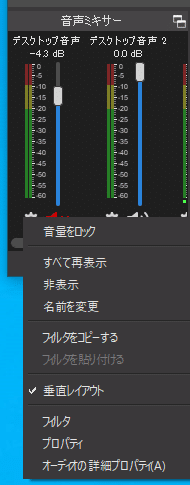
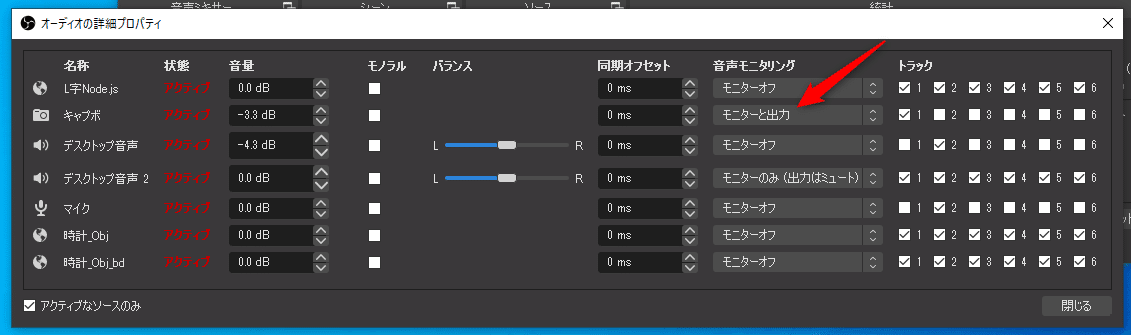
キャプボの音が出ない人は、ミキサーの歯車から「オーディオの詳細プロパティ」からキャプボの「モニターなし」を「モニターと出力」にしましょう。
画面共有できないソフトの場合
OBS-VirtualCamを使用します。
「ツール」から「VirtualCam」をクリックし、Startをクリックすると表示されるはずです。
「左右反対だよ」と言われた場合は Horizontal Flip (水平反転)にチェックです!
終わりに
これをYouTubeやニコ生に対して配信すればあなたも配信者になれます。
あ、でも間違ってもニコ生とかでカメラの誤爆して顔出ししないように気をつけてくださいネ。(顔出ししたいなら好きにしてください)
そして既に配信者のあなたはテレワーク時にちょっとしたおふざけができる事でしょう。
…責任は取れませんが。
ここまででご不明な点や間違いがあればコメントかTwitterまでご連絡下さい。よろしくお願いします。
では!今回は以上です!
この記事が気に入ったらサポートをしてみませんか?
