
メタバースの教室で50分ライブ授業!準備とコツ。Meta Quest2はマスト!
先日、AVOS(AOIKEバーチャルオンラインスクール)のシステムを使って、オンライン授業をやる機会がありました。その授業の様子と、それまでに必要だった準備、授業の際に気をつけることなどをまとめました。
実際の授業を生徒目線から記録した動画もご覧ください!
1)授業の内容
今回の授業は、本物の学校の授業ではなく、学校の授業をやるとどうなるか、の実証実験です。そのため、授業の時間は、実際の学校と同じく、50分と設定しました。授業の内容も、1回で完結できる、ライトなものが良いです。内容は何でもよかったのですが、「ドローイング」の授業にしてみます。
理由は、3D空間を利用したデモンストレーションが可能かな、と思ったのが理由の一つ。もう一つは、すでに一度YouTubeで公開したハウツー動画があったので、新たに内容を考えなくても、その動画をフォローしていけば簡単準備が楽だと思ったからです。

2)必要な機材
授業を行うのに用意したのは、以下の機材
Meta Quest 2
MacBook Air (13インチ、M1、8GBメモリー)
動き回りやすい部屋
Meta Quest 2(旧Oculus Quest)は、バーチャル授業をする上ではマストで必要になると思います。もちろん、AVOSはパソコンやスマホからでもログインできて、授業することが可能ですので、VRヘッドセットがなくてもパソコンやスマホ、タブレットでも授業は可能です。ただしVRヘッドセットがあった方が、話ている内容の説得力が増します。
これは、今回の授業よりも前に何度か3Dライブ配信を行なっていて感じられたことです。パソコンやスマホでログインしている人に比べで、VRヘッドセットをつけて参加している人は、とても表情豊かに話すことができます。
自分が話している時に相手の方を向きながら話せる
自分の首の動き(頷いたり、首を振ったり)が言葉にダイレクトに乗って伝わる
手の動きも再現されるので、自分の話している内容にボディーランゲージを添えられる。
以上のようなメリットが、VRヘッドセットにはあります。見ている側(生徒)に対して、先生の話している内容の伝わり方が、VRヘッドセットあり、と無しでは大きな差が生まれます。
Meta Quest 2
https://www.oculus.com/quest-2/?locale=ja_JP
MacBook Airは、特に、Macである必要はありません。何かしらのパソコンが手元にあって、パソコンからもバーチャル教室にログインします(同じアカウントで複数端末からログインできます)。そのため、教室内には、VRヘッドセットをつけた自分のアバターと、パソコンアカウントのアバターと、二人出現することになります。パソコンでログインしたアバターは、先生のアシスタントとしての機能を果たします。
授業で共有したい画像や動画などの資料は、このアシスタントのアカウントを利用して、バーチャル教室にアップロードします。VRヘッドセットに授業の内容を保存しておくことは、少ないケースだと思われますので、パソコンから直接アップロードして利用します。
AVOSへは、MacでもWindowsでも、Chromeでアクセスすることをオススメします。AVOSのシステムの一部はSafariに対応していない部分もあるからです。現に、Safariでは、特定のタブを選んで画面共有することができません。WindowsのEdgeは、Chromeと同じですので、EdgeとChromeでは、表示に差はありません。
パソコンのスペックも、今回のMacBook Airのように、スタンダードスペックでも問題はないです。
動き回りやすい部屋、も重要です。実際にVRヘッドセットをつけて授業を始めると、自分に見えるのは、バーチャル教室のみです。リアルの部屋の中を歩き回れば、同じようにバーチャル教室内でも歩き回って、黒板(ホワイトボード)に近づいたり、生徒の方に近づいて話したり、自分が配置した資料の方に近づいて自分の手で指し示したり、などのアクションが可能になります。ですが、リアルな部屋では、バーチャル教室と同じ距離分歩くことになるので、何かを指し示そうとして手を伸ばすと、リアルな壁に激突してしまうことがあります。もちろん、VRヘッドセットのハンドルを操作して、リアルでは移動せずにバーチャル空間内ではどこにでも移動することができます。ただし、壁に貼られている何かに手を伸ばす、などの動作をした時に、そこにあったコーヒーのカップをぶっ飛ばしてしまう、といこともあります。なので、少し手を振り回しても何にも当たらない程度のスペースは必要になってきます。
3)授業開始までの準備
今回の授業で利用した素材としては、以下のようなものがありました。
YouTube動画
YouTube動画へのリンク
チャイムの音
YouTube動画は、事前に自分で作成した動画でした。自分がカメラに向かって話しているところからスタートし、実際にスケッチブックに絵を描くところも記録されています。こういった、過去の動画をそのまま使って授業を進めて、必要に応じて動画を止めて、追加の説明をする、または、生徒からの質問に答える、という授業を予定しました。
過去に高校の先生方と行ったオンライン授業の実験でも、そういった授業の進め方が良い、という結論が出ていました。先生は、過去に行った授業の講義の内容を繰り返さなくて済むので、とても楽だからです。
動画を共有する方法は、AVOSでは2種類あります。「画面共有」と「動画ファイルのアップロード」です。どちらでも授業は可能なのですが、今回はYouTubeに既にアップロード済みだったので、シンプルに「画面共有」にしました。
「画面共有」で動画を見せる場合、バーチャル教室を開いているタブとは別のタブでYouTubeを開き、全画面表示モードにしておきます。AVOSのバーチャル教室内で「画面共有」をクリックし、「Chrome Tab」から共有したいYouTubeのタブを選択します。今回は、動画の音は使わないので、「Share Audio」のチェックは外しておきます。
教室内の配置は、ホワイトボードに貼るよりも、もう少し生徒に近い位置に配置しました。より大きく画面が見えるようにです。
YouTube動画へのリンクも、教室のコーナーに配置してピン留めしておきます。生徒がそこをクリックして、いつでもオリジナルのYouTube動画を見られるようにしておきます。ピン留めしておけば、生徒がクリックしようとして誤ってどこかに移動してしまう、という事故を防ぐことができます。
チャイムの音。これは授業の最初と最後に鳴らして、実際の授業の雰囲気を出すために、授業開始の時に慌ててダウンロードして配置しました。

4)授業中の様子
チャイムを鳴らす
授業開始の時刻になりました!少し前からログインして生徒を待ちます。
そして授業開始のタイミングで、チャイムの音声を再生します。「キーンコーンカーンコーン」と流れるだけで、授業開始の雰囲気が出ますね。
パソコンアカウントをミュートにする
VRヘッドセットと、パソコンの二つのデバイスでログインしており、どちらのデバイスも同じ部屋の中にあるので、そのままだと、先生の声が2か所から聞こえてきてしまいます。パソコンのマイクをミュートに設定します。
出欠を確認する
「バーチャル教室で授業する場合、そこに実際に生徒がいることをどうやって確認するんですか?」という質問をよく受けます。自動的に生徒のログイン状況を確認して、出欠を確認することもできますが、一番シンプルなのは、「声をかけて出欠をとる」という王道なやり方です。「○○さん、いますか?」「はい」と声がけをして出欠を確認します。絵文字を使用する、チャットを使用する、などの方法もありますが、おそらく声かけが一番シンプルで早いと思われます。
自分の声がきちんと聞こえているか、生徒に確認する
自分の声がきちんと聞こえているか、生徒に確認します。バーチャル教室では、近くの人の声が聞こえやすくなるように、遠くにいる人の声は、小さく聞こえるようになっています。なので、教室の後ろの方にいる生徒には、先生の声が届きにくい場合あります。そんな時は、先生の声のボリュームを上げることができますので、その方法を指示します。
動画を再生して、講義を始める
動画の再生は、パソコンのYouTubeのタブを開いて、再生・停止ボタンを押して制御します。VRヘッドセットをつけて、生徒の方や動画を見ながら講義を進めて、必要に応じて、パソコンを操作します。VRヘッドセットをつけていても、下の方、鼻とゴーグルの隙間から、ある程度外が見えるようになっています。なので、VRヘッドセットを着けていても、パソコンの操作は可能です。
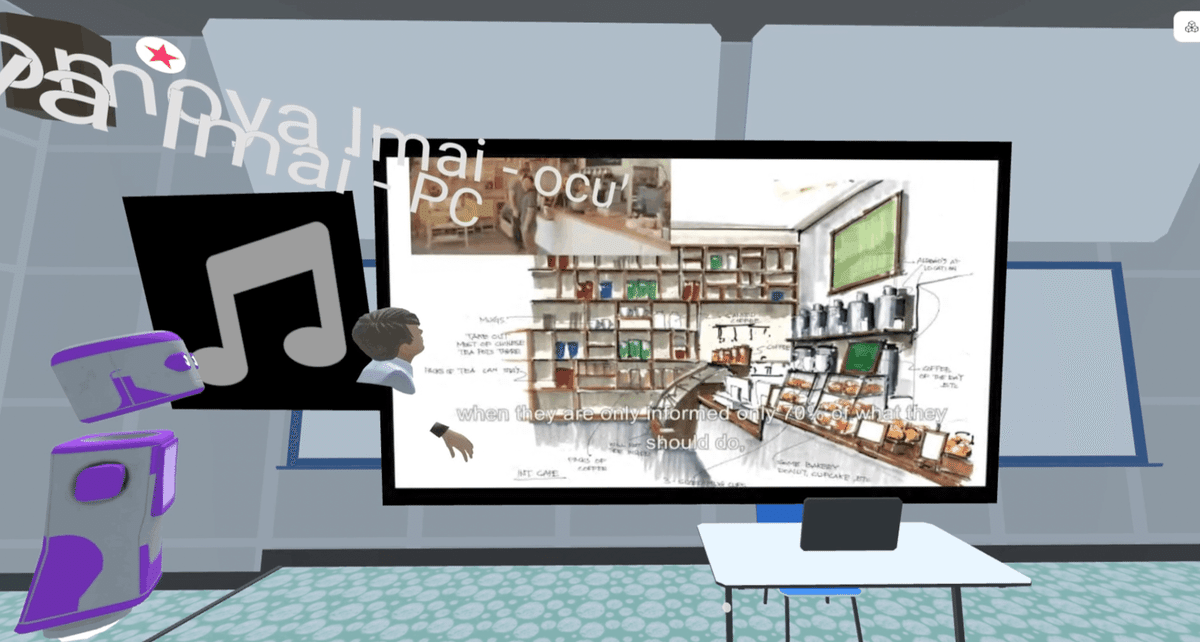
不具合が生じた場合
「先生の声が聞こえなくなりました」「動画が見えていません」など、生徒から不具合のフィードバックがありました。
インターネット回線や、パソコンのメモリ不足など、さまざまな理由で、接続が途切れる場合があります。今回のMacBook Airも、メモリは8GBしかありませんし、VRヘッドセットも、中堅スマホ程度のスペックしかありませんので。そんな時は、慌てず、以下のことをすれば、大抵の問題はすぐにクリアできます。
「先生の声が聞こえなくなりました」->VRヘッドセットで、自分のマイクのミュートをON/OFFしてみます。大抵は数秒で復帰します。
「動画が消えてしまいました」->一部の生徒のみ動画が見えていない場合、その生徒がブラウザを「再読み込み」して再度「入室する」ことで、大抵の場合問題は解決します。多くの生徒が動画が見えていない場合、パソコンの方から、一度画面共有を停止して、再度画面共有ボタンを押して、YouTubeを再生しているタブを指定し直します。
「先生が消えてしまいました」->VRヘッドセットの不具合で、先生が部屋から消えてしまうことがありました。パソコンの方はログインしたままなので、生徒から「先生が消えてしまいました」の声は、パソコンから聞こえてきます。落ち着いて、VRヘッドセットで一度バーチャル教室から「退室」して、再度「入室」すれば、すぐに教室に戻ってくることができます。
時間が余ったので、また別のYouTube動画を見せる
最初に再生していた講義動画が終了して、さらに別の動画を見せたい場合、YouTube動画を「画面共有」している状態であれば、そのまま、ブラウザで別の動画を再生することで、そのまま別の動画に移って講義を続けることができます。
3Dペンを使って、デモンストレーションをする
今回の授業は、絵を描き方の授業ですが、再生している動画の一部で、スケッチブックに線を描いている部分が見にくい箇所ありました。
その時は、その場で臨機応変に、3Dペンを使って、生徒の前に線を描いて説明を追加しました。
3Dペンは、紹介している画像や動画の一部に印をつけたり、レーザーポインターとしても使うことができます。


授業を終了する
授業終了の時間になったら、またチャイムを鳴らして、授業を終了します。
5)感想
さて今回50分間授業をやってみて、率直に思った感想としては「普通に授業できるじゃん!」というものでした。
今回の授業の内容は、過去に海外でワークショップを行ったものとほとんと同じ内容だったのですが、その時とほとんど差がなく授業ができたと思います。自分がホワイトボードを見ながら話していても、生徒の相槌などが、きちんとイヤホン越しに聞こえてきます。生徒が講義を聞いているかどうかもダイレクトに伝わってきました。リアルな教室よりも、生徒との距離が近く感じられる時すらありました(アバターしか見えていないんですけど!)
この感覚は、先生がVRヘッドセットを着ていることも、大きく影響していると思います。イヤホンを利用して、また自分の顔の向きに合わせて、右からの音は右耳に、左からの音は左に聞こえてくるし、声の大きさも、生徒との距離によって調節されているので、どの生徒が話しているかも、感覚で認識できます。さらに、アバターではあるものの、自分には生徒の姿は立体的に見えています(3Dヘッドセットなので)。総じて、自分が教室の中にいて生徒の質問を聞くというのををきちんと「体感」することができます。
反省点としては、生徒に実際に何か作業をしてもらって、そのフィードバックを見る、という動作ができなかった点です。次回はそういったアクションも挑戦してみたいですね。
あと、授業の途中でパソコンとVRヘッドセットの充電が少なくなる、という事象が発生していました。Meta Quest2とMacBook AirはどちらもUSB Type-Cケーブルで、部屋の中に1本しかケーブルがなかったので、これを交互に充電しながら授業しました。VRヘッドセットは、ケーブルを接続すると、余計に重さが増しますし、動きが制限されます。授業の前はきちんと充電して授業に臨みたいですね。
VRヘッドセットの重さは、確かに重いですが、50分という時間の中であれば、特に苦痛に感じることはありませんでした。
長文失礼しました。メタバースで何かしらの授業をしようとする人に、参考になればと思います。
AVOSを利用してくれているのは、実際の高校だったり、専門学校が多いのですが、「バーチャル授業」というシンプルな使い方であれば、カルチャースクールや、塾、英会話教室など、より広いジャンルでご利用いただけるのではないかと思います。
AVOSのTwitterアカウントでは、この他にもたくさん、AVOSやバーチャル教室を使ったイベントを開催しています。ぜひご覧ください!
AVOSを実際に利用してみたい、という方は、AOIKEエンタープライズのサイトから、無料で、すぐに利用をスタートできます。ぜひバーチャル教室を、体験してみてください。
この記事が気に入ったらサポートをしてみませんか?
