
VRoidモデルを作ってAVATAVIに入れてみた
VRoidモデルをAVATAVIで動かせるだって?!
ついに、あの押しモデル達と一緒にお出掛けできる日がくるとは…。
VRoid Hubにアップされているあの作家のお気に入りモデルを入れることはもちろん、VRoid Studioで作ったキャラクターを現実世界に召喚することも可能になったということです。
ということで、今回はVRoid Studioで作ったモデルをAVATAVIに入れるまでを紹介していこうと思います。
■VRoid Studioでモデルを作る
VRoid Studioというアプリをご存知だろうか? なに言ってんの、そんなの当然じゃんというVRoidマスターはこの項目を読み飛ばしていただきたい。
VRoid Studio。言わずと知れた手軽に可愛いアバターを作れるアプリですが、デフォルトで豊富に用意されている顔パーツや服をポチポチと選んでいけば、着せ替え感覚で自分好みのキャラクターが作れるのです。
事実、可愛いもの好きの息子(6歳)も「かわいい〜」と言いながらポチポチしながら1人で作れています。
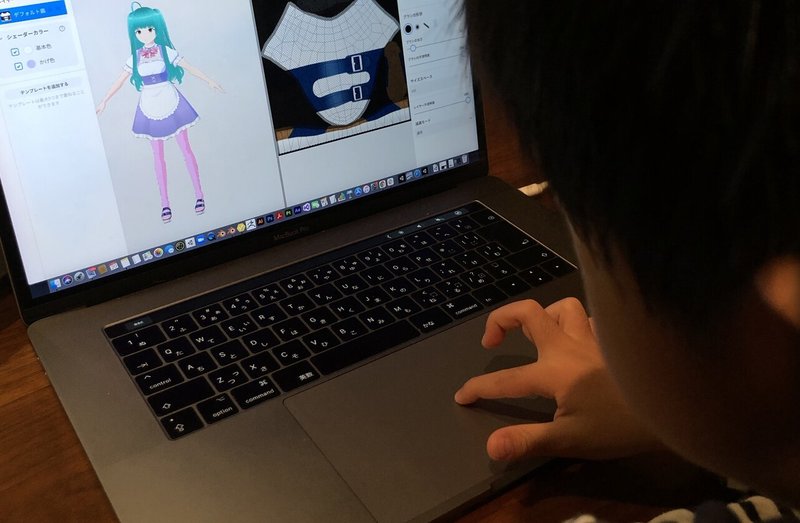
もちろん、カスタムにも特化していて自分で作ったキャラクターなどをお絵描き感覚で描いていくことも可能。もはや人型ですらないじゃん、というゴリゴリのモデルもVRoid Hubでは散見します。
とりあえず、今回はVRoid Studioでデフォルトのパーツでモデルを作り、AVATAVIまで持っていくフローを紹介していきましょう。
まず、VRoid Studioのインストール(→https://vroid.com/studio)し起動します。
ホーム画面にある新規作成の+ボタンか、右上の新規ボタンを押すと、[ベースの選択]が出てくるのでベースとなる男性、女性のボディを選びます。

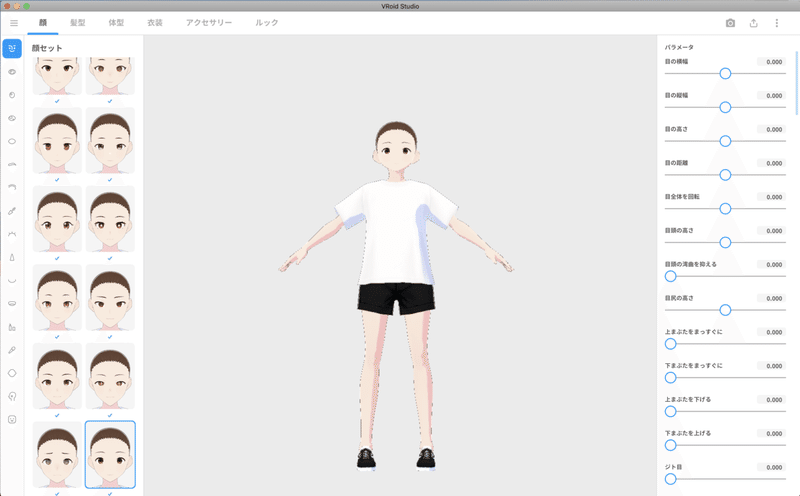
ベースの素体がでてくるので、顔・髪・衣装などをポチポチ選んで作っていきます。それだけでも自分のキャラクターを作ってる感が出るのですが、さらに右にあるパラメータをいじるとオリジナルキャラクターに命が宿ってゆくので、心ゆくまで作り込んでいってください。
今回はほぼデフォルトで用意されているパーツを使い、少し髪や目の色を変えたり、スカートを短く、上にベルトを付けたりしてスポーティな女の子をイメージして仕上げました。
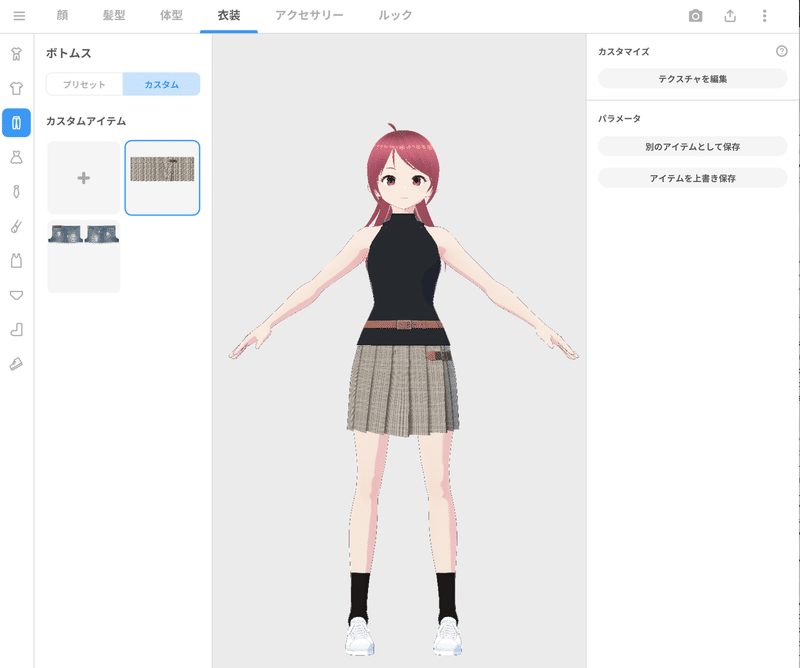
■VRoid Hubへアップロード
(外部サイトからの追加方法)
モデルができたらAVATAVIにデータを持っていくための準備をします。
VRoidをAVATAVI持っていくためには2通りの方法があります。
1つ目はVRoid Hubにモデルデータをアップし、そこから追加する方法。
2つ目はVRMをエクスポートしてデータを端末に入れてAVATAVIアプリの[ダウンロード済みのアバターを追加]から追加する方法です。
この項目ではまず1つ目のVRoid Hubにモデルデータをアップし、そこから追加する方法を紹介します。
右上真ん中にあるエクスポートボタンを押して[VRoid Hubへアップロード]を押します。その後どんどん設定画面が出てくるのでエイヤッと設定していきます。
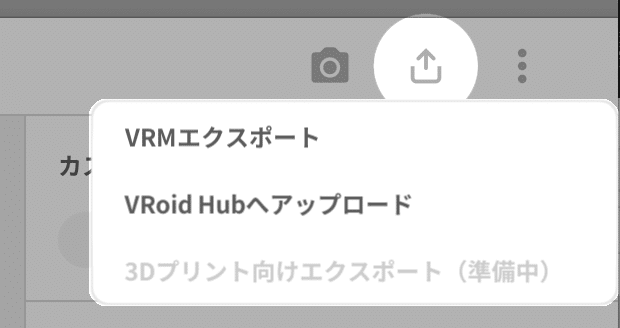
・モデルの追加
VRoid Hubへモデルを追加します。
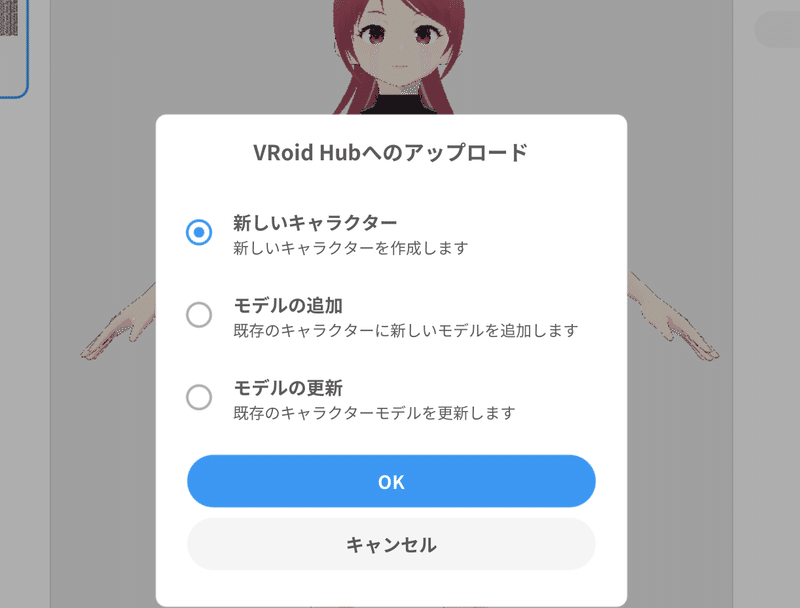
・キャラクター設定
キャラクターの名前、閲覧制限の設定をします。
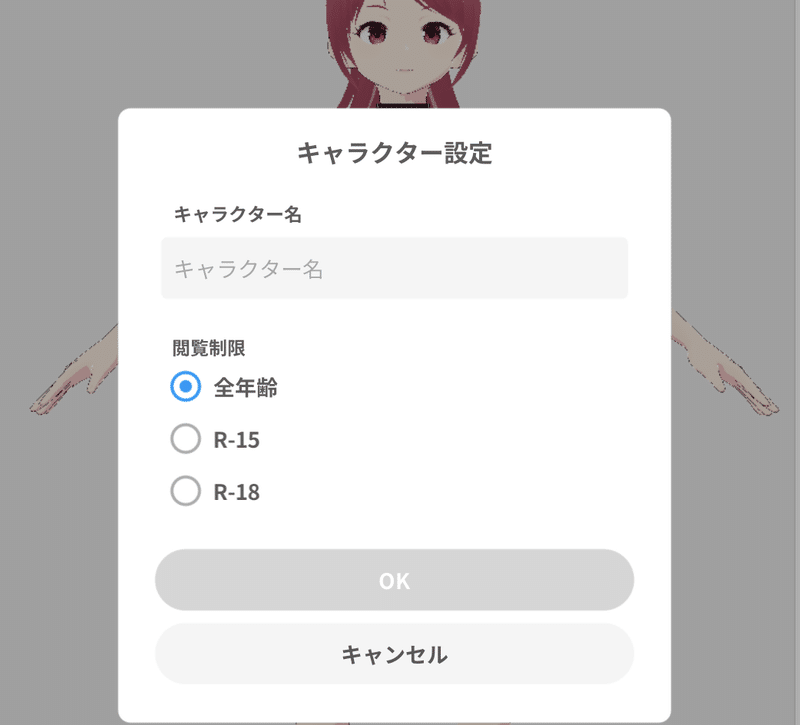
・サムネイル撮影
VRoid Hubで一覧表示されるサムネイルを撮影するので、キャラクターの魅力的なポーズと角度を背景などを設定し、パシャッとキメ顔で全身、バストアップの撮影をしてください。
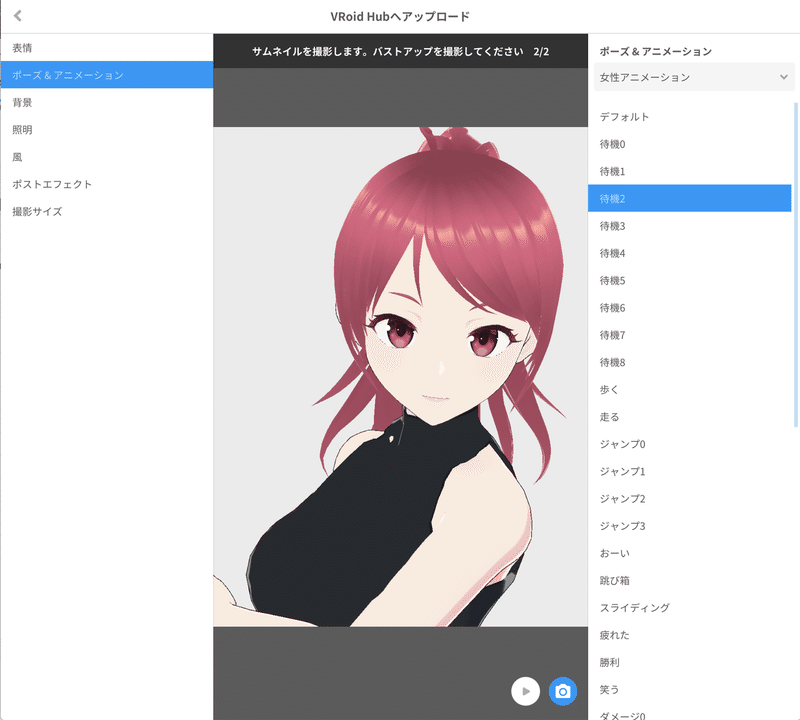
・モデルデータの編集
最後にモデルデータの詳細を設定していきましょう。
右上に利用条件の変更ボタンがあるので見ていきます。

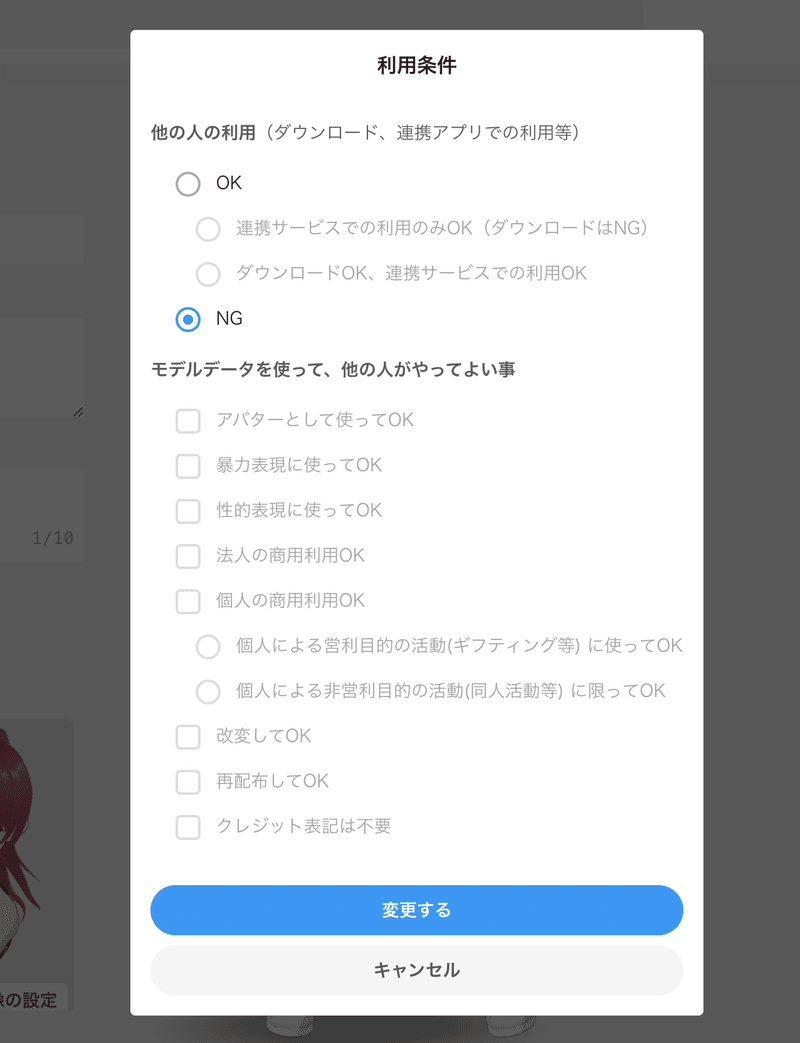
・利用条件
利用条件ですが、自分のモデルは[他の人の利用NG]であってもAVATAVIから追加できます。ですが、他の人にもAVATAVIで使ってもらいたい場合は[連携サービスでの利用のみOK(ダウンロードはNG)]か[ダウンロードOK、連携サービスでの利用OK]でないと表示されないようになっているので気をつけてください。
そして、利用条件を設定し公開範囲を全体に公開にした後、右下の登録して公開ボタンを押せば…
おめでとうございます!我が子を世界に解き放つ時が来ました。
好きな人に初めてメッセージを送るときのような緊張感でボタンを押してみてください。
■AVATAVIからVRoid Hubのモデルを追加する
いよいよ先ほどVRoid HubにアップしたモデルをAVATAVIに追加していきます。
・AVATAVIで「外部サイトから追加」する
ホームボタンをタップし、[アバターを追加ボタン]をタップ、アバター追加ウインドウの[外部サイトから追加]の[VRoid Hub]タブをタップして、保存先から追加します。
ここのタブには自分がアップしたモデル、他の人の❤️をしたモデル、VRoid Hub側がピックアップしたモデルが表示されます(利用条件の項目で書いたように他の人がアップしたモデルで、[他の人の利用NG]にしたモデルは表示されません)。
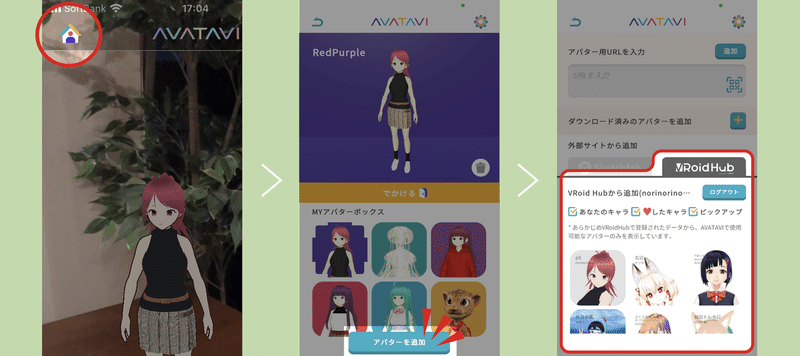
おっとその前に初めて使う方は、VRoid Hubにログインしないといけませんね。
先ほどの[VRoid Hubから追加]の横にあるログインボタンをタップするとVRoid Hubに繋がります。AVATAVIとの連携を確認し、一番下の[ログインして連携する]ボタンをタップするとログイン画面が出てくるので、ログインを完了させておいてください。

無事ログインをして繋がれば、キャラクター選び放題!

無事召喚しました!
■VRMエクスポート1
(AVATAVIと同端末にデータを保存し追加する方法)
この項目では2つ目のVRMをエクスポートしてお手持ちのデバイスにモデルデータを入れてからAVATAVIに追加させる方法を紹介します。
右上真ん中にあるエクスポートボタンを押して[VRMエクスポート]を押し、VRMエクスポートウインドウが開くので、設定をします。
・データサイズの調整
ここではポリゴンの削減やボーンの削減でデータの重さを調整することができますが、特に削減しなくてもAVATAVIの動作に問題ないと思われます(端末の容量次第では削減したほうがよいかもしれません)。
私は全てデフォルトの0のままで、下のような設定でエクスポートしました。
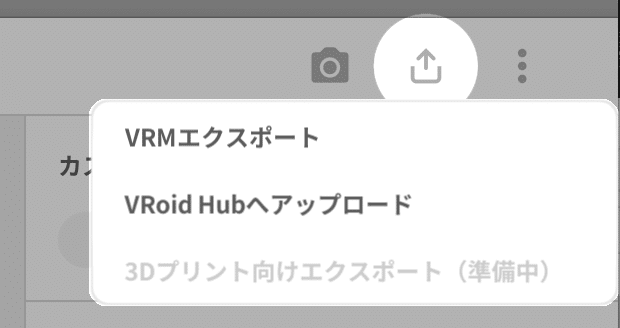
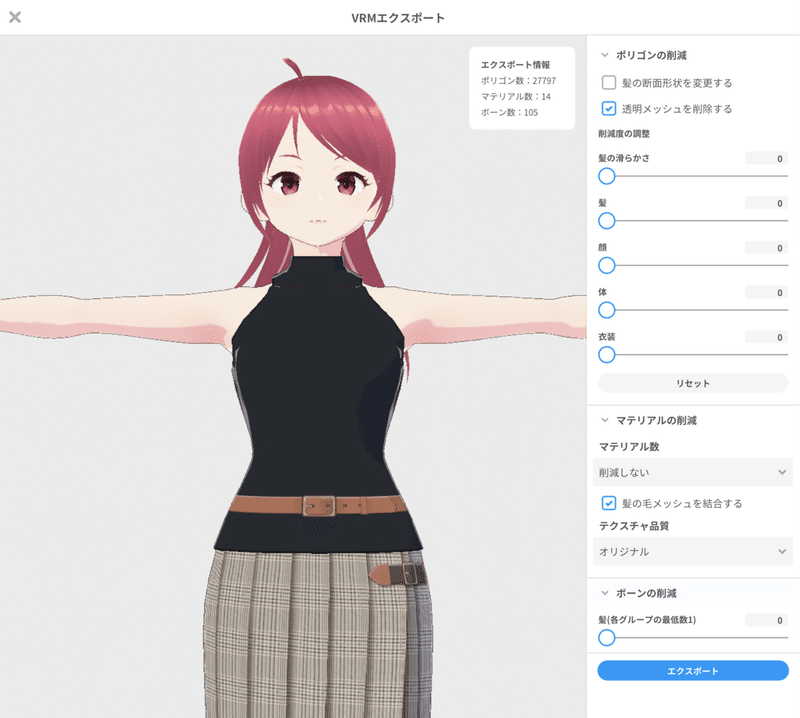
・アバター情報の付加
エクスポートボタンを押した後VRM設定ウインドウが出てくるので、アバターの情報を入力します。一番下にあるエクスポートボタンを押すと、VRMファイルが出力されます。
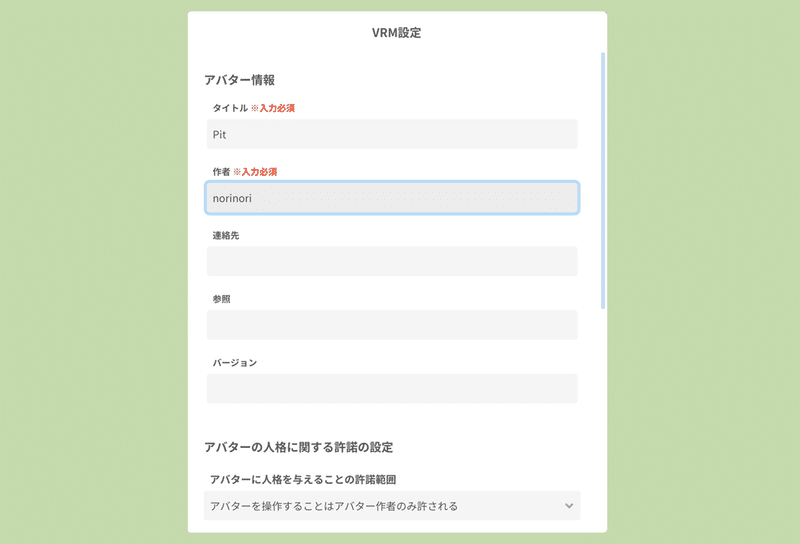
・端末にVRMファイルを移動する
アプリをダウンロードした端末にVRMデータを入れる。
・AVATAVIで端末から追加する
ホームボタンをタップし、[アバターを追加ボタン]をタップ、アバターを追加ウインドウから[ダウンロード済みのアバターを追加]の[+]ボタンをタップして、保存先から追加する。
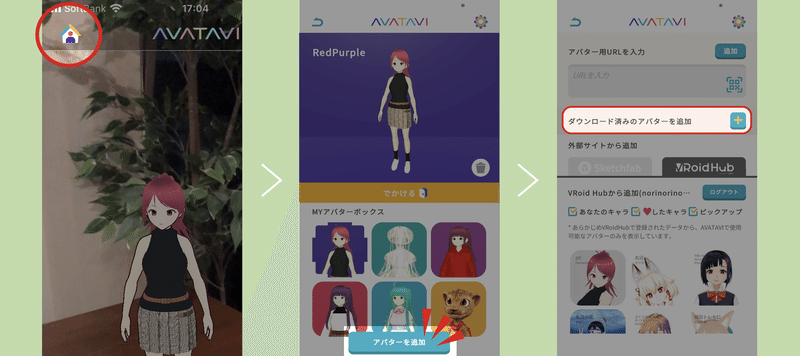

再度召喚!
■VRMエクスポート2 (URLで追加)
1. データをURL から直接受け渡しできるサービスに送る。
Dropbox、GoogleDriveに対応しています。
URL から直接ダウンロードできるものでないとアプリで取り込めません。
2.URLから追加する
アプリの左上の“Home” ボタンをタップし、アバターウインドウで“下のアバターを追加ボタン” をタップする。アバターを追加ウインドウで“アバター用URL を入力” に先ほどのURL を長押しで貼り付けて、追加ボタンをタップしアバターを追加する。
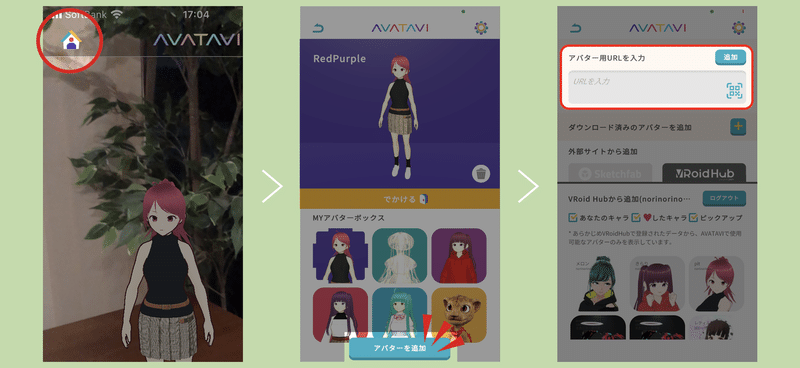
■VRMエクスポート3 (QRからアバターを追加)
1. 上のURLで追加と同様、vrmデータをURL から直接受け渡しできるサービスに送る。
2.URLからQRコードを作成する
外部のQR作成サービスを利用してQRコードを発行する。
3.QRを読み込んでお友達にモデルを渡そう!
“QRからアバターを追加”をタップするとカメラが起動するので、QRを読み込んでもらってお友達にモデルを読み込んでもらおう!
VRoid Studioで作ったモデルをAVATAVIに追加する工程を紹介しましたが、いかがだったでしょうか?
思いの外簡単に、自分好みのモデルを作ることができ、それを持ち歩くことで自作モデルが一層近く感じられるようになるのではないでしょうか。
今後AVATAVIの方でも色々なアニメーションを追加したり、色々な機能も充実していきますので、自分のモデルにこんなことをさせたい!こんなポーズで写真に収めたいなどご要望がありましたら、(→info@avatavi.com)までお気軽にお問い合わせください。
投稿者:norinori
この記事が気に入ったらサポートをしてみませんか?
