
GOG版オブリビオンのインストール
この記事では海外のゲーム小売サイトGOG.comにて購入済み、かつインストールに必要な3つのファイルを既にダウンロード済みであることを前提に、インストールする手順を記載します。
0.準備
ダウンロード済みのファイルをひとつクリックして反転表示(選択状態)。

さらに右クリックをして状況メニューを表示させ、プロパティを選択。

ファイルのプロパティの画面下部に〈セキュリティ〉の警告が表示されている場合は「許可する」にチェックを入れ、「適応」ボタンをクリックの後「OK」ボタンで閉じる。

残る2つのファイルも同様の作業を行い、いずれのファイルもプロパティにセキュリティの警告が表示されない状態にする。
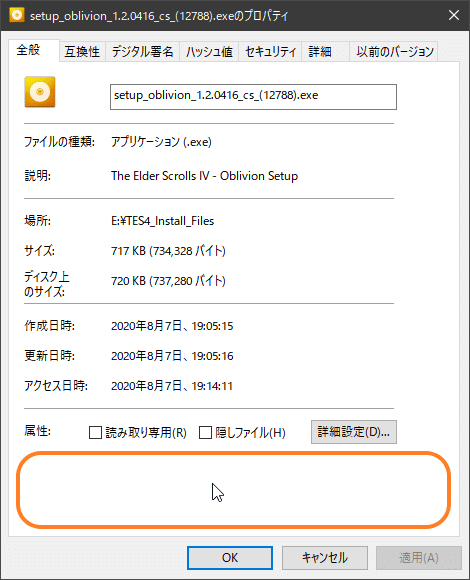
1.インストールの開始
1-1. ダウンロード済みの3つのファイルの内「setup_oblivion_1.2.0416_cs_(12788).exe」という名称の実行型(exe)ファイルをダブルクリックしてインストーラを起動
※エクスプローラーの設定をしていない方は、ドット以下の3文字( .exe や .bin )が表示されていないかもしれません。その場合はメニューバーの〈表示〉から「ファイル名拡張子」にチェックを入れると良いでしょう。

[注意]ダブルクリックして下の警告表示があらわれる場合は、上記の「0.準備」を参照の上、各ファイルのプロパティから事前にセキュリティの表記が消えるよう作業してください。(下の警告表示は右上の×ボタンをクリックして消してください)

1-2. インストーラが起動するので、任意の言語を選択し「OK」ボタンをクリック(ここでは English を選択しています)
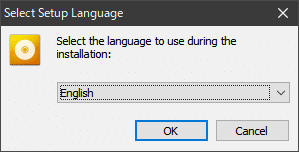
1-3. 下のインストーラ初期画面が表示されたら、左下の「Options」ボタンをクリック

1-4. インストーラのオプション画面で4か所あるチェックボックスすべてにチェックを入れ、オブリビオンをインストールするフォルダを任意に決めて入力(ここではEドライブ直下の「Oblivion」フォルダを指定しています)

1-5. すべてのチェックボックスにチェックが入っており、インストール先のフォルダ指定に問題がなければ、右下の「Install」ボタンをクリック
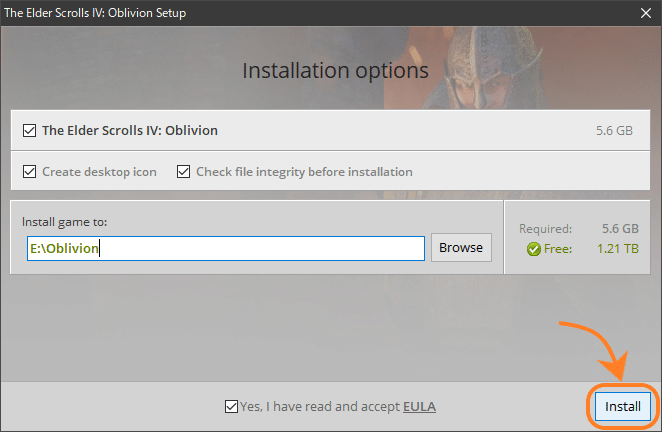
2.インストールの進捗を見守る
2-1. ダウンロードされたファイルに問題がないかの確認
先のオプション画面で「Check file integrity before installation」にチェックを入れていると自動的に実行されます。

※この段階でファイルの異常が発見された場合は、GOG.comのサイトから改めて問題のあるファイルをダウンロードし直す必要があります。
2-2. インストールの完了をワクテカしながら楽しみに待つ
ここまでくればあともう少し!(SSDドライブなら5分程度でしょうか…)

2-3. インストールの完了画面を確認
下のインストール成功の画面になりますとインストールは無事完了です。左下の「Exit」ボタンをクリックして、インストーラを閉じましょう。

3.オブリビオンの起動確認
3-1. デスクトップのアイコンを確認
先のインストーラのオプション画面で「Create desktop icon」にチェックを入れていると、デスクトップに起動用のアイコンが作成されていますので、どこにできているか確認してください。(参考のため、インストールされた「Oblivion」フォルダの内容もふくめ下に示します)

3-2. デスクトップのオブリビオンのアイコンをダブルクリック
デスクトップの中央あたりにオブリビオンのランチャーが表示されます。

3-3. ランチャーの「Play」ボタンをクリックしてゲームを起動
ひとまず設定等は何もいじらず、ゲームが起動するか確認しましょう。

ゲームが無事起動し、「New」ボタンから新規にゲームが開始できれば、オブリビオンのインストールは完了です。これで英語版のバニラ環境(何もいじっていない素のままの環境)はできていますので、このまま楽しみつつ英語の勉強も一興かも!
※もしきちんと起動しない場合は、まずランチャーまで戻り「Options」ボタンをクリックして、グラフィックの設定が自環境にとって適切であるかどうかを確認してみましょう。
以上で、GOG版オブリビオンのインストール手順についての説明を終了します。お疲れさまでした。
