
SharePointで作成したサイトを活用して社内のQA集を作成
こんにちは。アウンコンサルティング システム担当の遠藤です。
今回は、SharePointで作成したサイトを活用した、社内向けのQA集ページの作成方法を紹介いたします。
SharePointのサイトとは
SharePointは、Microsoft365で提供されている、企業向けのコラボレーションプラットフォームです。主に文書管理や情報共有を目的としており、チームやプロジェクト毎にサイトを作成して、効率的に情報の管理・共有することができます。
また、SharePointで作成するサイトには「Webパーツ」と呼ばれる、テキストや画像などのコンテンツをページ内に自由に配置し、レイアウトやデザインを簡単にカスタマイズすることができます。
アウンコンサルティングでは、このSharePointで作成したサイトを社内のポータルサイトとして活用しており、その中にQA集のページが存在しています。
今回は、サイトの作成方法については省略させていただき、
作成したサイトで、どのWebパーツをどう活用したかについて紹介いたします。
完成イメージ
大きく4つのカテゴリに分け、それぞれのカテゴリ毎に質問とその回答が投稿されるような形になっています。
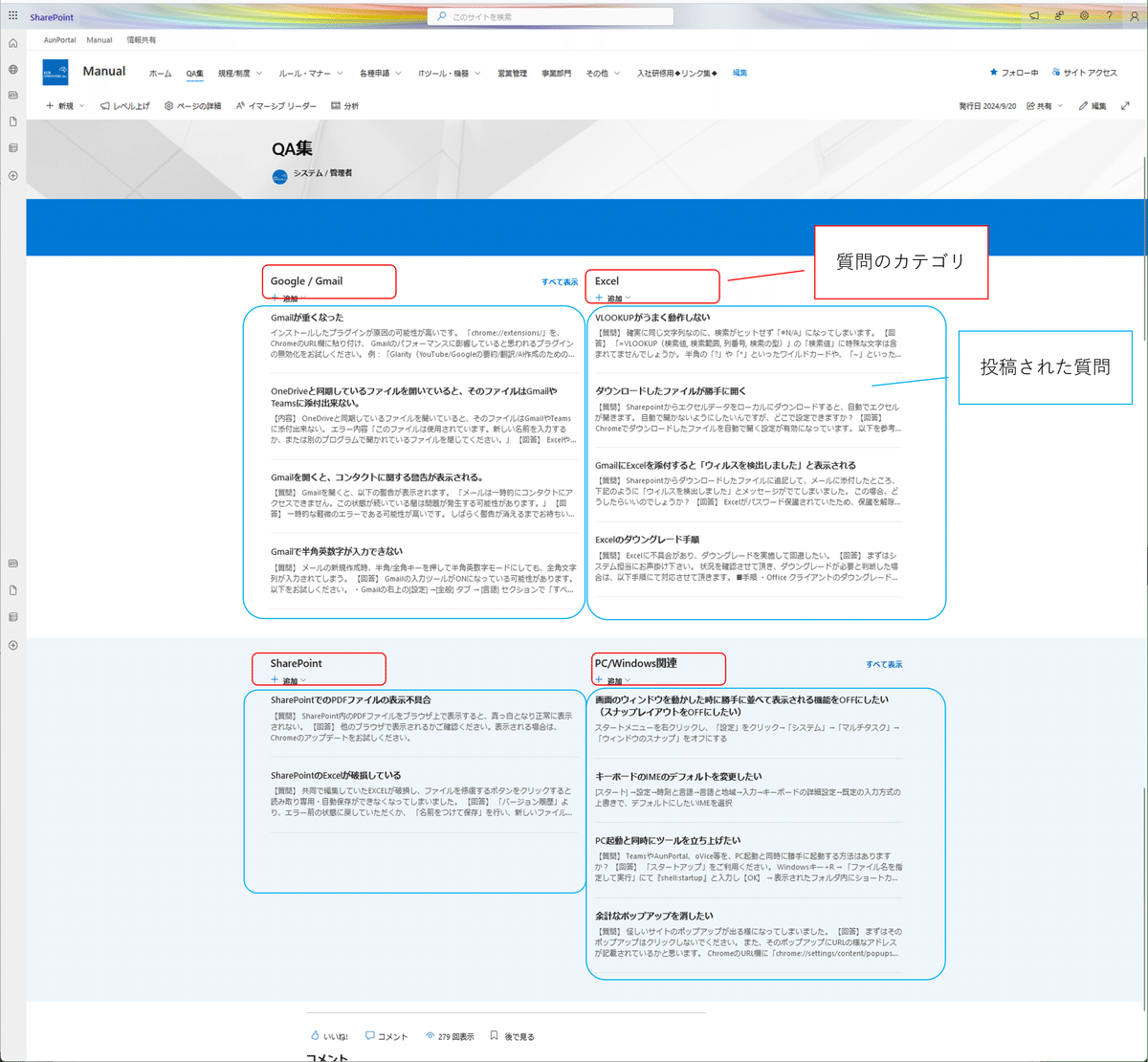
また、各質問をクリックすると、質問と回答が記載されたページに遷移します。ですので、質問毎にページを作成していくことになります。

今回は、例として「note」という新たなカテゴリを追加しながら紹介いたします。
活用した機能(Webパーツ)
上記を作成するために活用したWebパーツは「ニュース」です。
Webパーツ「ニュース」は、本来サイト内で重要な情報や最新のニュースを共有するためのパーツになりますが、今回はその機能を活用してQA集を作成しています。
具体的にどのような設定が必要か、以下より紹介いたします。
準備1(カテゴリの追加)
まずは、質問のカテゴリを作成します。
1. ファイルが格納されているフォルダへ移動
サイトの右上の設定(歯車マーク) →「サイトコンテンツ」→「サイトのページ」へと進みます。

2. カテゴリ名の作成
各列名の右側「+列の追加」→「選択肢」を選択→「次へ」 → 「名前」と「選択肢」の内容を記載して「保存」をクリック

以下の通り「QAカテゴリ」列の追加が確認できます。

準備2(テンプレートの作成)
続いて、各カテゴリごとに質問・回答ページのテンプレートを作成します。
1. ファイルが格納されているフォルダへ移動
サイトの右上の設定(歯車マーク) →「サイトコンテンツ」→「サイトのページ」へと進みます。
※準備1(カテゴリの追加)の手順1 と同様です。
2. ページファイルを作成
「新規」→「サイトページ」を選択

ページの作成画面に遷移します。
後でわかりやすいように、「ページタイトル」の箇所には、テンプレートとなるQAカテゴリ名を入力しておきます。その他あらかじめ設定しておきたいWebパーツの設置などが完了したら、左上の「下書きとして保存」の右側「▽」→「テンプレートとして保存」をクリック

今回は本文の位置に、Webパーツ「テキスト」も追加しています。
3. 「テンプレート」フォルダとファイルが追加された事を確認
「サイトのページ」へ戻ると、「テンプレート」フォルダが作成され、フォルダ内には先程作成したページが追加されています。
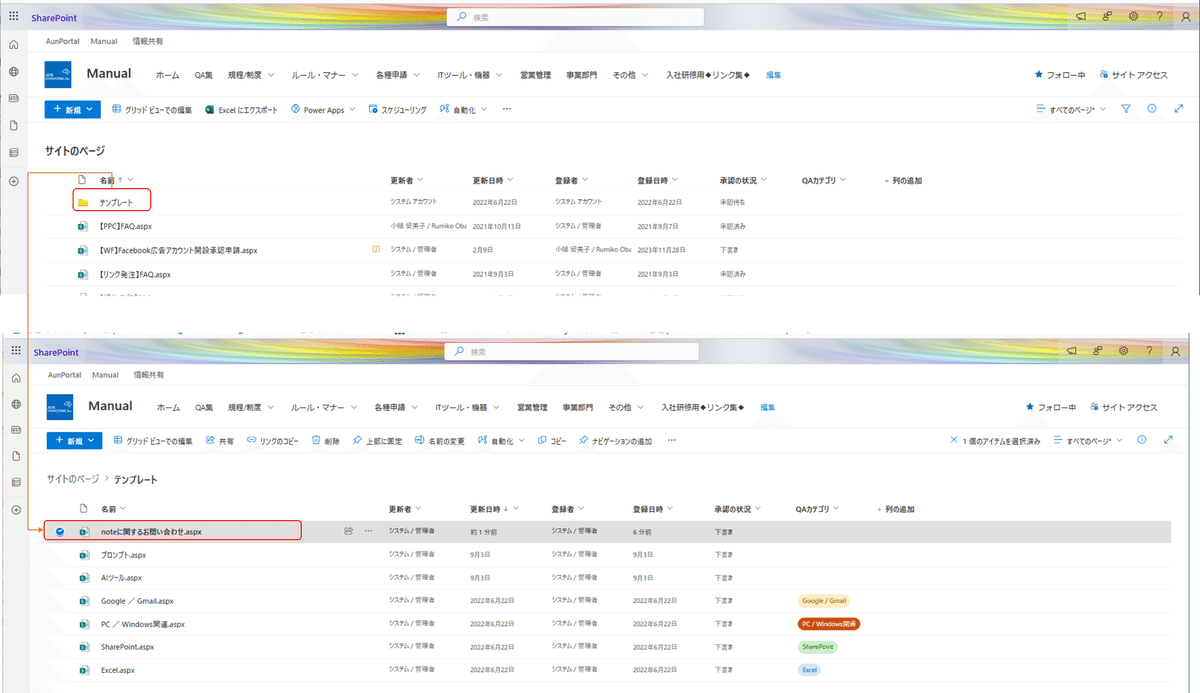
4. ファイルにQAカテゴリを設定
ファイル名の右側「・・・」→「詳細」→「QAカテゴリ」にて「準備1」で作成したカテゴリを設定します。

準備3(Webパーツ ニュースの設置)
最後に、QA集ページに「note」カテゴリのWebパーツ「ニュース」を設置します。
1. Webパーツ「ニュース」を追加
セクションを追加し、+ボタンにて追加するWebパーツを選択→「ニュース、人、イベント」より「ニュース」を選択

2. QAカテゴリでフィルタリング
追加されたWebパーツ「ニュース」をクリックし「プロパティを編集」→ 右側サイドバーの「フィルター」にて以下を設定
<フィルター>
「ページのプロパティ」
<プロパティ名>
「QAカテゴリ」「次の値と等しい」「note」
※上記はあくまで例です。実際の値は各状況に合わせて適宜設定をお願いします。

3. Webパーツ「ニュース」のタイトルを設定
今回の例では、noteに関するQAを作成しているので、タイトル部分に「note関連」と入力しておきます。

ページを保存して準備完了です!
投稿方法
Webパーツの設定・設置が完了したら、どの様にして質問・回答ページを作成するのか紹介いたします。
1. 「ニュースの投稿」よりテンプレートを選択
Webパーツ「ニュース」の左上「+追加」→「ニュースの投稿」をクリックします。
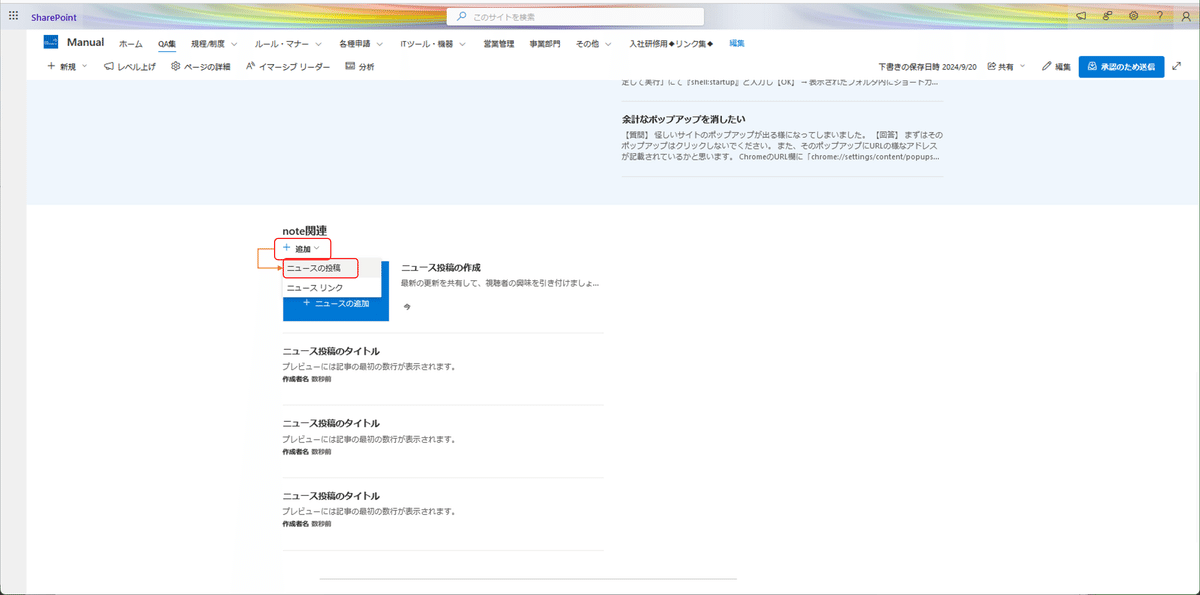
2. テンプレートを選択
「このサイトに保存しました」タブ→「noteに関するお問い合わせ※」→「投稿を作成」をクリック
※「準備2(テンプレートの作成)」にて作成したテンプレートです。

3. 投稿内容の作成
通常のページを作成する時と同様に、タイトルと本文を記入して保存します。

作成したページが「note関連」内に追加されていれば成功です。

以降、それぞれのテンプレートからページを作成することで、各カテゴリ内にページが追加されていきます。
まとめ
いかがでしたでしょうか。
今回の様に、1つの質問・回答ごとに1ページを作成することによって、文字色の変更や画面キャプチャの挿入などの柔軟なカスタマイズによるページの視認性の向上だけでなく、将来的にMicrosoftの生成AIを活用した「Copilot Studio」を用いて、社内のチャットボットを作成する際のデータベースとしても活用でき、より正確でわかりやすいチャットボットが作成出来るのではと考えています。
チャットボットが作成出来た際には是非このnoteでも紹介したいと思います!
さいごに
お知らせです!
弊社では主に、企業の海外進出に向けた、海外向けのSEOやWeb広告などといった、Webマーケティング支援を得意としています。
本記事で紹介したSharePointのサイトにて社内の情報が多く蓄積されている様に、アウンコンサルティングでは、SEOのパイオニアとして、1999年より開始したサービスへの豊富なナレッジがあります。
長い歴史の中で培ってきた知識と経験を備え、海外SEOに精通したプロフェッショナルが提供するサービスにもご興味を持っていただけたら幸いです。
是非、以下のコーポレートサイトをご覧ください!
アウンコンサルティングでは採用も行っております。
日本にいながら海外のマーケティングに携わり、希少価値の高い人材へキャリアアップしたい方など、是非以下の採用サイトもご覧いただき、お気軽にお問い合わせください!
最後までお読みいただき、ありがとうございました!
この記事が気に入ったらサポートをしてみませんか?
