
【Apple Watch お役立ちガイド】Apple Watchでコミュニケーションしよう(テキスト編)
Apple Watchに内蔵されているマイクを使えば、メッセージなどのテキストを音声で入力できます。
また、Series7以降はApple Watchのディスプレイからソフトウェアキーボードを使ったテキスト入力も可能になりました。
今回はテキストを使ったコミュニケーションツールについて詳しく解説します。
Apple Watchでのテキストコミュニケーション
メッセージやメールを作成するにはiPhoneやMacを使うのが一般的ですが、Apple Watchでも標準アプリの「メッセージ」と「メール」でテキストコミュニケーションができます。
届いたメッセージやメールの内容をディスプレイで確認し、あらかじめ用意された短い定型メッセージをタップして返信したり、音声によるテキスト入力やキーボード入力で素早く返信できます。
メッセージを送信する
Apple Watchの「メッセージ」アプリでは、返信用のテキストメッセージを候補の一覧から選択できるほか、絵文字やステッカーなどのリアクションにも対応しています。
また、画面に表示されるキーボードやマイクの音声入力で、カスタムメッセージを作成して送信できます。
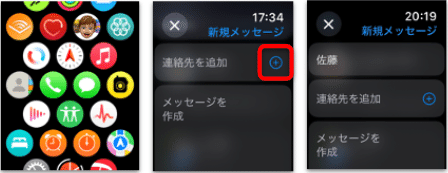
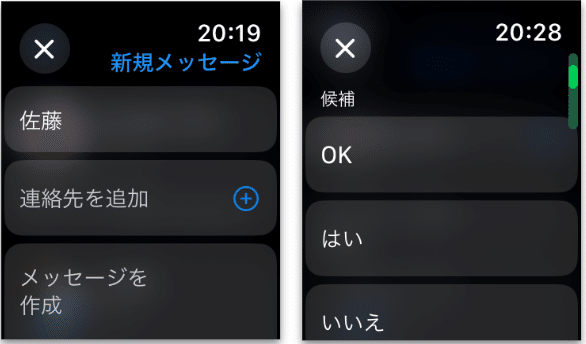
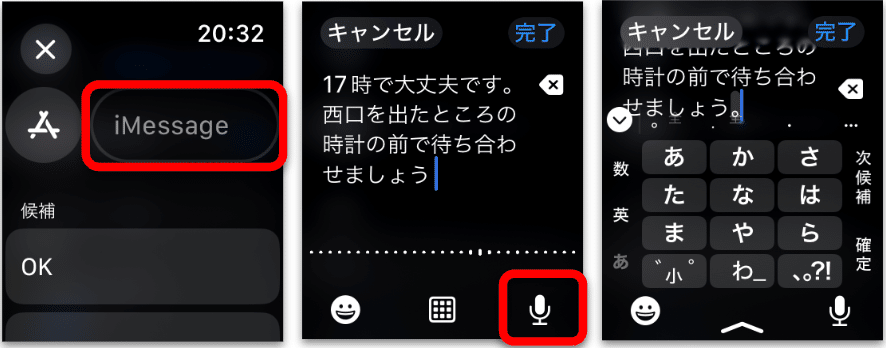
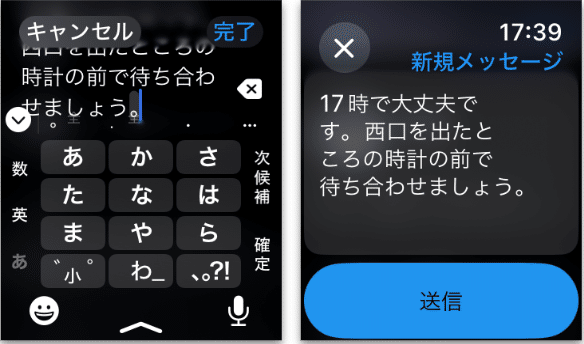
Siriを使ったメッセージ作成
音声アシスタントのSiriが設定されていれば、下記の手順でApple Watchに話しかけることでメッセージの作成と送信ができます。
また、「Hey! Siri」に続けて「〇〇(連絡先の名前)に〇〇(メッセージ本文)とメッセージで送信」のように話しかけることでも同様の操作が可能です。手が空かない状況でも、メッセージの作成から送信までスムーズに一連の操作を行えます。



リアクションを追加する
「メッセージ」アプリには、受信したメッセージに後から「リアクション」を追加する機能があります。
これは忙しい時や、テキストで返答するほどではない内容に対して簡潔に自分の意思を伝えるための機能です。リアクションの種類はハートやサムズアップなど6種類あります。
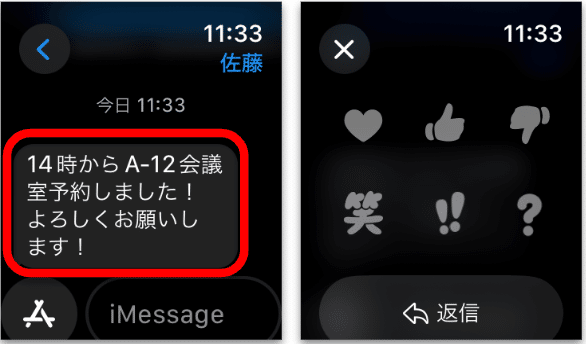

ステッカーを送信する
「メッセージ」アプリでは、テキスト以外のコミュニケーション手段として「ミー文字」などの「ステッカー」が用意されています。
iPhoneやMacの「メッセージ」アプリで設定したステッカーは、そのままApple Watchでも使用できます。

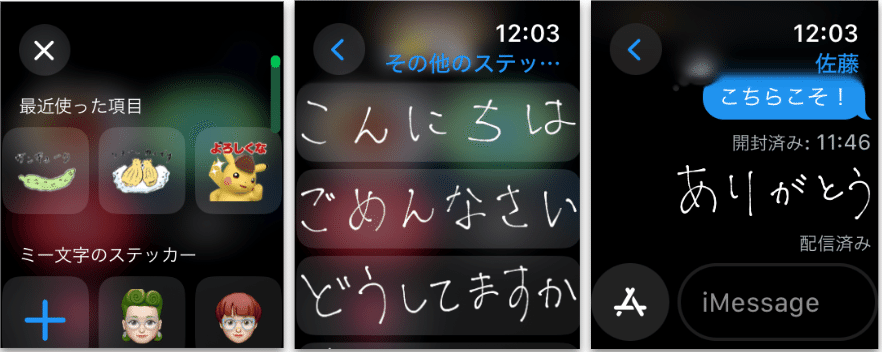
メールをApple Watchから送信する
Apple Watchはメールの送信にも対応しています。
こちらは「メッセージ」アプリのように、Siriによるテキスト入力から送信までの操作に対応していませんが、新規メッセージの本文を作成する際の音声入力に対応しています。
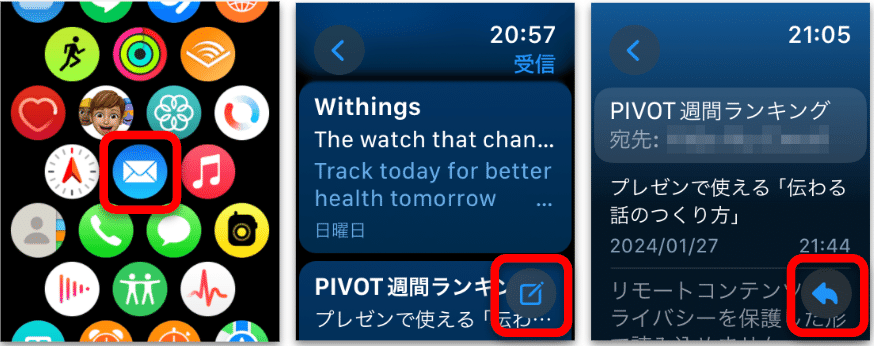

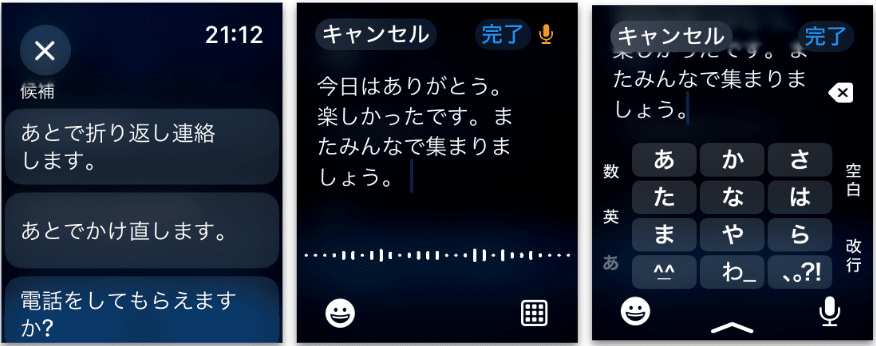
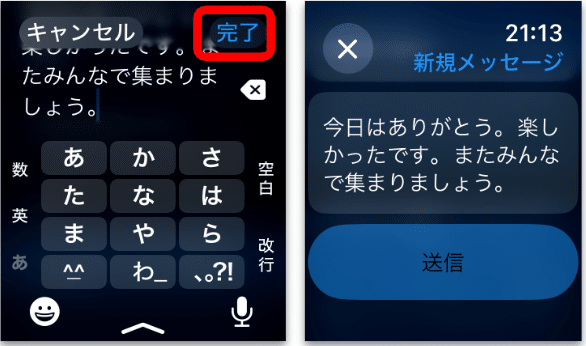
Apple Watchでのテキストコミュニケーションは、これまでiPhoneやMacの補助的な役割でした。しかし、比較的新しいApple Watchではソフトウェアキーボードによるテキスト入力が可能になり、対応範囲が広がりました。
また、iPhoneの通知設定から「Apple Watchキーボード」を許可していれば、Apple Watch側でテキスト入力画面を開くとiPhoneに通知され、iPhoneの画面からそのままテキスト入力も行えるようになりました。
Apple Watchは通知の確認など受動的な機能のイメージがあるかもしれませんが、音声入力やテキスト入力の機能の活用で利便性は上がります。
ぜひ、これらの機能をコミュニケーションに活用してみてください。
