
Jupyter Labを用いたPython開発環境を構築する(Windows版)
Pythonが使えれば、自動化や信号処理など、いろいろなことが捗ります。
今回は投稿者の採用しているPython開発環境の設定方法を紹介します。
Python本体のインストール
Python本体の入手元は主に「Python公式版」と「Anaconda版」の2種類があります。今回は動作が軽く、制約の少ない「Python公式版」のほうで環境を構築します。
以下からご使用の環境に合わせた最新のインストーラをダウンロードし、Pythonをインストールします。
インストールの際には、「Add python.exe to PATH」にチェックを入れてください。
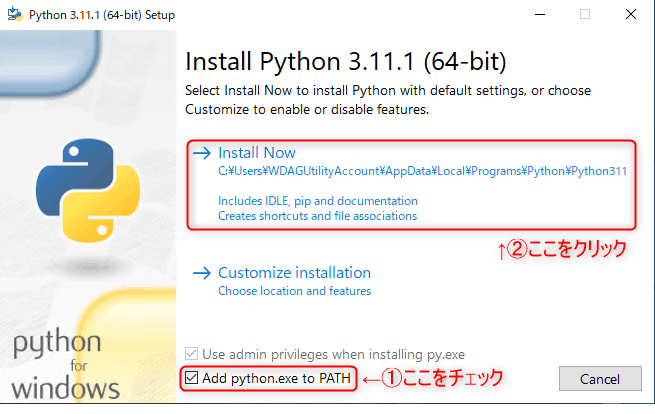
その後、Pythonが正常にインストールされたかどうかを確かめます。PowerShellを開き、以下のコマンドを打ち込みます。
python --version「Python 3.??.??」のように、インストールしたPythonのバージョンが表示されれば成功です。
次に、Pythonがインストールされた場所を確認します。
Jupyter Labのインストール
Jupyter Labは、ブラウザ上で動作する対話型の実行環境です。
Jupyter Labのインストールには、Python 3.4以降に標準で付属しているパッケージ管理システムpipを使用します。
PowerShellで以下のコマンドを打ち込みます。
pip install jupyterlabJupyter Labを起動するには、PowerShellで以下のコマンドを打ち込みます。
jupyter lab規定のブラウザで以下の画面が表示されれば、Jupyter Labのインストールは成功です。
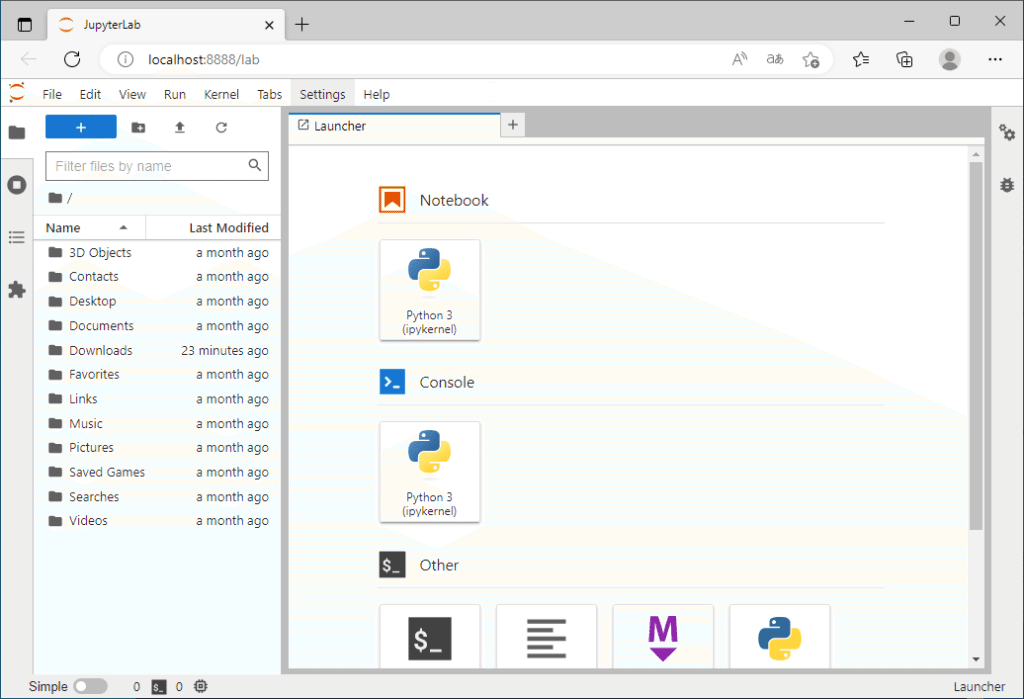
Pythonライブラリを追加する
今回実行するサンプルプログラムで用いるライブラリをあらかじめインストールしておきます。
pip install numpy matplotlibNumPyは多次元配列を扱う数値演算ライブラリ、matplotlibはグラフを使った可視化の際によく使われるライブラリです。
Jupyter Labでプログラムを動かす
今回、グラフを表示するプログラムを実行してみます。
新しくNotebookを開き、以下のようにPythonコードを打ち込みます。
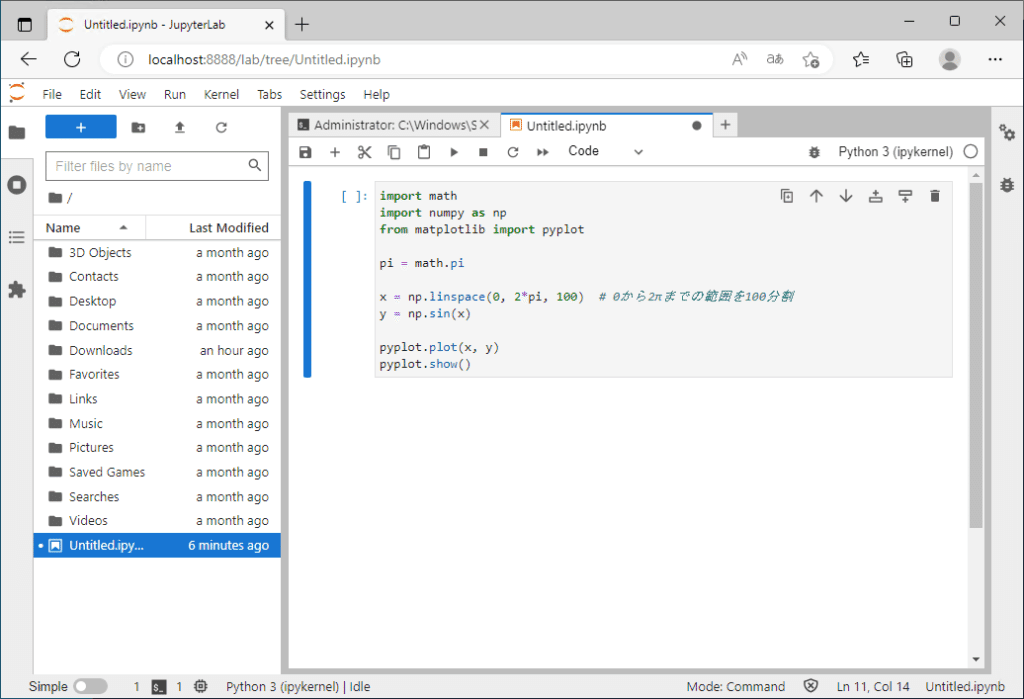
import math
import numpy as np
from matplotlib import pyplot
pi = math.pi
x = np.linspace(0, 2*pi, 100) # 0から2πまでの範囲を100分割
y = np.sin(x)
pyplot.plot(x, y)
pyplot.show()これを実行すると、以下のようにグラフが表示されます。
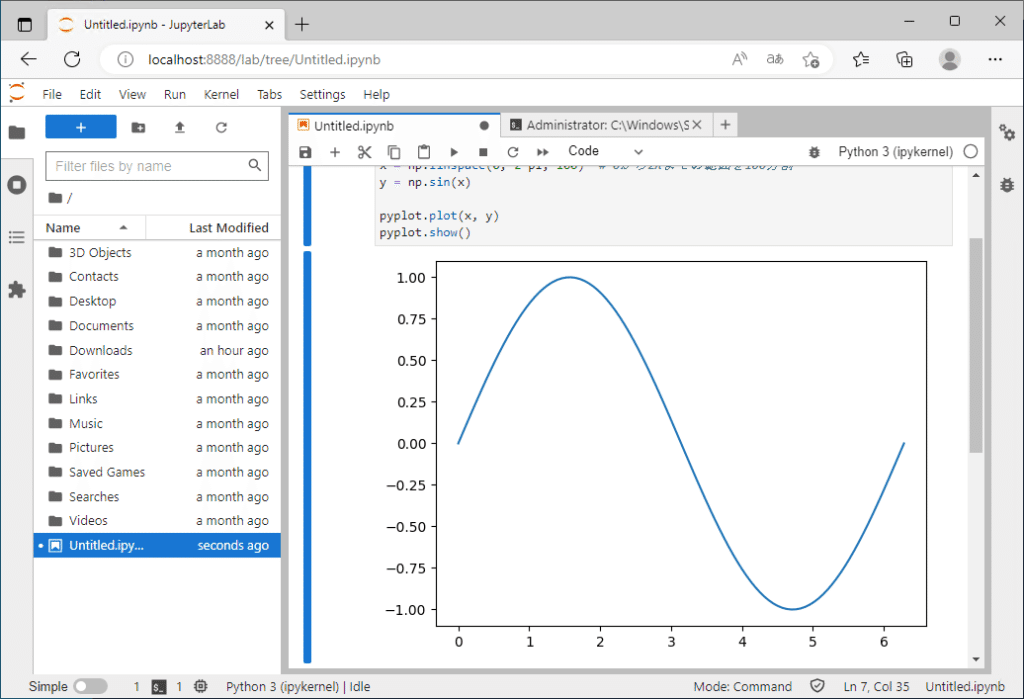
これにより、グラフを表示する簡単なPython環境設定ができました。
その他Tips
任意のフォルダでJupyter Labを開く
Jupyter Labを開く際、PowerShellのカレントフォルダより上の階層を開くことができなくなります。
そのため、ipynbファイルを保存したフォルダ上(またはその上の階層)でPowerShellを開くと良いでしょう。
対象のフォルダ上で、「Shift」キーを押しながら右クリックすると、「PowerShell ウィンドウをここで開く」が表示されますので、これをクリックすると、対象のフォルダ上でPowerShellが開きます。
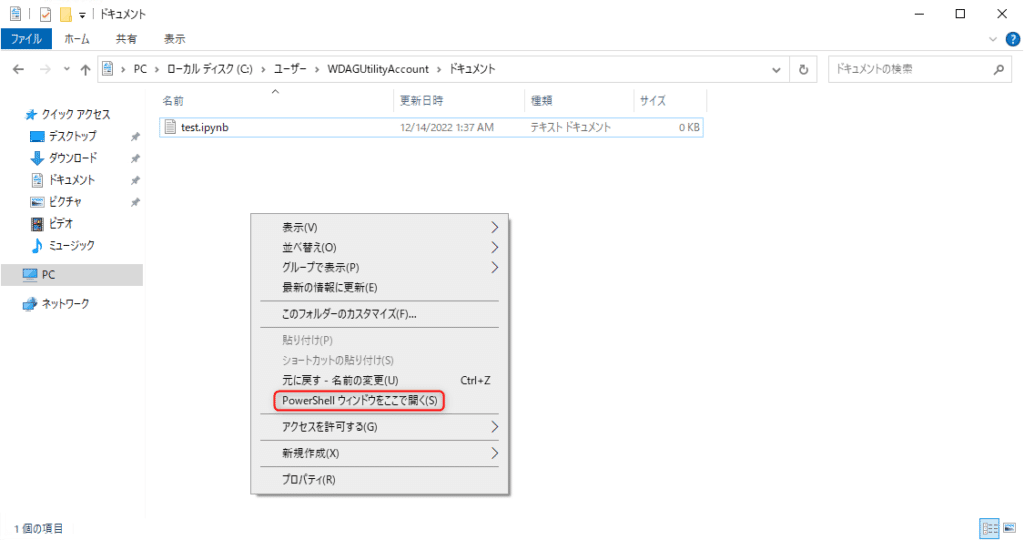
このフォルダ上でJupyterLabを開くことで、目的のipynbファイルにアクセスしやすくなります。
プロキシ環境下でのpipの使用
会社などのプロキシ環境下では、ライブラリインストール時にファイアウォールのために弾かれてしまうことがあるかと思います。
その場合は以下のようにコマンドを変更すると良いでしょう。
pip install [ライブラリ名] --proxy http://[ユーザー名]:[パスワード]@[プロキシサーバIP]:[ポート番号]この記事が気に入ったらサポートをしてみませんか?
